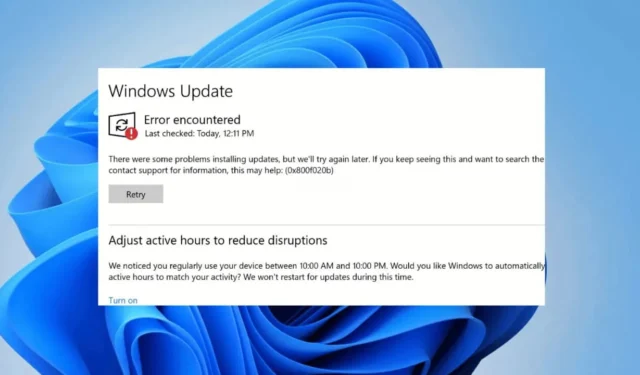
Windows 10 -käyttäjät, jotka yrittävät päivittää tai asentaa Windows 11:tä, saavat epätavallisen virhesanoman, jossa lukee ”Virhe 0x800703e6”. Joten mikä tämä virhe on ja miten se voidaan korjata? Tämä artikkeli selittää.
Mikä on Virhe 0x800703e6 päivitettäessä Windows 11:een?
Ei ole erityistä syytä 0x800703e6:n esiintymiselle. Virhe voi ilmetä virheellisen muistin käytön, vioittuneiden järjestelmätiedostojen, epävakaan Internetin tai yhteensopivuusongelmien vuoksi.
Virhesanoma tulee yleensä näkyviin, kun yritetään asentaa KB4023057-, KB5003214- ja KB5003173-päivityksiä Windows 10 -versioihin 1903, 1909, 2004 ja 20H2.
Virhe voi ilmetä, jos asema on viallinen, rekisterimerkintöjä puuttuu, virustorjunta/palomuuri estää Windows Update -työkalua lataamasta päivitystä ja niin edelleen.
Kuinka korjata Windows-virhe: 0x800703e6?
Koska emme tiedä virheilmoituksen todellista syytä, meidän on selvitettävä ja korjattava ongelma manuaalisesti noudattamalla yleisiä vianetsintäohjeita. Voit ratkaista ongelman seuraavasti.
1. Käynnistä tietokone uudelleen ja yritä
Jos kohtasit juuri virheilmoituksen, ensimmäinen paras tapa on käynnistää tietokoneesi uudelleen. Käytitpä Windows 10:tä tai Windows 11:tä, yksinkertainen uudelleenkäynnistys voi auttaa korjaamaan virheet paljon.
Napsauta siis Windowsin Käynnistä-painiketta ja napsauta Virta-valikkoa. Valitse Virta-asetuksista Käynnistä uudelleen.
Uudelleenkäynnistyksen jälkeen yritä suorittaa Windows Update -työkalu ja tarkista, näkyykö virhe edelleen.
2. Suorita Windows Updaten vianmääritys
Windows 10:ssä on sisäänrakennettu vianmääritys, joka voi etsiä ja korjata erilaisia Windows-päivityksiin liittyviä ongelmia. Tämän vianmäärityksen suorittaminen korjaa todennäköisesti virheen 0x800703e6.
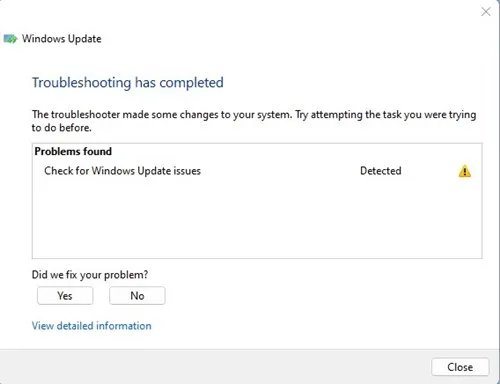
- Avaa Windowsin hakupalkki ja kirjoita Vianmääritys
- Napsauta Vianmääritys ja valitse Korjaa Windows-päivityksen ongelmat
- Odota nyt muutama minuutti ja käynnistä sitten tietokone uudelleen
3. Käynnistä Windows Update Services uudelleen
Ongelmat Windows Update -palveluissa voivat myös laukaista virheen. Siksi on tärkeää käynnistää Windows Update Services uudelleen Windowsin ongelman korjaamiseksi.
1. Avaa RUN-valintaikkuna painamalla Windows Key + R -painiketta.
2. Kirjoita RUN-valintaikkunaan services.msc ja paina Enter.
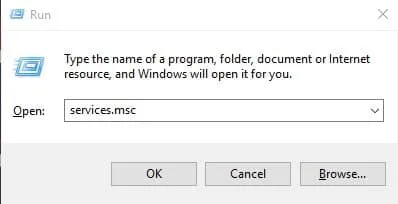
3. Etsi Windows Update Service, napsauta hiiren kakkospainikkeella ja valitse Pysäytä .
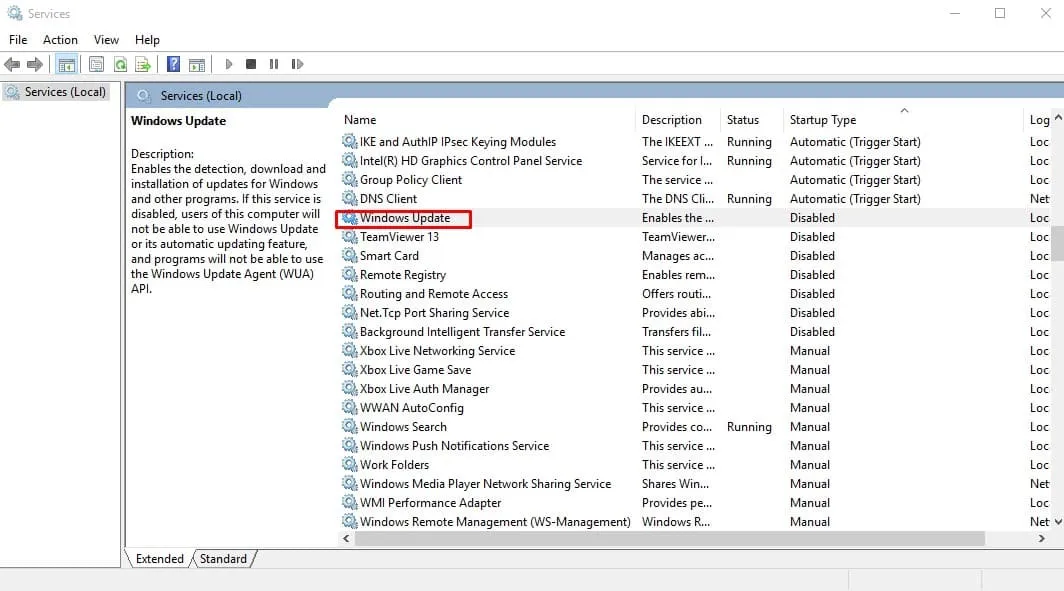
4. Avaa komentokehote järjestelmänvalvojan oikeuksilla (napsauta hiiren kakkospainikkeella > Suorita järjestelmänvalvojana).
5. Kirjoita komentokehotteeseen nämä komennot yksitellen:
- net stop wuauserv
- net stop cryptSvc
- net stop bitit
- net stop msiserver
- net start wuauserv
- net start cryptSvc
- net aloitusbitit
- net start msiserver
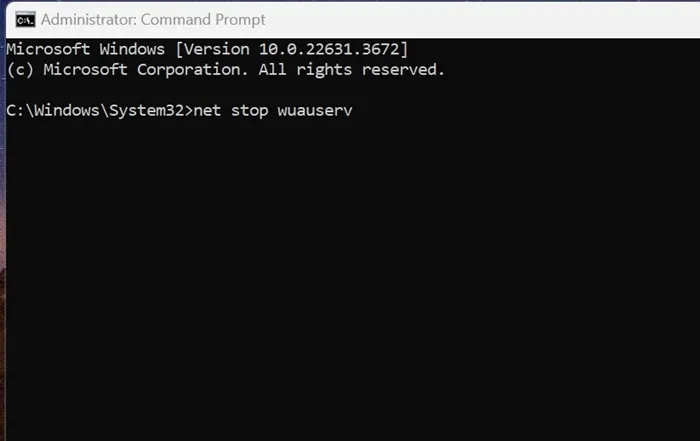
Kun olet suorittanut kaikki nämä komennot, suorita Windows Update -työkalu ja tarkista, saatko edelleen virheen.
4. Suorita SFC- ja DISM-komennot
Voit sulkea pois vioittuneiden järjestelmätiedostojen mahdollisuuden suorittamalla SFC- ja DISM-komennot. Tässä on mitä sinun on tehtävä.
Kirjoita komentokehote Windows-hakuun. Napsauta seuraavaksi hiiren kakkospainikkeella CMD:tä ja valitse Suorita järjestelmänvalvojana.
Suorita seuraavaksi tämä komento komentokehotteessa:
- sfc /scannow
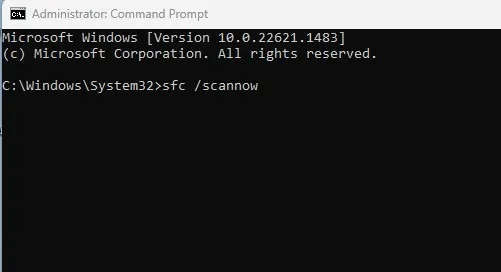
Jos komento palauttaa virheen, yritä suorittaa DISM-komennot yksitellen:
- DISM /Online /Cleanup-Image /TarkistaTerveys
- DISM /Online /Cleanup-Image /ScanHealth
- DISM /Online /Cleanup-Image /RestoreHealth
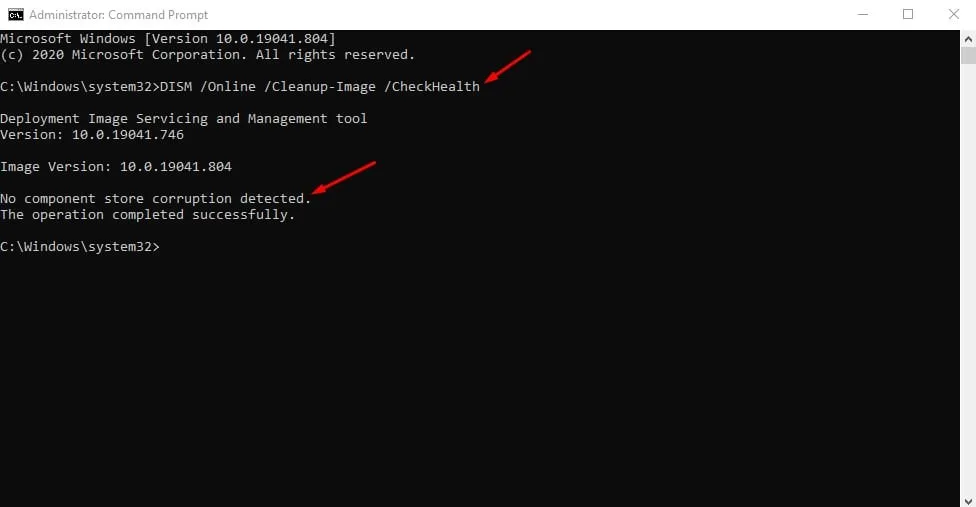
Kun olet suorittanut kaikki nämä komennot, sulje komentokehote ja käynnistä Windows-tietokone uudelleen. Yritä asentaa päivitykset uudelleenkäynnistyksen jälkeen.
5. Suorita Levyn uudelleenjärjestäminen -työkalu
Toinen syy virheeseen 0x800703e6 voi olla virheellinen pääsy muistipaikkaan. Voit korjata tämän ongelman suorittamalla levynpuhdistustyökalun.
- Paina Windows-näppäintä ja kirjoita Levyn uudelleenjärjestäminen .
- Napsauta hiiren kakkospainikkeella Levyn uudelleenjärjestämistä ja valitse Suorita järjestelmänvalvojana .
- Valitse järjestelmän asennusasema (yleensä se on C:-asema) ja skannaa se.
- Valitse Windows Update Cleanup -valintaruutu ja puhdista asema napsauttamalla OK.
Kun olet tehnyt muutokset, käynnistä Windows 10 -tietokoneesi uudelleen ja suorita päivitystyökalu uudelleen.
6. Suorita In-Place -päivitys
Jos virhe 0x800703e6 tulee näkyviin päivitettäessä Windows 11:een, sinun on suoritettava In-Place -päivitys. Nopein tapa saada päivitys on käyttää Media Creation -työkalua tai ISO-tiedostoa.
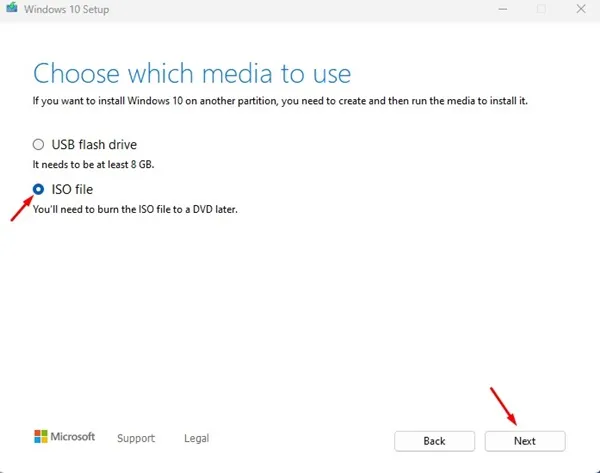
- ISO-tiedosto on turvallisin vaihtoehto; noudata näitä ohjeita suorittaaksesi päivityksen paikan päällä.
- Lataa Media Creation -työkalu Microsoftin viralliselta verkkosivustolta.
- Kun olet ladannut, napsauta sitä hiiren kakkospainikkeella ja valitse Suorita järjestelmänvalvojana .
- Valitse seuraavaksi ”Luo asennusmedia” ja napsauta Seuraava.
- Valitse kieli, painos ja arkkitehtuuri. Kun olet valmis, napsauta Seuraava.
- Valitse seuraavassa näytössä ISO-tiedosto ja napsauta Seuraava.
- Odota nyt, kunnes Media Creation Tool lataa Windows 10 ISO -tiedostot.
- Kun saat ISO-tiedoston, napsauta sitä hiiren kakkospainikkeella ja valitse Suorita järjestelmänvalvojana.
Noudata näytön ohjeita suorittaaksesi päivityksen.
Valitse myös ”Korjaa tämä tietokone” ja ”Säilytä henkilökohtaiset tiedostot, Windows-asetukset ja sovellukset -asetukset” päivityksen aikana.
7. Puhdas asennus Windows 11
Jos et vieläkään voi päivittää Windows 11:een Windows Update -työkalun kautta, viimeinen vaihtoehto on suorittaa puhdas asennus.
Voit välttää tämän virhesanoman puhdistamalla Windows 11:n asennuksen käynnistysnäytöstä. Prosessi on pitkä, ja sinun on ensin luotava Windows 11 -käynnistettävä USB.
Muista käydä tämä opas läpi tietääksesi vaiheet.
Nämä ovat muutamia yksinkertaisia kiertotapoja virheen 0x800703e6 poistamiseksi. Jos tarvitset lisää apua tämän virheen korjaamiseen, kerro siitä meille kommenteissa. Jos tämä opas on mielestäsi hyödyllinen, älä unohda jakaa sitä ystäviesi kanssa.




Vastaa