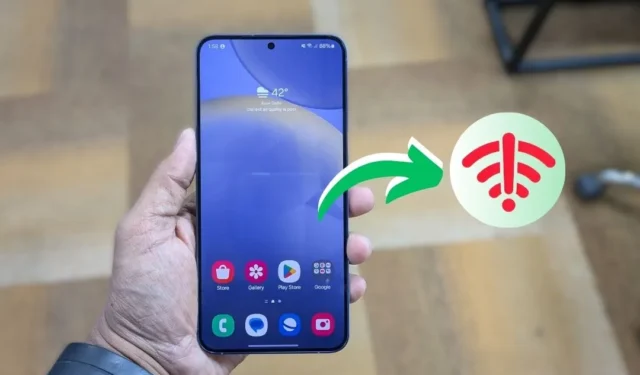
Olet valmis suoratoistamaan suosikkiohjelmaasi Android-puhelimellasi, mutta jostain oudosta syystä internet ei toimi, vaikka se on yhteydessä Wi-Fi-verkkoon. Turhauttavaa, eikö? Sukellaan käytännöllisiin ratkaisuihin, joiden avulla pääset takaisin verkkoon hetkessä.
Ennen kuin aloitamme
Internet-ongelmien korjaamiseen on olemassa useita teknisiä ratkaisuja, mutta tutustutaan ensin joihinkin vianmäärityksen perusvaiheisiin.
- Kytke lentokonetila päälle ja pois päältä.
- Käynnistä puhelin ja Wi-Fi-reititin uudelleen.
- Vaihda toiselle Wi-Fi-verkkokaistalle (2,4 GHz tai 5 GHz).
- Ongelma saattaa johtua Internetistäsi Wi-Fi-yhteyden sijaan. Ota siinä tapauksessa yhteyttä Internet-palveluntarjoajaasi saadaksesi lisäapua.
1. Päivitä päivämäärä- ja aika-asetukset
Tämä menetelmä voi näyttää oudolta, mutta huonosti määritetyt aika- ja päivämääräasetukset voivat aiheuttaa monia Internet-ongelmia Android-puhelimissa. Yleensä Android-laitteet synkronoivat päivämäärän ja ajan automaattisesti verkko-operaattorilta, mutta manuaalinen määritys voi estää päivitykset, kun puhelin käynnistyy uudelleen tai pysyy sammutettuna.
Jos haluat määrittää automaattisen päivämäärän ja kellonajan, siirry kohtaan Asetukset > Yleinen hallinta > Päivämäärä ja aika ja ota sitten käyttöön Automaattinen data ja aika -vaihtoehto.


2. Säädä Wi-Fi-verkkoasetuksia
Tietyt asetukset voivat ratkaista Wi-Fi-yhteyden, mutta ei Internet-yhteysongelmaa Android-puhelimellasi. Noudata alla olevaa ohjetta:
- Siirry kohtaan Asetukset > Yhteydet > Wi-Fi ja napauta yhdistetyn Wi-Fi-verkon vieressä olevaa ratas-/ rataskuvaketta.
- Napauta Näytä lisää , aseta IP-asetuksiksi Static ja muuta DNS 1 arvoksi 8.8.8.8 ja DNS 2 arvoksi 8.8.4.4 .
- Varmista, että välityspalvelin on asetettu arvoon Ei mitään , Mittausverkko on asetettu Käsittele mittaamattomana ja MAC-osoitetyyppi -asetukseksi Puhelin MAC . Napauta sen jälkeen Tallenna .


3. Unohda ja muodosta yhteys uudelleen Wi-Fi-verkkoon
Jos Wi-Fi-verkossasi on ongelma, yksinkertaisesti unohtaminen ja yhdistäminen uudelleen saattaa korjata internet-ongelman. Varmista vain, että tiedät Wi-Fi-salasanan, koska verkon unohtaminen poistaa sen.
Voit tehdä tämän valitsemalla Android- asetukset > Yhteydet > Wi-Fi . Napauta sitten yhdistetyn Wi-Fi-verkon vieressä olevaa rataskuvaketta ja valitse Unohda .


Yhdistä sen jälkeen uudelleen Wi-Fi-verkkoon nähdäksesi, korjaako tämä Android-puhelimesi Wi-Fi-ongelman.
4. Palauta verkkoasetukset
Virheellisen määrityksen tai ohjelmistohäiriön vuoksi et ehkä koe Internet-yhteyttä, vaikka olet yhteydessä Wi-Fi-verkkoon. Android-puhelimen verkkoasetusten palauttaminen palauttaa ne oletustilaan ja saattaa ratkaista Internet-ongelman.
Siirry kohtaan Asetukset > Yleinen hallinta > Nollaa ja napauta Nollaa Wi-Fi- ja Bluetooth-asetukset . Vahvista päätöksesi painamalla Palauta asetukset -painiketta.

5. Estä automaattinen siirtyminen matkapuhelindataan
Monissa Android-puhelimissa on automaattinen vaihto matkapuhelinverkkoon, kun Wi-Fi-internetyhteys on hidas tai epävakaa, mikä saattaa johtaa hitaisiin tai ei ollenkaan Internet-yhteyksiin. Tällaisissa tapauksissa voit poistaa tämän ominaisuuden käytöstä tai poistaa mobiilidatan käytöstä .
Näin voit poistaa käytöstä automaattisen siirtymisen mobiilidataan:
- Avaa Asetukset -sovellus Android-puhelimellasi ja siirry kohtaan Yhteydet > Wi-Fi .
- Napauta kolmen pisteen kuvaketta (kebab-valikko) oikeassa yläkulmassa ja valitse Älykäs Wi-Fi .
- Poista käytöstä Vaihda mobiilidataan -kytkin.


6. Vahvista Android-puhelimesi Wi-Fi-yhteys
Wi-Fi-reititin, johon yrität muodostaa yhteyden, saattaa estää Android-laitettasi käyttämästä Internetiä. Näin voi tapahtua, jos joku vahingossa tai tahallaan estää laitteesi käyttämällä reitittimen MAC-osoitesuodatinta. Voit tarkistaa laitteesi ja poistaa sen eston siirtymällä reitittimen järjestelmänvalvojasivulle > tarkistamalla estetyt laitteet > poistamalla laitteen esto .

7. Tarkista julkisen Wi-Fi-yhteyden lisävaiheet
Voit ohittaa tämän vaiheen, jos olet yhteydessä Wi-Fi-kotiverkkoon. Jotkin Wi-Fi-verkot, erityisesti toimistoissa, lentokentillä tai kahviloissa, käyttävät kuitenkin Captive Portals -palvelua. Sen avulla sinun on suoritettava ylimääräinen vaihe Wi-Fi-salasanan syöttämisen jälkeen, kuten kirjautumalla sisään sähköpostilla, katsomalla mainoksia tai hyväksymällä ehdot.
Voit tunnistaa Captive Portalin etsimällä kirjautumisilmoituksen. Jos et näe sitä, katkaise yhteys ja yhdistä se uudelleen. Napauta ilmoitusta ja seuraa ohjeita. Esimerkiksi toimistomme Wi-Fi vaatii virallisen käyttäjätunnuksen ja salasanan, jotka ovat voimassa 24 tuntia. Katso alla oleva kuvakaappaus.

8. Nollaa Wi-Fi-reititin
Seuraava vaihe Androidin Wi-Fi-yhteysongelman korjaamiseksi on nollata reititin. Reitittimen valmistajasta riippuen saatat löytää nollausvaihtoehdon Huolto-sivulta tai Lisäasetukset-kohdasta. Vaihtoehtoisesti voit tehdä hard resetin painamalla laitteiston palautuspainiketta, joka sijaitsee reitittimen takana.
Muista, että reitittimen nollaus poistaa kaikki asetukset ja Internet-palveluntarjoajan IP-osoitemääritykset. Muista kirjoittaa kirjautumistietosi muistiin ja varmuuskopioida kaikki tarvittavat tiedot etukäteen, jotta voit määrittää reitittimen uudelleen nollauksen jälkeen.
Yhdistetty Wi-Fi-verkkoon, mutta Internet katosi
Toivon, että yllä oleva opas auttaa sinua korjaamaan Internet-ongelman Android-puhelimellasi. Jos huomaat, että ongelma ilmenee kaikissa muissa laitteissa, se tarkoittaa, että ongelma on reitittimessäsi ja sinun on ehkä otettava yhteyttä valmistajaan tai ostettava uusi.
Toisaalta, jos ongelma koskee Android-puhelintasi, eikä mikään yllä olevista menetelmistä toimi, sinun on ehkä palautettava laitteen tehdasasetukset.




Vastaa