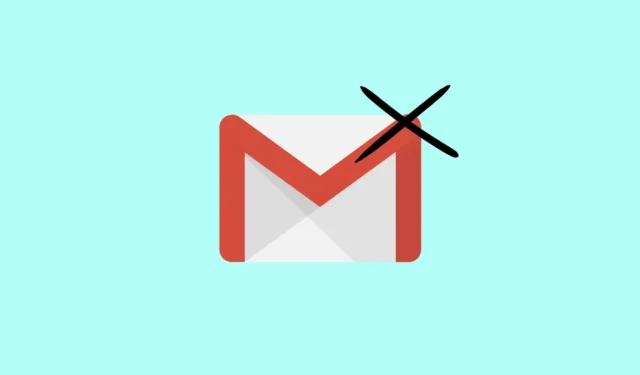
Oletko koskaan ollut tilanteessa, jossa Gmail on lakannut vastaanottamasta sähköposteja? Jos kyllä, mikä voisi olla pahempi tilanne kuin tämä – varsinkin kun joudut käsittelemään useita sähköposteja joka päivä henkilökohtaisessa ja ammatillisessa käytössä?
Se voi kuitenkin johtua palvelimen katkeamisesta ja muista häiriöistä. Oli syy mikä tahansa, olen testannut joitain menetelmiä, jotka toimivat minulle hyvin. Siksi olen koonnut parhaat tavat korjata se, että Gmail ei saa sähköposteja .
Vaikka Gmail on kaikilta osin yksi parhaista sähköpostipalveluntarjoajista, se ei silti ole täysin virheetön. Aloita sähköpostin vastaanottaminen Gmailissa seuraavasti.
1. Tarkista Internet-yhteys
Ensinnäkin se saattaa kuulostaa typerältä, mutta sinun on varmistettava vakaa Internet-yhteys, jotta voit lähettää ja vastaanottaa sähköpostiviestejä Gmail-tililläsi. Jos et tarjoa riittävää vakautta, et ehkä näe vastaanotettuja viestejä Gmail-tililläsi.
- Jos käytät tietokonetta, tarkista Internet-yhteytesi vahvuus WiFi-kuvakkeesta. Tarkista mobiiliverkoissa yhteyden vahvuus. Voit tarkistaa nopeuden Speedtestillä .
- Paremman yhteyden saamiseksi voit joko asettaa laitteen lentokonetilaan tai käynnistää sen uudelleen kerran. Muussa tapauksessa sinun on otettava yhteyttä Internet-palveluntarjoajaan.
2. Tarkista Gmail-palvelin
Yli 1,5 miljardilla aktiivisella käyttäjällä Gmail on paras sähköpostin tarjoaja erinomaisten palveluidensa ja ominaisuuksiensa ansiosta. Vaikka se ei välttämättä kohtaa usein palvelinkatkoksia, sinun tulee tarkistaa vähintään kerran, toimiiko sen palvelin hyvin.
Tarkista Gmail-palvelin . Jos näet punaisen signaalin, et voi tehdä mitään, ellei Gmail korjaa katkosta. Gmaililla ei kuitenkaan vie kauaa palvelinkatkosten korjaamiseen.
3. Tarkista Roskaposti- ja Roskakorikansio
Gmail on erittäin älykäs; aina kun se vastaanottaa sähköpostin, se tutkii sähköpostin maineen ja tarkistaa myös sähköpostin sisällön. Jos Gmail havaitsee epäilyttävän sähköpostin, se heittää sen välittömästi roskapostikansioon. Kannattaa siis tarkistaa sähköpostisi roskapostikansio .
Heti roskapostikansion jälkeen on toinen kansio nimeltä Roskakori . Jos olet siirtänyt kaikki sähköpostisi roskakoriin, et näe ensisijaista postia postilaatikossa. Siten myös roskakorikansion tarkistaminen on pakollista.
Joten jos olet siirtänyt kaikki ensisijaiset sähköpostit joko roskaposti- tai roskakorikansioon, sinun on haettava ne uudelleen ensisijaiseen postilaatikkoon. Näin voit nähdä vastaanottamasi sähköpostit.
4. Kirjaudu sisään ja kirjaudu ulos Gmail-tilistä
Se on toinen arvokas menetelmä, jota voit kokeilla tällaisessa tilanteessa. Se voi poistaa kaikki mahdolliset virheet Gmail-tilistäsi.
- Avaa Gmail-tilisi ja napsauta profiilikuvaketta .
- Napsauta seuraavaksi Kirjaudu ulos .
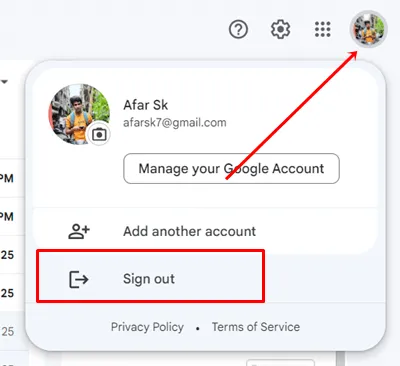
- Lähetä nyt käyttäjätunnuksesi ja salasanasi kirjautuaksesi uudelleen sisään, jotta saat kaikki sähköpostit vaivattomasti.
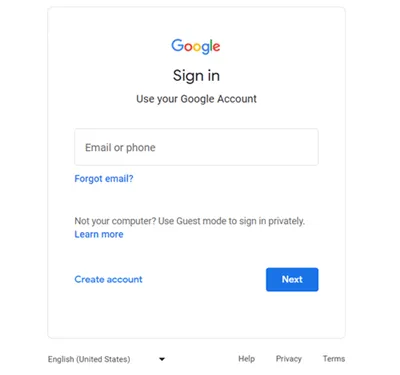
5. Varmista, että Google-tallennustilaa on tarpeeksi
Kun luot Gmail-tilin, saat 15 Gt ilmaista tallennustilaa. Tätä vapaata tilaa käytetään myös kaikissa Google-tuotteissa, kuten Drivessa, Docsissa, Sheetsissa ja monissa muissa.
Joten jos olet käyttänyt 15 Gt:n ilmaista tallennustilaa muissa palveluissa, ei ihme, että et saa sähköpostia Gmail-tiliisi. Tarkista ensin tilan tila Gmailissa . Sitten, tarpeidesi mukaan, voit ostaa sen premium-version joko vapauttaaksesi tilaa, hyvin yksinkertaista.
6. Ota IMAP ja Pop käyttöön Gmailissa
Vielä yksi tärkeä korjaus, jota sinun tulee noudattaa saadaksesi kaiken yhtä saumattoman kuin ennen.
- Avaa Gmail-tilisi , napsauta Asetukset- kuvaketta ja valitse Näytä kaikki asetukset .

- Seuraavaksi siirrytään edelleenlähetykseen ja POP/IMAPiin .
- Ota nyt käyttöön POP ja IMAP .
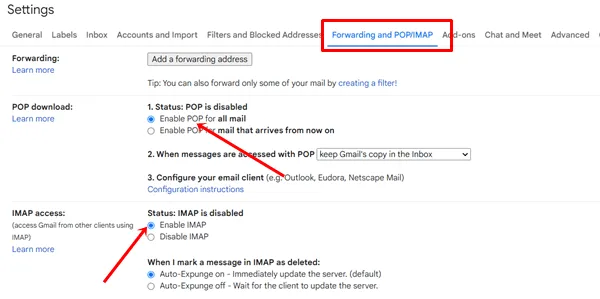
- Tallenna sen jälkeen nämä muutokset.
7. Päivitä Gmail Mobile App
Gmail pyrkii jatkuvasti tarjoamaan virheettömän mobiilisovelluksen, joka voi tyydyttää käyttäjää kaikilta osin. Jos kuitenkin käytät vanhentunutta Gmail-sovellusta, et ehkä saa sähköpostia Gmail-tilillesi. joten sinun tulee aina käyttää uusinta versiota.
8. Käytä samaa Gmailia eri selauksissa
Tähän mennessä olemme tehneet puolestamme melkein kaiken mahdollisen. Tässä yritämme nyt käyttää Gmail-tiliä eri selaimen tilillä, jos sähköpostia ei vastaanoteta Gmail-tilillesi. Tässä on Gmail-tuettuja selaimia, joita voit kokeilla.
- Microsoft Edge.
- Safari.
- Firefox.
- Google Chrome.
Bottom Line
Nämä ovat parhaita tapoja korjata Gmail ei saa sähköposteja. Kaikki nämä korjaukset auttavat kuitenkin varmasti; Jos he eivät, voit jakaa ongelmasi Gmailin ohjekeskuksessa . Se päättyy; Toivottavasti alat vastaanottaa sähköposteja. Jos sinulla on epäilyksiä, kerro siitä meille kommenttiosiossa.




Vastaa