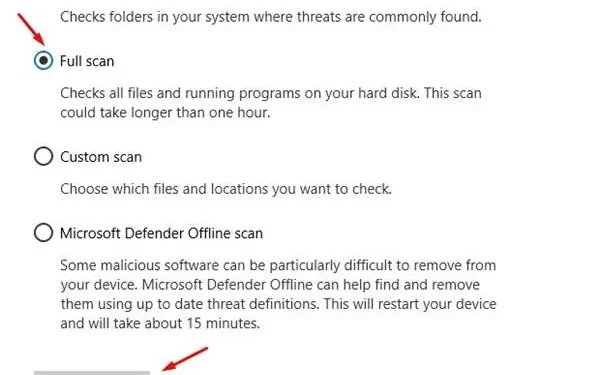
Microsoft Outlook on yksi parhaista sähköpostiohjelmista, jota monet käyttäjät suosivat. Se on osa Office 365 -pakettia. Luotettavuudestaan huolimatta ongelmat, kuten ”ei muodosta yhteyttä palvelimeen” -virhe, voivat häiritä Outlookin normaalia toimintaa.
Tämä ongelma kohdataan usein syistä, kuten hidas internet, vialliset/virheelliset laajennukset, vioittuneet datatiedostot tai virheelliset tiliasetukset. Tässä oppaassa käsittelemme vianmääritysvaiheita Outlookin Ei yhteyttä palvelimeen -virheen korjaamiseksi.
Korjaa Outlook ei muodosta yhteyttä palvelimeen -virhe
Ennen kuin keskustelemme vianetsintävaiheista, varmista, ettei Internet ole hidas. tarkistaaksesi tämän, käy osoitteessa fast.com. Jos Internet on vakaa, voit jatkaa edellä annettujen vaiheiden kanssa –
1. Käynnistä Outlook uudelleen
Jos Outlook kohtaa tämän ongelman eikä muodosta yhteyttä palvelimeen, itse sovelluksessa on todennäköisesti jotain vikaa. Perusvaiheena on välttämätöntä käynnistää Outlook uudelleen ennen kuin käytät muita menetelmiä.
- Napsauta ylävalikosta Tiedosto -välilehteä ja valitse sitten Poistu .

- Odota muutama sekunti ja käynnistä sitten Outlook uudelleen .
2. Poista offline-tila käytöstä
Yksi Outlookin ominaisuuksista on offline-tila, jonka avulla voit käyttää sähköpostejasi, vaikka et ole yhteydessä verkkoon. Jos otat tämän tilan käyttöön Outlookissa työskennellessäsi, sähköposti ei synkronoidu palvelimen kanssa ja saat kehotteen palvelinvirheestä. Voit poistaa tämän tilan käytöstä alla olevien ohjeiden avulla korjataksesi ongelman –
- Napsauta valikkopalkissa Lähetä/vastaanota -välilehteä.
- Katso, onko Work Offline -painike korostettu vai ei; jos se on, napsauta sitä sammuttaaksesi sen.

3. Päivitä Outlook
Kuten kaikki muutkin sovellukset, Outlook on päivitettävä uusimpaan versioon, jotta se toimii oikein. Varmista, että Outlook on päivitetty, ja jos se ei ole päivitetty, voit tehdä sen seuraavasti:
- Napsauta Outlook-ikkunan vasemmasta yläkulmasta Tiedosto .
- Napsauta vasemmasta ruudusta Office-tili .
- Napsauta sitten Päivitysasetukset ja sitten Päivitä nyt .

4. Korjaa Outlook-tili
Vioittuneet tiliasetukset ovat toinen syy Ei yhteyttä palvelimeen -virheeseen Outlookissa. Voit korjata Outlook-tilin asetukset sovelluksesta ratkaistaksesi tämän ongelman.
- Avaa Outlook- sovellus ja napsauta Tiedosto .
- Napsauta sitten Tiedot ja sitten Tilin asetukset .
- Napsauta Tilin asetukset -vaihtoehtoa uudelleen.
- Valitse ongelmallinen tili ja napsauta Korjaa- painiketta.
- Napsauta Korjaa -painiketta uudelleen.
5. Poista laajennukset käytöstä
Laajennukset voivat aiheuttaa ongelmia Outlookin taustaprosesseissa, ja saatat kohdata tämän ongelman. Jos olet asentanut Outlookiin laajennuksia, harkitse niiden poistamista käytöstä.
- Napsauta Tiedosto oikeassa yläkulmassa ja sitten Asetukset .
- Valitse Asetukset-valikosta Apuohjelmat .
- Napsauta Manage- kohdan vieressä olevaa pudotusvalikkoa ja valitse COM-apuohjelmat ; napsauta Siirry jatkaaksesi.
- Poista seuraavassa näytössä kaikkien laajennusten valinnat ja poista ne käytöstä napsauttamalla OK .
6. Lisää Outlook-sähköpostitili uudelleen
Jos laajennusten poistaminen käytöstä ja tilin korjaaminen eivät ratkaisseet ongelmaa, yritä poistaa sähköpostitili ja lisätä se uudelleen Outlookiin.
- Napsauta Tiedosto- välilehteä ylävalikkopalkista.
- Siirry kohtaan Tiedot ja napsauta Tilin asetukset .
- Napsauta annetuista vaihtoehdoista Tilin asetukset .
- Napsauta tässä Datatiedostot- välilehdessä Lisää ja OK .
- Siirry Sähköposti – välilehteen ja napsauta Poista ja paina Kyllä .
- Napsauta tämän jälkeen Uusi ja lisää tilisi.
7. Korjaa Outlook-datatiedosto
Outlook tallentaa tiedot paikallisesti tietokoneesi kiintolevylle. Jos nämä tiedot vioittuvat jostain syystä, saatat kohdata Outlookin Ei yhteyttä palvelimeen -virheen. Voit korjata nämä tiedot noudattamalla alla olevia ohjeita –
- Siirry Outlookissa kohtaan Tiedosto > Tiedot .
- Napsauta Tilin asetukset -vaihtoehtoa ja sitten Tilin asetukset uudelleen.
- Valitse Datatiedostot -välilehti ja napsauta sitten Avaa tiedoston sijainti .
- Näet polun datatiedostoihin Sijainti- sarakkeen alla. kopioi se.
- Paina nyt Windows + E -näppäimiä yhdessä ja siirry jompaankumpaan seuraavista poluista riippuen Outlook-versiosta –
-
Outlook 2019- C:\Program Files (x86)\Microsoft Office\root\Office16 -
Outlook 2016- C:\Program Files (x86)\Microsoft Office\root\Office16 -
Outlook 2013- C:\Program Files (x86)\Microsoft Office\Office15 -
Outlook 2010- C:\Program Files (x86)\Microsoft Office\Office14 -
Outlook 2007- C:\Program Files (x86)\Microsoft Office\Office12
-
- Etsi SCANPST.exe – tiedosto tästä ja suorita se.
- Napsauta seuraavaksi Selaa- vaihtoehtoa ja liitä polku, jonka kopioit aiemmin vaiheessa 4.
- Napsauta Käynnistä – painiketta.
- Napsauta Korjaa -painiketta, kun sinua kehotetaan tekemään niin.
Bottom Line
Jotta Outlook synkronoi sähköpostisi, sen on oltava yhteydessä palvelimeen. Yllä olevassa artikkelissa käsittelemiemme vaiheiden pitäisi auttaa sinua korjaamaan Outlookin Ei yhteyttä palvelimeen -virheen. Jos olet kuitenkin päässyt tämän oppaan loppuun ja kohtaat edelleen ongelman, harkitse Outlookin asentamista uudelleen aloittaaksesi alusta.




Vastaa