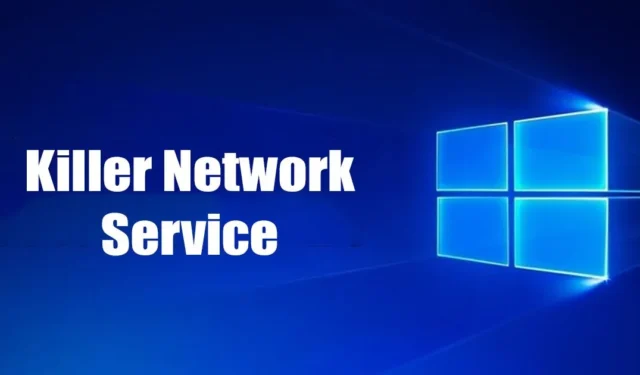
Monet Windows-käyttäjät kohtasivat äskettäin ongelmia Killer Network Servicen (KNS) takia. Joskus Killer Network Service lisää levyn käyttöä; toisinaan se vain toimii taustalla ja kuluttaa muistiasi.
Mikä on Killer Network Service?
Kuten kaikki muutkin Microsoft-palvelut, Killer Network Service (KNS) on taustapalvelu, joka toimii äänettömästi. Se on Intelin Wi-Fi-korttisarja, joka keskittyy pelikokemuksen parantamiseen.
Jos näet Killer Network Servicen Task Managerissasi, kannettavassasi tai tietokoneessasi saattaa olla Intel Killer Wireless Series -kortti. Intel Killer -sarjan WiFi-kortti on täydellinen pelaamiseen ja parantaa pelien suorituskykyä.
Killer Network Service näkyy enimmäkseen pelikannettavissa tietokoneissa, mikä tarjoaa alhaisen viiveen pelattaessa WiFi-verkon kautta.
Onko Killer Network Service virus?
Yksinkertaisin sanoin, EI! Killer Network Service ei ole virus tai haittaohjelma. Se on vain taustaprosessi, joka on täysin laillinen ja turvallinen suorittaa. Jos jokin virustentorjuntaohjelmisto ilmoittaa sen haittaohjelmaksi tai virukseksi, se on väärä positiivinen varoitus.
Jos et kuitenkaan käytä Intel Killer Gaming Grade Wifi -korttia, Killer Network Service näkyy silti tehtävähallinnassa. se voi olla virus tai haittaohjelma.
Joskus haittaohjelmat naamioituvat Windows Serviceen ja huijaavat sinut uskomaan, että se on laillinen prosessi. Jos kuitenkin epäilet, sinun tulee tarkistaa prosessi ristiin.
Jos Killer Network Service Windowsissa käyttää tietokoneesi resursseja pidemmän aikaa, on mahdollista, että kyseessä on virus tai haittaohjelma. Yleensä prosessi sijaitsee C:\Program Files\KillerNetworking\KillerControlCenterissä. Joten jos ohjelma ei ole samalla polulla, poista se mahdollisimman pian.
Voitko pysäyttää Killer-verkkopalvelun?
No, ei ole vain viisi tai kuusi eri tapaa korjata Killer Network Servicen korkeaa suorittimen käyttöä. Voit joko lopettaa palvelun kokonaan tai poistaa sen. Tässä on joitain parhaita tapoja korjata Killer Network Servicen korkean suorittimen käytön.
1. Pysäytä Killer Network Service Windows Services -palvelun kautta
Tämä menetelmä käyttää Windows Services -sovellusta Killer Network Servicen pysäyttämiseen. Jos lopetat palvelun, kova levyn tai suorittimen käyttö korjataan välittömästi. Tässä on mitä sinun on tehtävä.

- Paina ensin näppäimistön Windows Key + R -painiketta.
- Tämä avaa RUN-valintaikkunan. Kirjoita services.msc ja paina Enter .
- Etsi Windows-palveluista Killer Network Service.
- Kaksoisnapsauta Killer-verkkopalvelua . Valitse Palvelun tila -kohdasta Pysäytä .
- Kun olet valmis, napsauta Käytä- painiketta ja sulje Windows Services -sovellus.
Kun olet tehnyt yllä olevat muutokset, käynnistä Windows-tietokoneesi uudelleen. Tämä pysäyttää Killer Network Servicen Windows-tietokoneellasi.
2. Vaihda korkean suorituskyvyn suunnitelmaan
Windows-tietokoneesi tarjoaa useita virrankäyttösuunnitelmia, ja sopivan virrankäyttösuunnitelman valitseminen voi vaikuttaa suuresti tietokoneesi suorituskykyyn.
Jos Killer Network Services hidastaa Windowsia, voit yrittää vaihtaa High Performance Plan -ohjelmaan. High-Performance Power Plan säätää muutamia asetuksia suorituskyvyn parantamiseksi, mutta kuluttaa akun käyttöikää. Näin voit vaihtaa tehokkaaseen suunnitelmaan.
1. Napsauta ensin Windows-hakua ja kirjoita ” Ohjauspaneeli ”. Avaa seuraavaksi Ohjauspaneeli-sovellus luettelosta.

2. Kun Ohjauspaneeli avautuu, napsauta Virranhallinta-asetukset .

3. Valitse Virranhallinta-asetuksista High Performance

Kun olet tehnyt muutokset, käynnistä Windows-tietokoneesi uudelleen tarkistaaksesi, onko Killer Network Servicen korkea suorittimen käyttö korjattu.
3. Poista Killer Network Service ohjauspaneelin avulla
Jos et voi pysäyttää Killer Network Service -palvelua, voit poistaa sen suoraan ohjauspaneelista. Näin voit tehdä tämän Windows 10/11:ssä.
1. Napsauta ensin Windows-hakua ja kirjoita Ohjauspaneeli. Avaa seuraavaksi Ohjauspaneeli -sovellus luettelosta.

2. Kun Ohjauspaneeli avautuu, napsauta Ohjelmat ja ominaisuudet .

3. Napsauta nyt Ohjelmat ja ominaisuudet -kohdassa Poista ohjelman asennus .

4. Nyt sinun on löydettävä Killer Network Manager Suite. Napsauta sitä hiiren kakkospainikkeella ja valitse Poista asennus .
5. Sinun on myös poistettava Killer Wireless Drivers -ajurit ohjauspaneelista.
Kun olet poistanut molemmat ohjelmat, Killer Network Service ei näy Windowsin Tehtävienhallinnassa. Näin voit poistaa Killer Network Servicen asennuksen Windows 10/11 -tietokoneeltasi.
4. Pysäytä Killer Network Service Resource Monitorin kautta
Resource Monitor on Task Managerin edistynyt versio Windows-käyttöjärjestelmällesi. Voit käyttää sitä myös pysäyttämään Killer Network Service. Tässä on mitä sinun on tehtävä.
1. Avaa RUN- valintaikkuna painamalla Windows Key + R -painiketta .
2. Kun RUN-valintaikkuna avautuu, kirjoita resmon ja paina Enter .

3. Tämä avaa Resource Monitor -ohjelman. Sinun on löydettävä Killer Network Service .

4. Napsauta hiiren kakkospainikkeella Killer Network Service -palvelua ja valitse ”Lopeta prosessi”.
Kun olet tehnyt muutokset, sulje tietokoneesi Resource Monitor. Voit pysäyttää Killer Network Servicen Windowsissa Resource Monitorin avulla.
5. Suorita DISM-komento
No, DISM-komento palauttaa käyttöjärjestelmäsi kunnon. Tämä ei pysäytä tai poista Killer Network Service -palvelua. Jos uskot, että palvelu on jo vioittunut Windows-tiedostosi, noudata tätä menetelmää.
1. Napsauta Windows-hakua ja kirjoita komentokehote. Napsauta hiiren kakkospainikkeella komentokehotetta ja valitse Suorita järjestelmänvalvojana

2. Kun komentokehote avautuu, suorita alla jakamamme komento :
DISM.exe/online/clean-image/Restorehealth

3. Tämä palauttaa käyttöjärjestelmän kunnon. Sinun on odotettava, kunnes prosessi on valmis.
Jos DISM ei auttanut, voit yrittää suorittaa järjestelmätiedostontarkistus SFC-komennon.
6. Palaa edelliseen palautuspisteeseen
Sekä Windows 10 että Windows 11 tarjoavat sinulle mahdollisuuden luoda palautuspiste. Palautuspisteet voivat palauttaa käyttöjärjestelmän edelliseen toimintatilaan.
Tämä on osa järjestelmän suojausominaisuutta ja toimii hyvin.

Lisäksi voit määrittää automaattisen palautuspisteen Windows 10/11 -tietokoneellesi/kannettavallesi.
Jos sinulla on jo palautuspiste, kirjoita Käynnistä-valikkoon Palautus ja noudata näytön ohjeita palataksesi edelliseen palautuspisteeseen.
7. Päivitä käyttöjärjestelmä

Ajantasaisesta käyttöjärjestelmästä tulee avain suorituskyvyn maksimointiin. Jos sinusta tuntuu, että Killer Network Service hidastaa tietokonettasi, voit helposti poistaa sen käytöstä.
Jos kuitenkin epäilet, että järjestelmäsi hidastuminen johtuu virheestä, käyttöjärjestelmän päivittäminen auttaisi. Päivitä Windows siirtymällä kohtaan Asetukset> Windows Update> Tarkista päivitys.
Tämä opas käsittelee Killer Network Service -palvelua ja sitä, pitäisikö se poistaa käytöstä. Olemme yrittäneet vastata kaikkiin siihen liittyviin kysymyksiisi. Jos tarvitset lisää apua sen poistamisessa käytöstä Windowsissa, ilmoita meille alla olevissa kommenteissa.




Vastaa