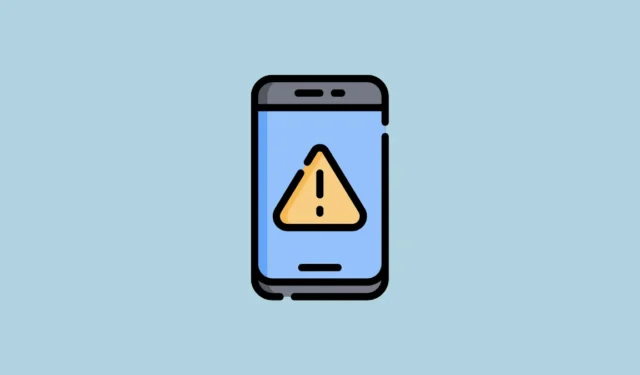
”Järjestelmän käyttöliittymä ei vastaa” -virhe tulee näkyviin, kun Android-laitteesi käyttöliittymä lakkaa toimimasta. Tämä tarkoittaa, että sovelluksesi eivät toimi niin kuin pitäisi, ja navigointi eri näytöille ja sovellusten välillä ei ehkä ole mahdollista. Ongelma voi johtua useista syistä, kuten sovellushäiriöistä tai vanhentuneen Android-version käytöstä, ja se voidaan ratkaista eri tavoin.
Korjaus 1: Käynnistä Android-laitteesi uudelleen
Yksinkertaisin tapa ratkaista ”Järjestelmän käyttöliittymä ei vastaa” -virhe on käynnistää puhelin uudelleen. Tämä sammuttaa kaikki laitteen ominaisuudet ja ottaa ne käyttöön, mikä voi päästä eroon ongelman aiheuttavista häiriöistä. Käynnistä puhelin uudelleen
- Pidä virtapainiketta painettuna, kunnes virtavalikko tulee näkyviin.
- Napauta sitten näkyviin tulevaa ’Käynnistä uudelleen’ -painiketta. Odota, kunnes puhelin käynnistyy uudelleen, ja tarkista sitten, näkyykö virhe edelleen.
Korjaus 2: Tyhjennä käynnistysohjelman välimuisti ja järjestelmän käyttöliittymän välimuisti
Käynnistysohjelman välimuistin tyhjentäminen auttaa pääsemään eroon väliaikaisista välimuistitiedostoista, mikä voi auttaa korjaamaan ”Järjestelmän käyttöliittymä ei vastaa” -virheen.
- Avaa Asetukset-sovellus ja napauta ’Sovellukset’.
- Napauta sitten ”Näytä kaikki sovellukset” -vaihtoehtoa.
- Napauta seuraavaksi ’Näytä järjestelmäsovellukset’ nähdäksesi kaikki järjestelmäsovellukset.
- Siirry nyt järjestelmän käynnistysohjelmaan tai järjestelmän aloitusnäyttösovellukseen ja napauta sitä.
- Napauta seuraavalla sivulla ’Tallennus ja välimuisti’.
- Lopuksi napauta ”Tyhjennä välimuisti”.
- Palaa nyt sovellussivulle ja napauta ”Järjestelmän käyttöliittymä”.
- Napauta uudelleen sovelluksen Tallennustila ja välimuisti.
- Lopuksi napauta ”Tyhjennä välimuisti” tyhjentääksesi järjestelmän käyttöliittymän välimuistin.

Korjaus 3: Ota oletusteema uudelleen käyttöön
Jos laitteesi tukee erilaisia Android-teemoja ja olet käyttänyt eri teemaa, harkitse oletusteeman palauttamista järjestelmän käyttöliittymän virheen korjaamiseksi. Vaikka tarkat vaiheet voivat vaihdella laitteestasi riippuen, prosessi on yleisesti ottaen seuraava.
- Avaa Asetukset-sovellus ja napauta Teemat.
- Napauta Teemat-sivulla oikeasta alakulmasta ”Oma tili”.
- Napauta sitten Teemat-vaihtoehtoa uudelleen nähdäksesi käytettävissä olevat teemat.
- Napauta mitä tahansa käytettävissä olevista oletusteemoista.
- Napauta lopuksi Käytä-painiketta vaihtaaksesi oletusteemaan.

Korjaus 4: Asenna sovellus uudelleen
Jos saat ”Järjestelmän käyttöliittymä ei vastaa” -virheilmoituksen avatessasi tiettyä sovellusta, ongelma saattaa johtua itse sovelluksesta. Siinä voi olla teknisiä ongelmia tai se voi olla vioittunut, ja sen poistaminen ja uudelleenasentaminen voi ratkaista ongelman.
- Napauta ja pidä sovellusta, jonka haluat poistaa, ja näet muutamia vaihtoehtoja, jotka voivat vaihdella laitteestasi riippuen. Napauta ’Poista asennus’ -vaihtoehtoa.
- Kun sovellus on poistettu, avaa Google Play Kauppa ja lataa sovellus uudelleen. Kirjaudu uudelleen sisään ja tarkista, ilmestyykö virhe uudelleen.

Korjaus 5: Poista päivitykset Google-sovelluksesta
Google-sovellus hallitsee Androidin erilaisia toimintoja, kuten Google Assistantin ja aloitusnäytön widgetejä. Jos viallisia sovelluspäivityksiä on asennettu, se voi johtaa ”Järjestelmän käyttöliittymä ei vastaa” -virheeseen. Voit korjata tämän palauttamalla päivitykset takaisin.
- Avaa Play Kauppa ja etsi Google-sovellus. Napauta sitä, kun se tulee näkyviin.
- Napauta sitten kolmea pistettä oikeassa yläkulmassa ennen kuin napautat ”Poista päivitykset”.
- Kun olet poistanut sovelluspäivitykset, käynnistä puhelin uudelleen.
Korjaus 6: Palauta sovellusasetukset
Toinen syy ”Järjestelmän käyttöliittymä ei vastaa” -virhe voi ilmestyä tiettyä tiedostotyyppiä avattaessa on se, että sen avaava oletussovellus on vioittunut. Sovellusasetusten palauttaminen oletusasetuksiin voi auttaa korjaamaan ongelman.
- Avaa Asetukset-sovellus ja napauta sitten Sovellukset.
- Napauta sitten ”Oletussovellukset”.
- Näet kaikki oletussovellukset täällä. Napauta jokaista sovellusta ja aseta osakesovellus oletussovellukseksi. Tämän jälkeen käynnistä laite uudelleen ja yritä avata tiedosto.

Korjaus 7: Sammuta mediasoitin
Android 11:ssä ja uudemmissa voit käyttää pika-asetuksia median toiston ohjaamiseen, mutta ominaisuus voi joskus aiheuttaa käyttöliittymän kaatumisen. Voit poistaa sen käytöstä estääksesi tämän virheen.
- Avaa Asetukset-sovellus ja napauta ’Ääni ja värinä’.
- Vieritä Ääni ja värinä -sivulla alas ja napauta Media.
- Poista ”Kiinnitä mediasoitin”- ja ”Näytä mediasuositukset” -vaihtoehdot käytöstä napauttamalla niiden kytkimiä ja käynnistä sitten puhelin uudelleen.

Korjaus 8: Päivitä Android-versiosi
Jos puhelimessasi on vanhentunut Android-versio, saatat nähdä erilaisia virheilmoituksia, kun yrität suorittaa erilaisia tehtäviä. Tarkista, onko päivitys saatavilla, ja asenna uusin saatavilla oleva versio.
- Avaa Asetukset-sovellus ja napauta sitten ”Tietoja puhelimesta” tai ”Ohjelmistopäivitys” sen mukaan, miten se näkyy laitteessasi.
- Napauta sitten ”Android-versio” -vaihtoehtoa. Tämä voi jälleen näkyä eri tavalla eri valmistajien laitteissa.
- Lopuksi napauta ”Tarkista päivitykset” -painiketta. Jos päivityksiä on saatavilla, puhelimesi pitäisi alkaa ladata niitä. Kun ne on ladattu ja asennettu, käynnistä puhelin uudelleen.

Korjaus 9: Päivitä asennetut sovellukset
Kehittäjät julkaisevat uudempia versioita Android-sovelluksista virheiden korjaamiseksi ja uusien ominaisuuksien lisäämiseksi, ja voit päivittää asennettuja sovelluksia Google Play Kaupasta.
- Avaa Play Kauppa ja etsi sovellus, jonka haluat päivittää.
- Jos päivitys on saatavilla, näet päivityspainikkeen. Päivitä sovellus napauttamalla sitä.
- Vaihtoehtoisesti voit päivittää useita sovelluksia napauttamalla profiilikuvaasi oikeassa yläkulmassa Google Play Kaupan avaamisen jälkeen.
- Napauta sitten ’Hallitse sovelluksia ja laitetta’.
- Näet kaikki sovellukset, joille on saatavilla päivityksiä. Napauta sovellusta, jonka haluat päivittää.
- Päivitä sovellus napauttamalla ’Päivitä’ -painiketta.
- Voit päivittää useita sovelluksia samanaikaisesti napauttamalla Päivitä kaikki -painiketta.

Korjaus 10: Poista aloitusnäytön widgetit
Vialliset aloitusnäytön widgetit voivat myös aiheuttaa ”Järjestelmän käyttöliittymä ei vastaa” -virheen. Android lataa widgetit automaattisesti, kun käynnistät laitteen, ja jos widgetissä on ongelma, se voi aiheuttaa ongelmia. Napauta ja pidä widgetiä, jonka haluat poistaa, ja vedä se sitten Poista-kuvakkeeseen. Voit poistaa kaikki widgetit, joiden uskot aiheuttavan virheen, ja tarkistaa sitten laitteesi, toimiiko se oikein.
Korjaus 11: Nollaa Android-laitteesi
Jos mikään muu ei auta, saatat joutua palauttamaan puhelimen tehdasasetukset. Tämä poistaa kaikki sovelluksesi, tietosi ja asetuksesi, ja sinun on määritettävä laite tyhjästä. Muista siis luoda varmuuskopio ennen laitteen nollaamista.
- Avaa Asetukset-sovellus ja etsi ”Puhelimen nollaus” -vaihtoehto. Se voi olla ’Lisäasetuksissa’ tai jossain vastaavassa.
- Napauta ’Tehdasasetusten palautus’.
- Lopuksi napauta ”Poista kaikki tiedot”. Sinun on syötettävä puhelimen PIN-koodi, ennen kuin puhelin alkaa nollata itseään.

- Kun puhelimesi on nollattu, voit määrittää sen Google-tilisi avulla ja toivottavasti et kohtaa ongelmia uudelleen.
Tietoja
- Mahdollisuuksien mukaan lataa sovelluksia vain Google Play Kaupasta. APK:iden sivulataus muista lähteistä voi altistaa laitteesi erilaisille uhille, mikä johtaa erilaisiin ongelmiin.
- Jos käytät laitetta, jossa on Android 12, voit käynnistää sen vikasietotilaan, joka poistaa kaikki kolmannen osapuolen sovellukset käytöstä. Jos virhe ei tule näkyviin, kolmannen osapuolen sovellus aiheuttaa virheen ja voit poistaa sen laitteestasi.
- Alhainen RAM-muisti on yksi yleisimmistä syistä ongelmiin, kuten laitteesi käyttöliittymän jäätymiseen ja kaatumiseen. Jos laitteessasi ei ole tarpeeksi RAM-muistia, vältä useiden sovellusten käyttöä samanaikaisesti ja sulje raskaat sovellukset, jotta ne eivät pysy aktiivisina taustalla.
- Jos käytät kolmannen osapuolen käynnistysohjelmaa, harkitse sen poistamista ja vaihtamista oletuskäynnistysohjelmaan, mikä voi myös auttaa ratkaisemaan useita ongelmia.
- Jos laitteesi on vanha, kannattaa myös tarkistaa esimerkiksi tallennustila ja varmistaa, ettei se ole täynnä, mikä voi myös vaikeuttaa laitteen käyttöä.




Vastaa