
Tässä oppaassa olen selittänyt, kuinka iPhone/iPad-järjestelmätiedot tyhjennetään. Mutta mitä järjestelmätiedot tarkalleen ottaen ovat iPhonessa? Se koostuu erilaisista käyttöjärjestelmään liittyvistä tiedoista, kuten iOS iPhonessa ja iPadOS iPadissa.
Järjestelmätiedot sisältävät yleensä kirjasimia, lokeja, sanakirjoja, paikallisia avainnipputietoja ja CloudKit-tietokantatietoja. Yhdessä järjestelmätietoja voidaan tarkastella iOS/iPadOS-asetussovelluksen Yleiset-osiossa.
Kuinka tarkastella järjestelmätietoja iOS- ja iPadOS-laitteissa?
Yleensä on kaksi tapaa käyttää ja tarkastella järjestelmiä iPhonessa ja iPadissa.
1. Tarkastele järjestelmätietoja iOS/iPadOS:ssä
- Avaa Asetukset -sovellus > napauta Yleiset > Napauta iPhonen tallennustilaa .
- Vieritä iPhone-tallennustilassa kohtaan Järjestelmätiedot ja napauta sitä.
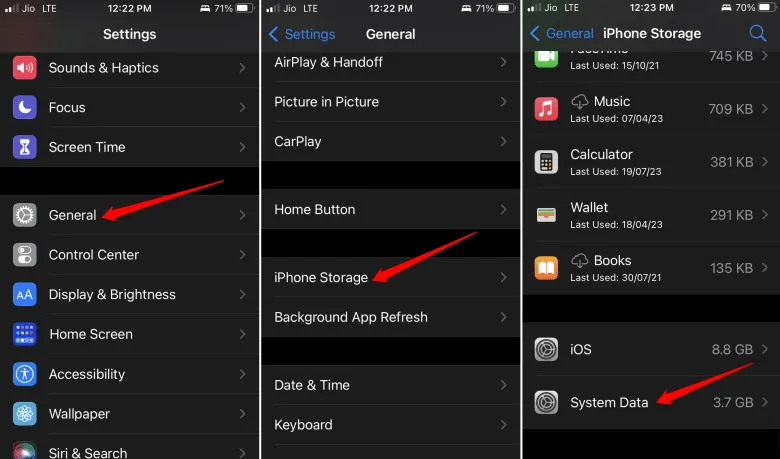
2. Tarkista Järjestelmätiedot Mac/Windows PC:ssä
- Liitä iPhone tai iPad PC/Maciin sille tarkoitetulla kaapelilla.
- Käynnistä iTunes-sovellus PC-/Mac-tietokoneellasi.
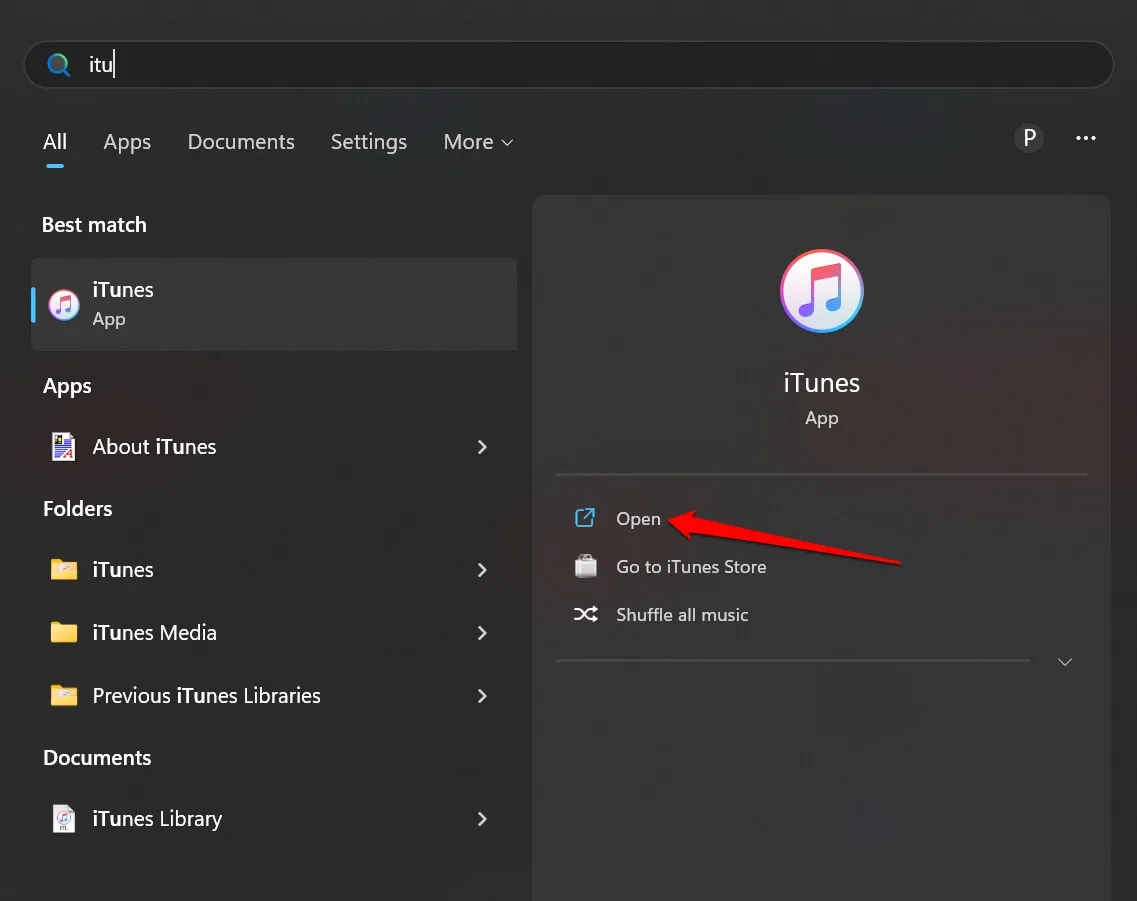
- Napsauta pientä iPhone-kuvaketta iTunesin kotisivun yläosassa. Se ohjaa sinut tallennustilan jakeluosioon.
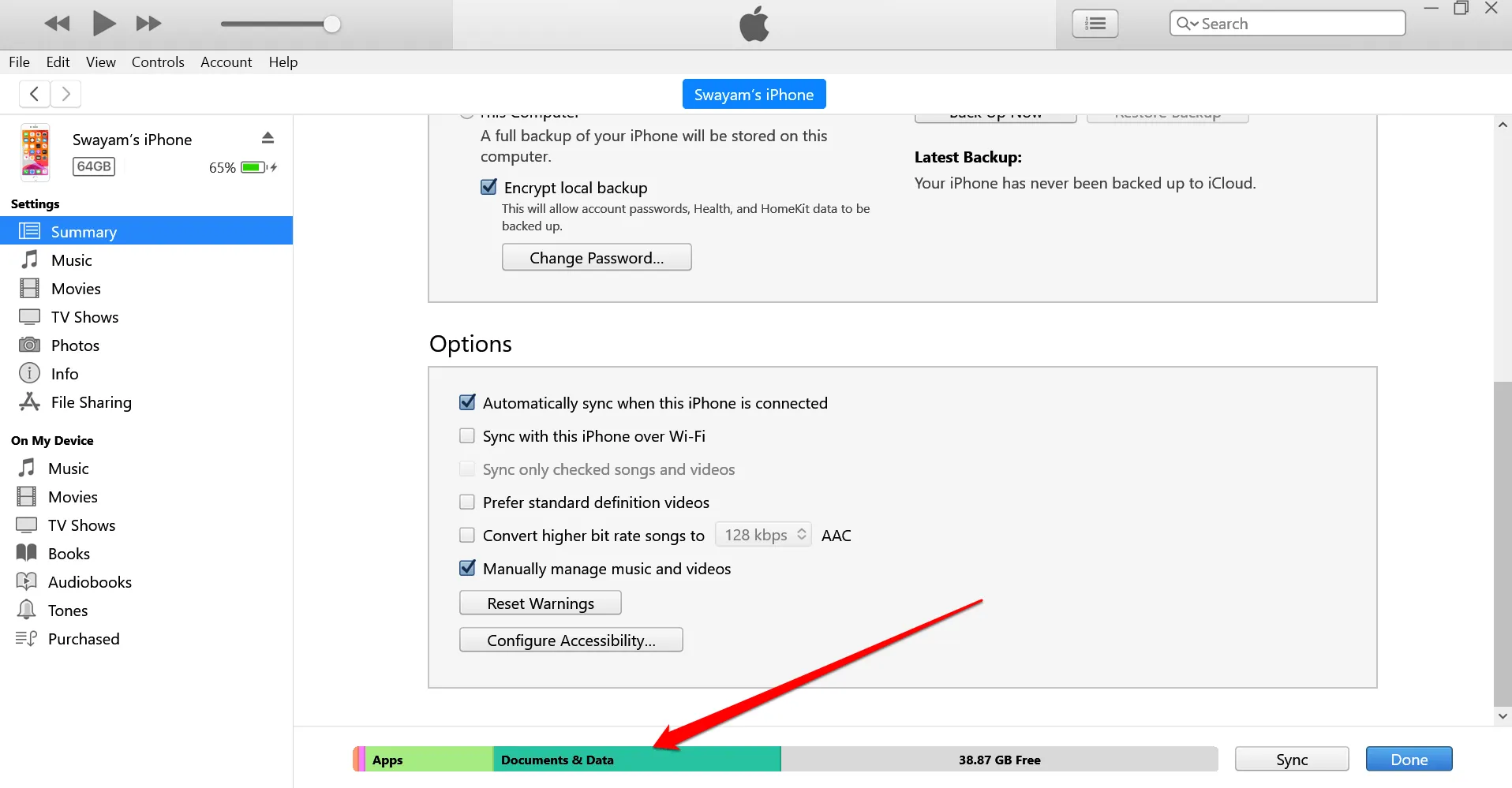
Näet kuvien, sovellusten, järjestelmätietojen ja muiden asiakirjojen kattaman tallennustilan.
Kuinka tyhjentää järjestelmätiedot iPhonessa ja iPadissa?
Tässä on erilaisia tapoja, joilla voit tyhjentää järjestelmätiedot iPhonessa tai iPadissa.
1. Tyhjennä selaushistoria ja verkkosivuston tiedot
Tässä on ohjeet iPhonen/iPadin Safari-selainsovelluksen selaustietojen tyhjentämiseksi .
- Siirry iPhonen tai iPadin Asetukset -sovellukseen.
- Napauta Safari > napauta Tyhjennä historia ja verkkosivustotiedot .
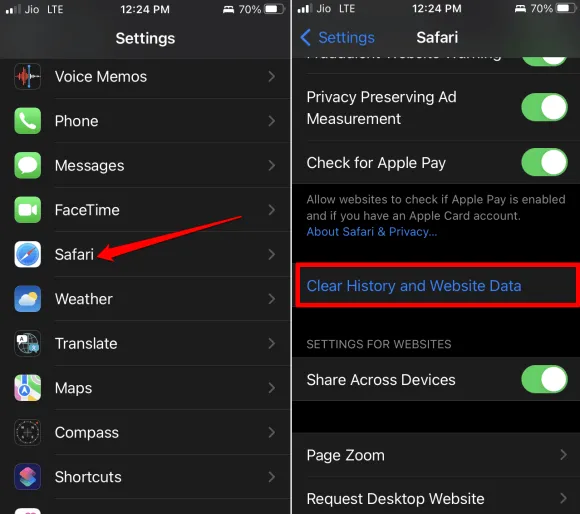
Jos käytät Chrome-selainsovellusta , noudata näitä ohjeita.
- Avaa Chrome-sovellus > napauta kolmen pisteen kuvaketta alareunassa.
- Napauta Tyhjennä selaustiedot . Aseta aikaväli ja napauta Tyhjennä selaustiedot .
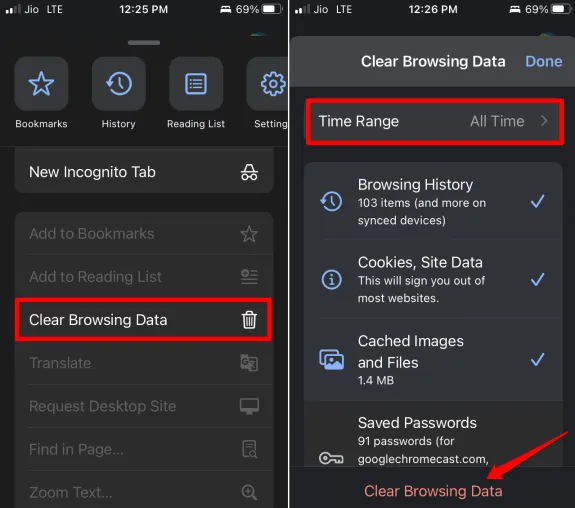
Jos käytät Mozilla Firefox -selaussovellusta iPhonessasi, noudata näitä ohjeita tyhjentääksesi sen selaustiedot.
- Käynnistä Mozilla Firefox > Napauta oikeassa alakulmassa olevaa valikkopainiketta .
- Napauta Historia > Napauta Tyhjennä viimeaikainen historia > Napauta valikosta Kaikki .
2. Pienennä viestihistoriaa
Tässä on ohjeet viestihistorian poistamiseksi iPhonesta tai iPadista.
- Avaa Asetukset -sovellus > napauta Viestit > napauta Säilytä viestit .
- Valitse 30 päivää , 1 vuosi tai ikuisesti . Tämä on aikajana, johon asti viestiä säilytetään laitteesi tallennustilassa.
- Kun valitset yllä olevista vaihtoehdoista, sinua pyydetään poistamaan vanhemmat viestit . Noudata ohjeita ja tyhjennä viestihistoria.
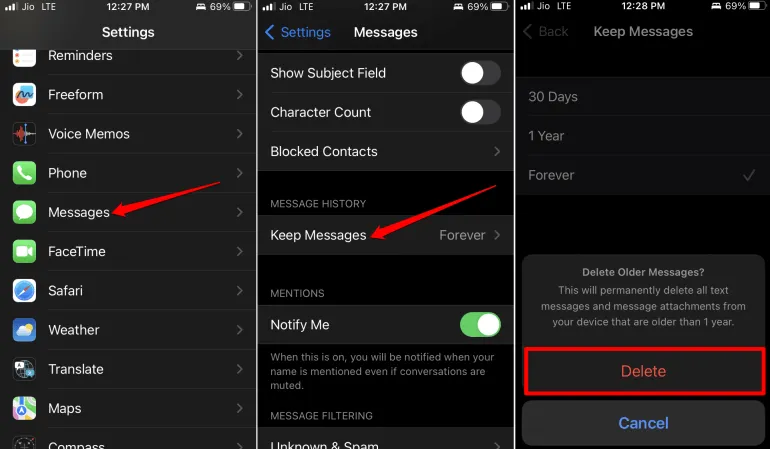
3. Asenna iOS/iPadOS-päivitys iPhoneen
iOS/iPadOS:n päivittäminen optimoi sovellukset, tallennustilan ja korjaa kaikki muut virheet, jotka saattavat vaikuttaa tallennustilaan.
- Käynnistä Asetukset -sovellus > napauta Yleistä > napauta seuraavaksi Ohjelmistopäivitys .
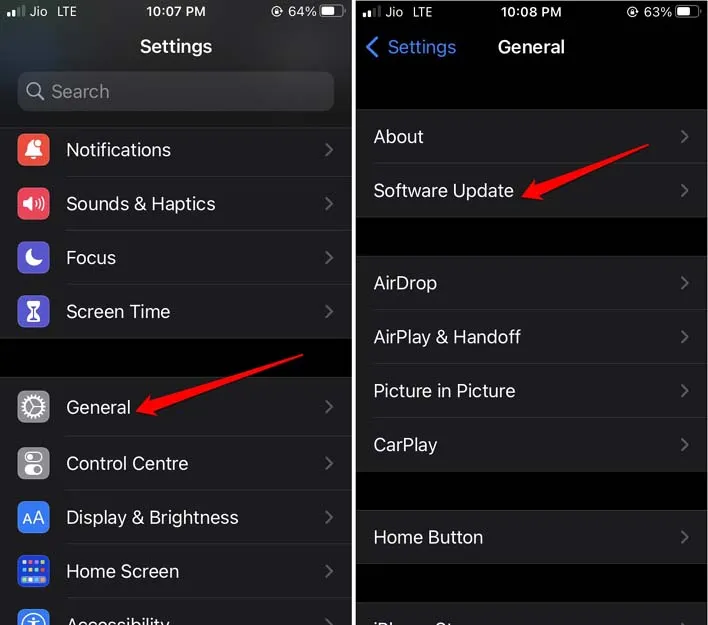
Jos uusi päivitys on saatavana asennettavaksi, seuraa näytön ohjeita ja nappaa se iPhoneen/iPadiin.
4. Poista suuret viestiliitteet
Liitteet ovat mediatiedostoja, jotka ovat viestin mukana. Ne voivat olla suurempia tiedostoja ja vievät paljon tilaa iPhonen/iPadin tallennustilassa. Tallennustilan hallitsemiseksi on suositeltavaa poistaa nämä viestien liitteet.
- Siirry kohtaan Asetukset > Yleiset > iPhonen tallennustila .
- Napauta Viestit . Siirry Asiakirjat ja tiedot -osioon.
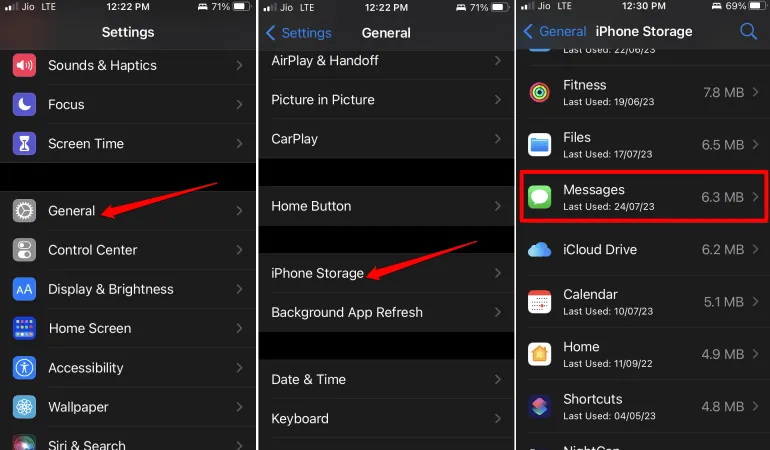
- Siellä on erilaisia luokkia, kuten suosituimmat keskustelut, valokuvat ja videot.
- Käytä kaikkia näkemiäsi luokkia ja poista liitteet.
5. Lataa sovellus iPhonesta/iPadista
Purkaminen poistaa sovelluksen laitteeltasi, mutta säilyttää käyttäjätiedot. Tässä ovat vaiheet minkä tahansa sovelluksen poistamiseksi iOS/iPadOS-sovelluskirjastosta.
- Siirry kohtaan Asetukset > Yleiset > iPhonen tallennustila .
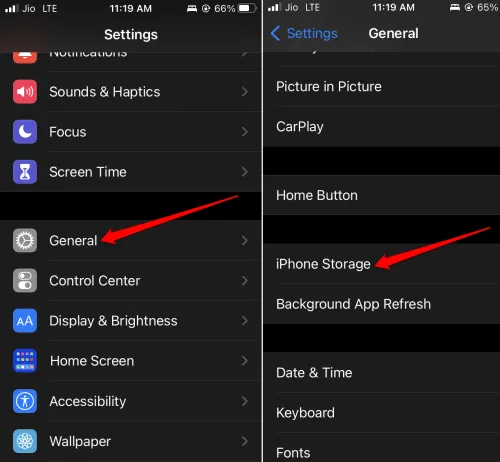
- Siirry sen alla kohtaan Lataa käyttämätön sovellus ja napauta Ota käyttöön aktivoidaksesi ominaisuus.
6. Palauta iPhone/iPad
Voit poistaa kaiken sisällön ja asetukset iPhonesta tai iPadista.
- Siirry kohtaan Asetukset -sovellus > Yleiset > Siirrä tai nollaa iPhone .
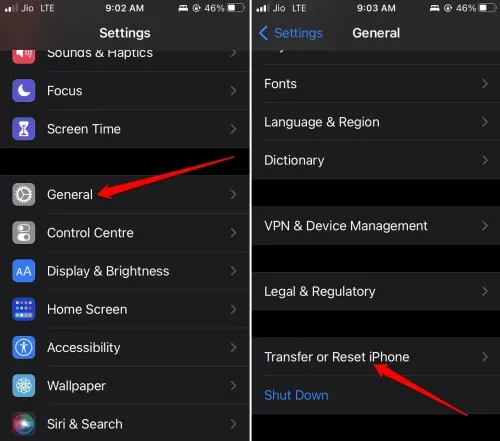
- Napauta Palauta > napauta vaihtoehtoa Poista kaikki sisältö ja asetukset valikosta.
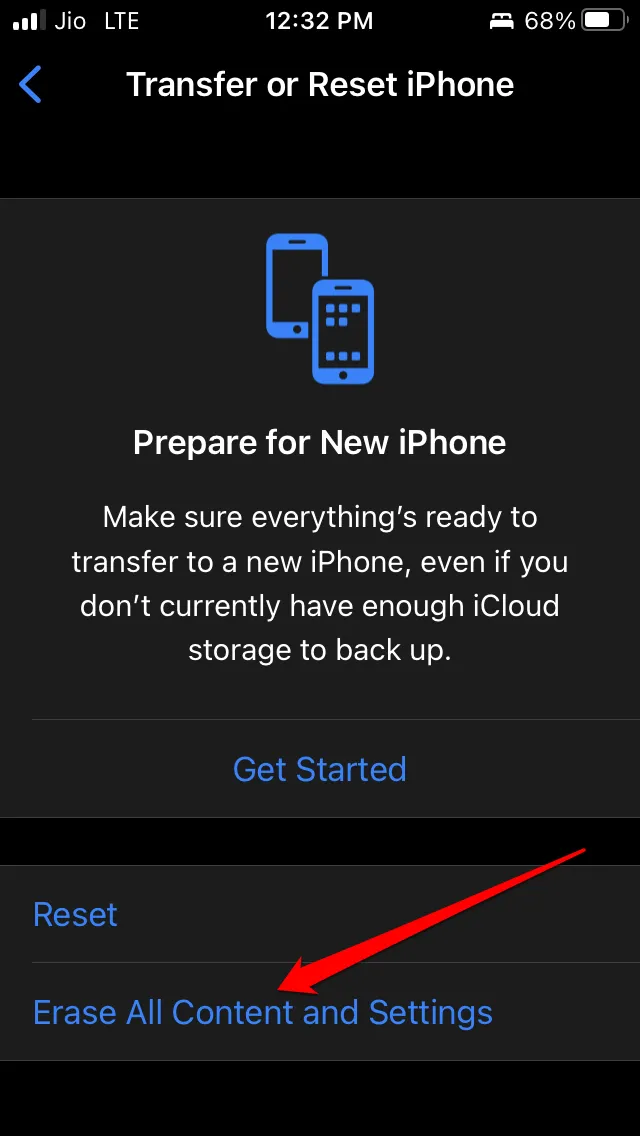
Toiseksi voit liittää iPhonen tai iPadin PC- tai Mac-tietokoneeseen ja palauttaa laitteen iTunesin avulla.
- Liitä iPhone/iPad PC/Maciin.
- Käynnistä iTunes .
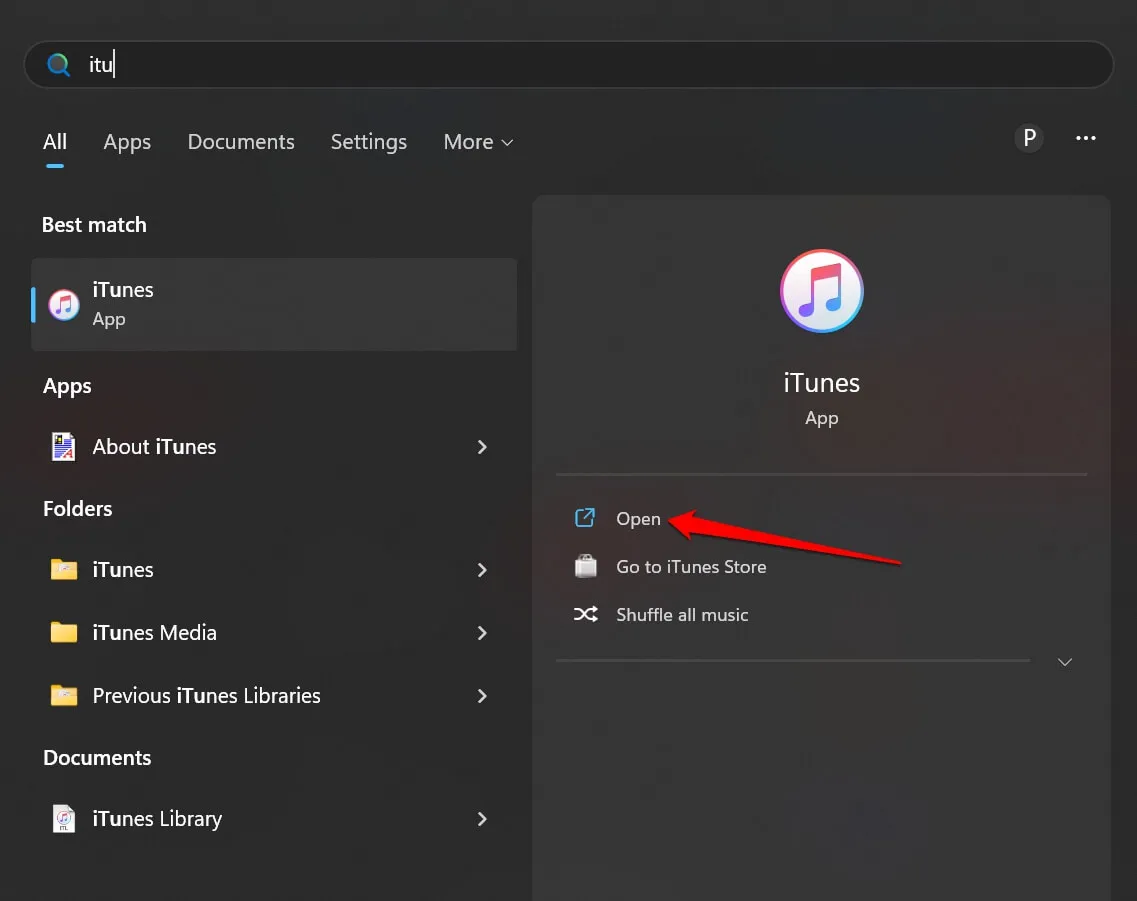
- Valitse laite ja napsauta Palauta iPhone/iPad riippuen siitä, mikä laite sinulla on.
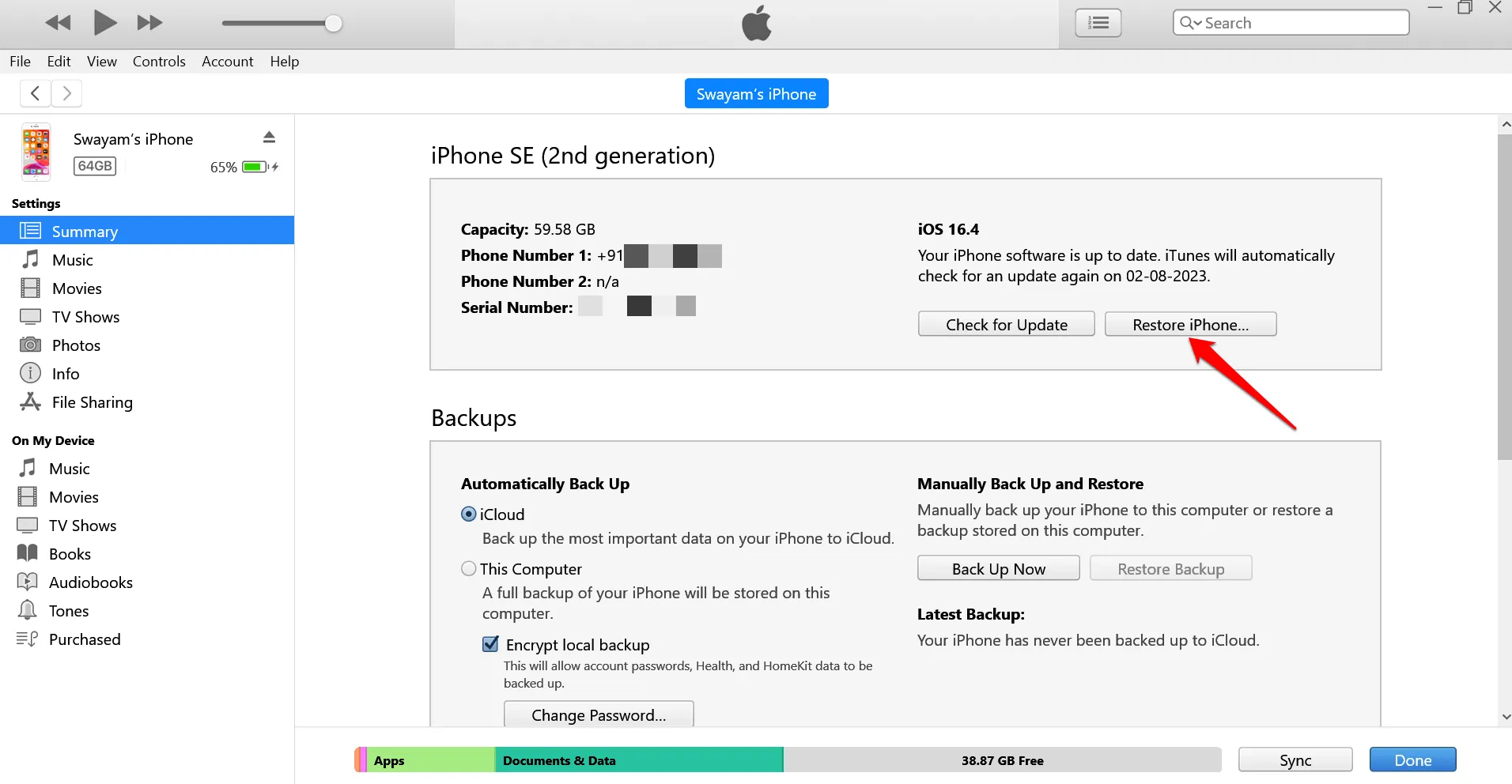
Suorita palautus helposti loppuun noudattamalla näytön ohjeita.
Usein kysytyt kysymykset (FAQ)
Aiheuttaako järjestelmätietojen tyhjentäminen ongelmia?
Ei, se ei aiheuta ongelmia laitteellesi. Pikemminkin se poistaa sotkun iOS/iPadOS:stä ja optimoi sen suorituskyvyn. Myös säilytystilaa tulee lisää.
Miksi järjestelmätiedot lisääntyvät laitteellani?
Järjestelmätietoja kerätään laitteesi eri sovellusten kanssa tekemiesi toimintojen ja myös näihin sovelluksiin liittyvien väliaikaisten tiedostojen luomisen perusteella.
Päätös
Toivon, että nyt tiedät, mitä järjestelmätietoja on iPhonessa/iPadissa ja kuinka tyhjentää ne helposti. Päätämme oppaan tähän. Jos sinulla on epäilyksiä, pudota ne kommenttiosioon.




Vastaa