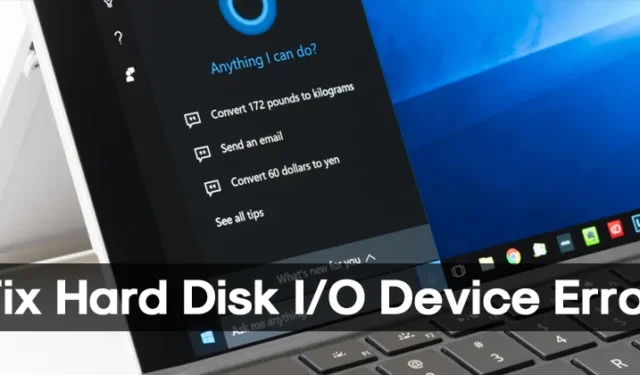
Löysimme äskettäin paljon Windows 10 -käyttäjiä, jotka valittivat oudosta virheestä. Outo virhesanoma ”Pyyntöä ei voitu suorittaa I/O-laitteen virheen vuoksi” ilmenee suoritettaessa erilaisia kiintolevyihin, SD-kortteihin, SSD- ja USB-asemiin liittyviä tehtäviä.
Pahinta on, että se ei salli käyttäjien lukea tai kirjoittaa levyltä. Tämä tarkoittaa, että et voi kopioida ja liittää tai siirtää asioita. Joten tässä artikkelissa olemme päättäneet jakaa kanssasi muutamia parhaita korjauksia, joiden avulla voit ratkaista Pyynnön, jota ei voitu suorittaa I/O-laitteen virheen vuoksi.
Mikä on I/O-laitevirhe?
No, I/O-laitevirhe tarkoittaa Input/Output Device Error -virhettä . Virhe ilmenee, kun käyttöjärjestelmä ei saa yhteyttä laitteistoon. Virheen taustalla voi olla useita syitä: vanhentuneet ohjaimet, katkennut laitteistoyhteys, yhteensopimattomuusongelmat tai kiintolevyvaurio.
Jos kiintolevy on vaurioitunut, nämä menetelmät eivät toimi, ja sinun on vaihdettava tai korjattava kiintolevyasema. Jos virhe kuitenkin ilmenee muista syistä, se voidaan korjata nopeasti.
Kuinka korjata kiintolevyn I/O-laitevirhe Windowsissa
Joten tässä on muutamia parhaita tapoja korjata ”Pyyntöä ei voitu suorittaa I/O-laitteen virheen vuoksi” -sanoman korjaamiseksi Windows 10 -tietokoneessa.
1. Käynnistä tietokone uudelleen

Kuten kaikki tiedämme, yksinkertainen uudelleenkäynnistys voi joskus korjata monia ohjelmisto-ongelmia. Joten jos ”pyyntöä ei voitu suorittaa I/O-laitteen takia” -virhe ilmenee asentamasi ohjelmiston vuoksi, se voidaan korjata yksinkertaisella uudelleenkäynnistyksellä.
Joten tietokoneen uudelleenkäynnistäminen ennen lisämuutosten tekemistä on aina parempi. Siksi käynnistä tietokone uudelleen ja tarkista sitten, jatkuuko virhe.
2. Tarkista laitteistoliitännät

Kiintolevyn I/O-laitevirhe Windowsissa johtuu yleensä irrotetusta kaapelista. Ongelma ilmenee, kun tietokone yrittää käyttää laitetta ilman vastausta.
Toinen näkyvä syy kiintolevyn I/O-laitevirheeseen Windowsissa on, kun ohjelma yrittää käyttää tiedostoa, joka on poistettu.
Sinun on ensin selvitettävä nämä asiat ratkaistaksesi virheilmoituksen:
- Varmista, että kaapelit on kytketty oikein.
- Tarkista sisäisen kiintolevyn kaapelit.
- Tarkista USB-kaapeli ja -portti, johon ulkoinen asema on kytketty.
- Palauta tietokoneeseen viimeksi tehdyt laitteistomuutokset.
3. Asenna USB-ohjaimet uudelleen
Monet Windows-käyttäjät ovat väittäneet korjaavansa I/O-laitevirheet asentamalla USB-ohjaimet uudelleen. Näin voit asentaa USB-ohjaimet uudelleen Windowsissa.
1. Kirjoita Windows 11 -hakuun Laitehallinta. Avaa seuraavaksi Laitehallinta -sovellus hakutulosluettelosta.
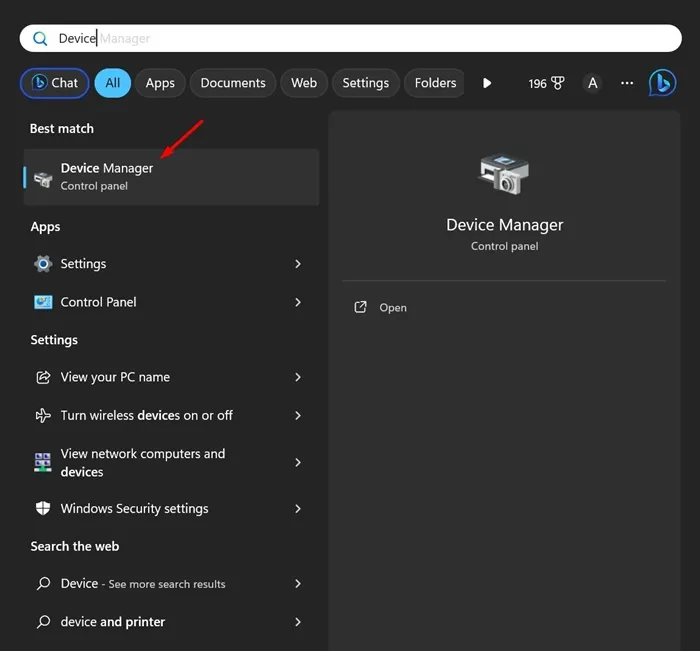
2. Kun Laitehallinta avautuu, laajenna Universal Serial Bus Controllers
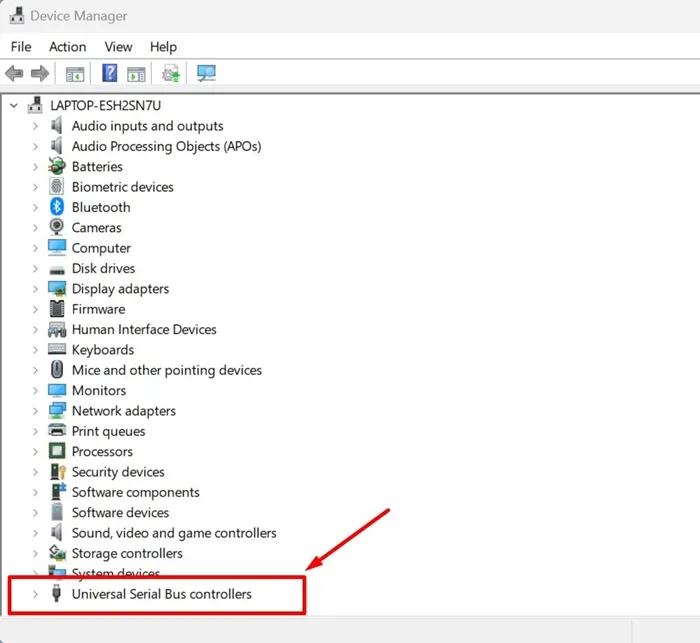
3. Napsauta hiiren kakkospainikkeella ulkoista kiintolevyä tai mitä tahansa virheen näyttävää USB-laitetta ja valitse Poista laite .
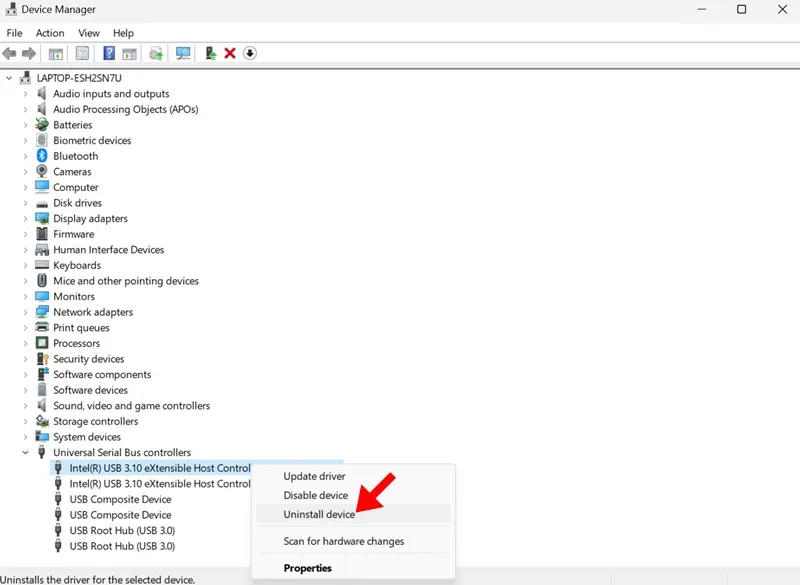
4. Kun asennus on poistettu, käynnistä tietokone uudelleen.
Se siitä! Tietokone asentaa laitteen automaattisesti käynnistyksen aikana.
4. SFC-komennon käyttäminen
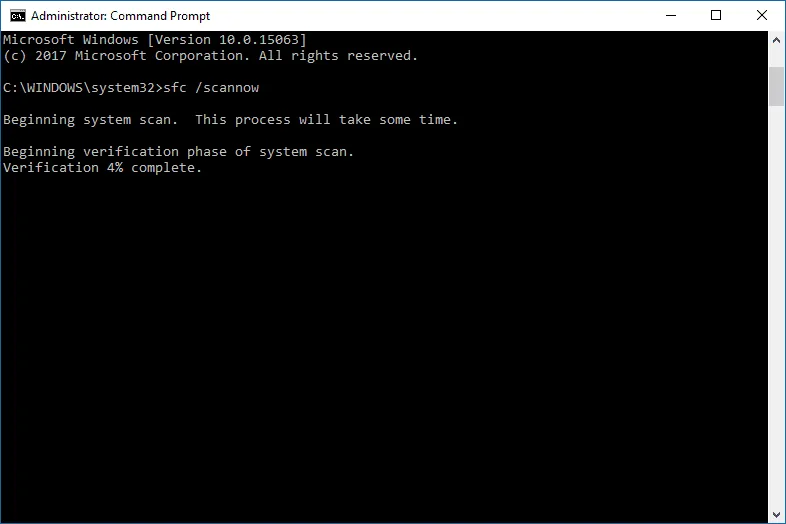
SFC-komento tarkistaa ja korjaa Windows-tietokoneesi järjestelmään liittyvät tiedostot. SFC-komento on myös hyödyllinen, kun korjataan vioittunutta Windows-tiedostoa. Joten meidän on suoritettava SFC-komento CMD:llä korjataksemme ”Pyyntöä ei voitu suorittaa I/O-laitteen virheen vuoksi”. Tässä on mitä sinun on tehtävä.
- Etsi CMD hakupalkista.
- Napsauta hiiren kakkospainikkeella komentokehotetta ja valitse Suorita järjestelmänvalvojana .
- Syötä nyt CMD:ssä
sfc/scannow - Odota, kunnes skannausprosessi on valmis.
5. Chkdsk-komennon käyttäminen
CHKDSK on toinen hyödyllinen korjauskomento. Pyyntöä ei voitu suorittaa I/O-laitteen virheen vuoksi. CHKDSK varmistaa taltion tiedostojärjestelmän eheyden ja korjaa loogiset tiedostojärjestelmävirheet. Näin voit käyttää chkdsk-komentoa I/O-laitteen virheen korjaamiseen.
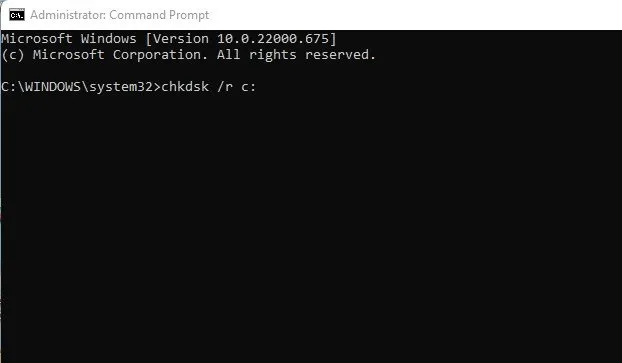
- Etsi CMD hakupalkista.
- Napsauta hiiren kakkospainikkeella komentokehotetta ja valitse Suorita järjestelmänvalvojana .
- Kirjoita nyt CMD:lle chkdsk /R /C : (Tässä C on aseman otsikko, joka aiheuttaa ongelman)
- Odota, kunnes komento suorittaa tarkistusprosessin
ChkDsk-komento tunnistaa kaikki vialliset sektorit ja yrittää palautusvaihtoehtoja.
6. Suorita puhdas käynnistys
Monet käyttäjät ovat väittäneet ratkaisevansa levyn I/O-virheen käynnistämällä järjestelmän puhtaasti. Puhdas käynnistys sammuttaa sovellukset tai palvelut, jotka estävät käyttäjän pääsyn tiettyyn järjestelmähakemistoon tai sen tiedostoihin.
Siksi, jos mikään ei ole toiminut sinulle tähän mennessä, voit yrittää suorittaa järjestelmän puhtaan käynnistyksen. Tässä ovat vaiheet, jotka sinun on noudatettava.
1. Avaa RUN-valintaikkuna painamalla Windows Key + R -painiketta. Kun RUN-valintaikkuna avautuu, kirjoita msconfig.msc ja paina Enter.
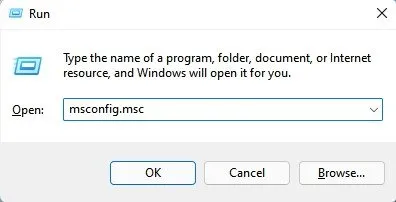
2. Tämä avaa Järjestelmän kokoonpano -paneelin. Vaihda Palvelut – välilehteen.
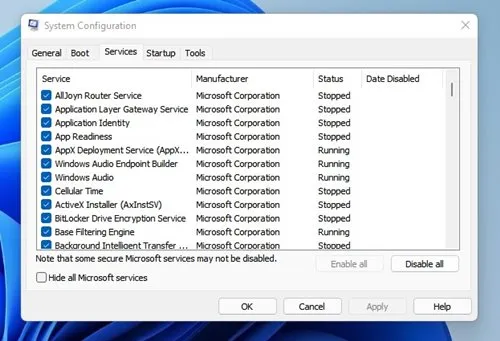
3. Valitse nyt Piilota kaikki Microsoft-palvelut ja napsauta Poista kaikki käytöstä -vaihtoehtoa.
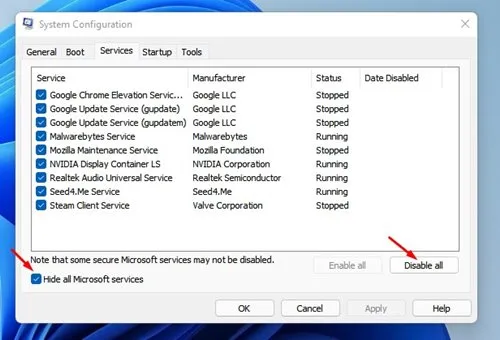
4. Avaa nyt Tehtävienhallinta ja vaihda käynnistykseen. Napsauta sovelluksia hiiren kakkospainikkeella ja valitse Poista käytöstä .
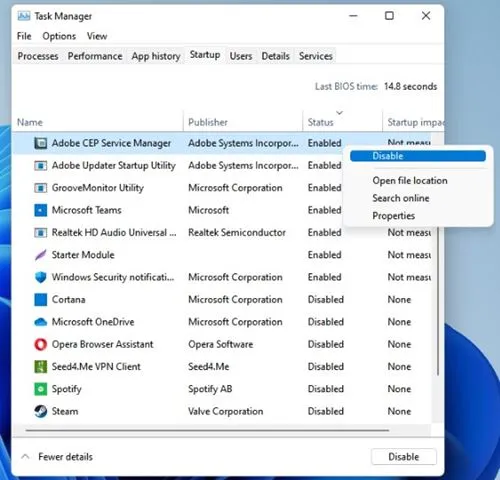
Se siitä! Kun olet poistanut sovellukset käytöstä, käynnistä Windows-tietokoneesi uudelleen. Tämä puhdistaa laitteen käynnistyksen ja korjaa levyvirheen.
7. Suorita Windowsin oletusvirheiden tarkistus
No, Windows-käyttöjärjestelmä tarjoaa meille paljon vianetsintävinkkejä. Yksi niistä on tarkistaa laitteistossa virheitä. Windowsin oletustyökalun käyttäminen I/O-laitteen virheen korjaamiseksi on yksi tehokkaimmista tavoista, joita voit kokeilla tänään. Joten näin voit käyttää Windowsin oletustyökalua virheiden tarkistamiseen.

- Napsauta hiiren kakkospainikkeella asemaa, jossa virhe ilmenee, ja valitse Ominaisuudet .
- Etsi seuraavaksi Työkalu-välilehti ja napsauta sitten Tarkista- painiketta
- Nyt työkalu lähettää sinulle vahvistusviestin. Napsauta Scan Drive aloittaaksesi virheentarkistusprosessin
Se siitä! Virheentarkistusprosessin jälkeen ”Pyyntöä ei voitu suorittaa I/O-laitteen virheen vuoksi” korjataan.
Nämä ovat siis parhaita tapoja korjata Windows-tietokoneeltasi ” Pyyntöä ei voitu suorittaa I/O-laitteen virheen vuoksi ”. Jos sinulla on muita epäilyksiä, keskustele niistä kanssamme kommenteissa.




Vastaa