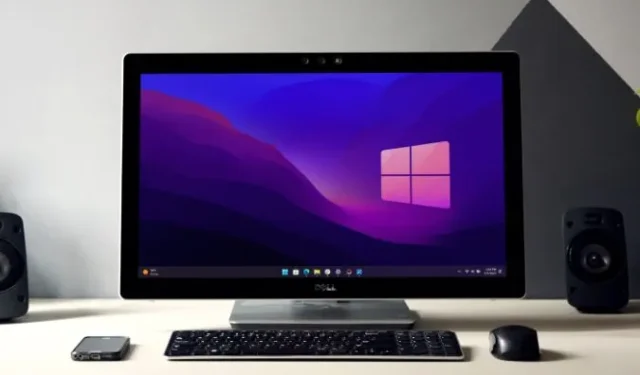
Internetin selaamisen aikana olet ehkä törmännyt ehdotuksiin, kuten vaihtamiseen SSD:hen, näytönohjaimen ohjaimen päivittämiseen, RAM-muistin lisäämiseen ja Windowsin päivittämiseen. Mitä vaihtoehtoja sinulla on, vaikka olet noudattanut näitä suosituksia, jos Windows-tietokoneesi käynnistyminen kestää edelleen liian kauan? Juuri siitä keskustelemme tänään.
1. Onko nopea käynnistys käytössä
Fast Startup on ominaisuus, jonka avulla Windows-tietokoneesi käynnistyy nopeasti, mutta joskus se voi myös olla pääsyyllinen tietokoneen hitaalle käynnistykselle. Tällaisissa tapauksissa sen poistaminen käytöstä voi olla viisas päätös. Näin ollen voit poistaa nopean käynnistyksen käytöstä Windowsissa seuraavasti:
1. Avaa Windowsin hakukenttä ja etsi Valitse virrankäyttösuunnitelma -asetus. Kun olet löytänyt, napsauta sitä.
2. Napsauta nyt vasemmasta sivupalkista Valitse virtapainikkeet -vaihtoehto .
3. Voit muokata sammutusasetuksia napsauttamalla Muuta asetuksia, jotka eivät ole tällä hetkellä käytettävissä .

4. Ota lopuksi käyttöön Ota nopea käynnistys -asetus käyttöön ja paina Tallenna muutokset -painiketta.

Jos et näe Fast Startup -vaihtoehtoa tietokoneellasi, se voi johtua siitä, että horrostila ei ole käytössä. Ota se käyttöön avaamalla komentokehote (järjestelmänvalvoja) tai Windows PowerShell (järjestelmänvalvoja) Windowsin hakukentästä ja kirjoittamalla seuraava komento:
powercfg /hibernate on

2. Onko sinulla liian monta käynnistyssovellusta
Monet Windows-tietokoneesi sovellukset toimivat taustalla, ja jotkut määrittävät itsensä automaattisesti käynnistymään käynnistyksen yhteydessä, mikä rasittaa järjestelmääsi ja hidastaa käynnistysnopeutta.
Näin voit poistaa käynnistyssovellukset käytöstä:
1. Avaa Tehtävienhallinta painamalla näppäimistöltä Ctrl + Shift + Esc .
2. Napsauta seuraavaksi hampurilaisvalikkoa (3 baaria) ja valitse Startup Apps .
3. Napsauta nyt sovellusta hiiren kakkospainikkeella ja valitse Poista käytöstä -vaihtoehto.

3. Estä verkkosovellusten toimiminen taustalla
Monet selaimet sallivat verkkosovellusten tai laajennusten toimia taustalla, vaikka suljet selaimen. Tämä voi hidastaa käynnistysaikoja Windows 10- tai 11-tietokoneissa. Koska Chrome on suosittu, näytämme, kuinka voit poistaa taustasovellukset käytöstä Chromessa. Muissa selaimissa yksinkertaisesti Google-haku ”poista taustasovellukset käytöstä” ja sen jälkeen selaimesi nimi.
Siirry Chromessa kohtaan Chrome-asetukset > Järjestelmä ja poista käytöstä Jatka taustasovellusten suorittamista, kun Google Chrome on suljettu .

4. Suorita CHKDSK-skannaus
CHKDSK on komento, joka tarkistaa ja korjaa asemissasi olevat tiedostojärjestelmävirheet. Se voi korjata vioittuneet tai puuttuvat tiedostot ja mahdollisesti ratkaista kannettavan tietokoneen tai PC:n hitaan käynnistysongelmat.
Näin voit käyttää CHKDSK:ta (Check Disk) kiintolevyn/SSD:n korjaamiseen tai korjaamiseen:
1. Kirjoita Windowsin hakukenttään CMD ja napsauta komentokehotetta hiiren kakkospainikkeella .
2. Valitse sen jälkeen Suorita järjestelmänvalvojana .

3. Kirjoita nyt seuraava komento tarpeidesi mukaan:
- chkdsk [aseman kirjain]: – Se tunnistaa vain kiintolevyn tiedostojärjestelmän virheet eikä korjaa niitä.
- chkdsk [aseman kirjain]: /f – Se skannaa asemasi ja korjaa järjestelmätiedostosta löytämänsä virheet.
- chkdsk [aseman kirjain]: /r – Se yrittää korjata asemien ohjelmisto- ja laitteisto-osien virheet. Jos esimerkiksi jokin aseman sektori on vaurioitunut, se yrittää palauttaa tiedot ja siirtää ne hyvälle sektorille.

4. Jos siinä näkyy ”chkdsk ei voi suorittaa” -viesti, kirjoita ”Y” ja ajoita tarkistus tietokoneen uudelleenkäynnistyksen jälkeen painamalla Enter- näppäintä.
5. Suorita SFC-skannaus
Jos Windows-tietokoneesi käynnistyy hitaasti Windowsin järjestelmätiedoston virheen vuoksi, voit käyttää SFC-komentoa. Tämä komento on erityisesti suunniteltu etsimään ja korjaamaan Windowsin tiedostojärjestelmän virheet. Voit tehdä tämän avaamalla Komentorivi (Admin) , kirjoittamalla komennon sfc /scannow ja painamalla Enter .
Siinä kaikki. Se alkaa tarkistaa tietokoneesi virheiden varalta ja korjata ne, jos niitä löytyy.

6. Onko BIOS vanhentunut tai vioittunut
BIOS vastaa laitteistokomponenttien alustamisesta ja perusohjeiden antamisesta tietokoneen käynnistystä varten. Joten uskomme, että BIOSin päivittäminen voi ratkaista ongelman.
Tämä menetelmä sisältää kuitenkin riskejä, ja jos päivitystä ei suoriteta oikein tai se keskeytyy, se voi tehdä tietokoneestasi käyttökelvottoman. Siksi ota asianmukaiset varotoimet ennen tämän menetelmän jatkamista.
7. Oletko tarkistanut viruksen?
Haittaohjelmatartunnat voivat merkittävästi hidastaa tietokoneesi käynnistystä. Onneksi hyvä kolmannen osapuolen virustorjuntaohjelmisto tai sisäänrakennettu Windows Security -sovellus voi suojata sinua monilta viruksilta.
Näin voit käyttää Windowsin suojausta tietokoneellasi:
1. Siirry Windows Searchiin ja etsi Windows Security -sovellus.
2. Avaa sovellus ja siirry Virusten ja uhkien suojaus -osioon. Napsauta oikealla puolella Skannausasetukset .
3. Valitse lopuksi Full scan -vaihtoehto ja napsauta Skannaa nyt .

Suosittelemme myös poistamaan tietokoneelta kaikki piraattiohjelmistot tai pelit, koska ne ovat yksi suurimmista haittaohjelmien lähteistä ja voivat helposti heikentää tietokoneesi suorituskykyä, mukaan lukien käynnistysnopeus.
8. Poista kolmannen osapuolen virustorjuntaohjelmisto
Kuten aiemmin mainittiin, Windowsissa on sisäänrakennettu virustorjuntaohjelmisto, joten ylimääräisiä virustorjuntaohjelmistoja ei tarvita. Lisäksi se vaikuttaa sekä tietokoneesi suorituskykyyn että käynnistysnopeuteen. Siksi, ellet tarvitse tiettyä ominaisuutta, jota sisäänrakennettu ohjelmisto ei tarjoa, on parasta välttää lisäviruksentorjuntasovellusten asentamista.
Jos haluat tarkistaa, hidastaako nykyinen virustorjuntasi käynnistysaikaa, poista se ja katso, paraneeko käynnistysnopeus.
9. Toimiiko tietokoneesi virtuaalimuistilla
Kun Windows-tietokoneesi muisti loppuu, se käyttää tallennustilaasi näennäismuistina (kaatumisen estämiseksi). Windows kuitenkin säätää tätä varausta automaattisesti, mikä voi hidastaa käynnistystä. Voit välttää tämän asettamalla virtuaalimuistin koon manuaalisesti. Näin:
1. Kirjoita suorituskyky Windowsin hakukenttään ja napsauta ”Säädä Windowsin ulkoasua ja suorituskykyä” .
2. Siirry nyt Lisäasetukset – välilehteen ja paina Muuta- painiketta (näennäismuistin alla).

3. Poista sen jälkeen valinta ”Hallinnoi sivutustiedoston kokoa automaattisesti kaikille asemille” .
4. Valitse asema , valitse Mukautettu koko ja aseta alku- ja enimmäiskoko .
5. Kun olet valmis, napsauta Set ja OK vahvistaaksesi.

6. Kun näyttöön tulee ponnahdusikkuna, paina OK- painiketta ja käynnistä tietokone uudelleen nähdäksesi vaikutuksen
10. Vaihda SSD-levylle, jos mahdollista
Olemme nähneet kuinka nopeasti tietokone käynnistyy, kun se vaihdetaan kiintolevyltä SSD:lle, ja ero on valtava. Joten jos sinulla on vanha tietokone tai kannettava tietokone, joka toimii kiintolevyllä, kokeile vaihtaa SSD:hen. Näet huomattavan eron käynnistysajoissasi.
Jos mikään yllä olevista menetelmistä ei toimi, ainoa vaihtoehto on joko nollata Windows-tietokoneesi tai tehdä uusi asennus. Olemme jo julkaisseet artikkelin Windowsin palauttamisesta menettämättä tiedostoja. Muista tarkistaa se.




Vastaa