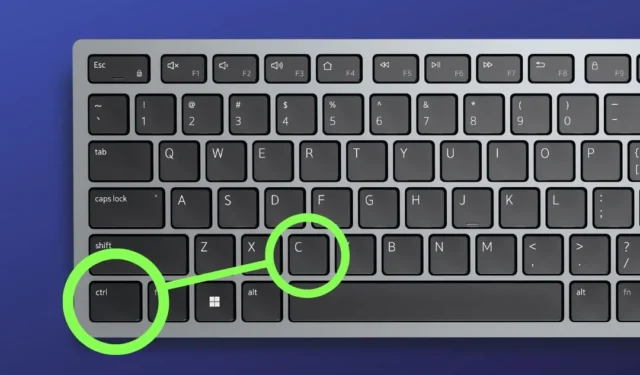
Työskentelet tutkimuspaperin parissa ja olet löytänyt verkosta hienoja tietoja lisättäväksi. Kopioi ja liitä ei kuitenkaan jostain syystä toimi Windowsissa. Olet kokeillut peruskorjauksia, kuten tietokoneen uudelleenkäynnistämistä, haittaohjelmien tarkistamista tai uusien Windows-päivitysten tarkistamista, mutta ei onnea. Joten korjataan se.
Ja vain tietääksesi, että jotkut verkkosivustot ja PDF-tiedostot poistavat kopiointi-liitännän käytöstä tietojen kopioimisen estämiseksi. Jos tämä on ongelma, voit kopioida tekstiä, jota ei voi valita.
1. Tyhjennä leikepöydän historia
Joskus jotkin leikepöydän tiedot voivat vioittua, jolloin kopiointi ja liittäminen ei toimi Windows-tietokoneellasi. Siksi pyyhi leikepöydän historia ja tarkista, korjaako se kopioi-liitä-ongelman.
Voit tehdä tämän siirtymällä kohtaan Asetukset (Windows + I)> Järjestelmä> Leikepöytä ja painamalla sitten Tyhjennä – painiketta Tyhjennä leikepöydän tiedot -kohdan vieressä.

Vaihtoehtoisesti voit käyttää Windows Key + V -pikanäppäintä avataksesi leikepöytäpaneelin ja painaa sitten Tyhjennä kaikki -painiketta.

2. Suorita SFC-skannaus
Vioittuneet järjestelmätiedostot voivat myös aiheuttaa kopioi- ja liittämistoiminnon toimintahäiriön Windows 10- tai 11-tietokoneessa. Tällaisissa tapauksissa SFC-skannaus voi auttaa tunnistamaan ja korjaamaan vioittuneet tiedostot.
Sinun tarvitsee vain avata komentokehote ja suorittaa se järjestelmänvalvojana . Kirjoita sen jälkeen komento ”sfc /scannow” ja paina Enter .

3. Käynnistä rdpclip.exe-prosessi uudelleen
Rdpclip.exe on Windows-prosessi, joka hallitsee leikepöydän toimintoja Remote Desktop Protocol (RDP) -istuntojen aikana ja varmistaa tekstin tai tiedostojen saumattoman kopioimisen tietokoneiden välillä. Jos rdpclip.exe-prosessi ei lataudu, jumittuu tai tulee ristiriitoja muiden sovellusten kanssa, sen uudelleenkäynnistys voi palauttaa kopioi- ja liitätoimintosi.
Voit tehdä tämän avaamalla tietokoneesi Task Managerin , siirtymällä Tiedot-välilehteen ja etsimällä ”rdpclip.exe” -prosessia. Kun löydät sen, napsauta sitä hiiren kakkospainikkeella ja valitse Lopeta tehtävä -vaihtoehto.

Tämän jälkeen käynnistä ohjelma uudelleen avaamalla Suorita- komento, kirjoittamalla ”rdpclip.exe” ja napsauttamalla OK .

4. Käynnistä Windows Explorer uudelleen
Usein, kun Windowsin Resurssienhallinta jumittuu tai jumiutuu, useat toiminnot, mukaan lukien kopiointi ja liittäminen, saattavat lakata toimimasta. Tällaisessa tilanteessa sen käynnistäminen uudelleen voi ratkaista ongelman. Voit tehdä sen seuraavasti:

Mitä tehdä, jos et edelleenkään voi kopioida ja liittää
Tilanne on hankala, mutta meillä on joitain kiertotapoja, joita voit käyttää väliaikaisena ratkaisuna.
1. Yhdistä avaimesi uudelleen:
Jos tekstin tai tiedostojen kopioimiseen tavallisesti käyttämäsi pikanäppäin (Ctrl + C) ei toimi, voit määrittää pikanäppäimet uudelleen Windows-tietokoneellesi PowerToys- sovelluksen avulla. Siirry vain Näppäimistön hallintaan ja valitse Yhdistä pikakuvake -vaihtoehto.

Kirjoita seuraavassa näytössä uusi pikakuvake olemassa olevan pikakuvakkeen rinnalle ja napsauta sitten OK .

Kuten alla olevasta animaatiosta näkyy, käytämme Ctrl + Space-pikanäppäintä tekstin kopioimiseen ja se toimii odotetusti.

2. Näyttönäppäimistö:
Vaikka et käyttäisikään kosketuspohjaista Windows-tablettia tai kannettavaa tietokonetta, voit silti käyttää näyttönäppäimistöä. Se on kätevä vaihtoehto, jos et halua käyttää kolmannen osapuolen ohjelmistoja, kuten PowerToysia, tekstin kopioimiseen. Voit käyttää näyttönäppäimistöä painamalla Windows-näppäintä + Ctrl + O.

3. Käytä hiirtä kopioimiseen: Tämä ei välttämättä toimi kaikille, varsinkin jos sinulla ei ole ohjelmoitavaa näppäimistöä. Mutta jos teet niin, voit määrittää Ctrl + C -pikakuvakkeen tietylle painikkeelle hiiren ohjelmistolla.

Jos et halua kokeilla vaihtoehtoja tai koet ne liian vaivalloisiksi, paras vaihtoehto saattaa olla tehdä tietokoneesi tehdasasetusten palautus. Tämä palauttaa järjestelmän alkuperäiseen tilaan ja saattaa korjata kopioi- ja liittämisongelman Windows-tietokoneessa.




Vastaa