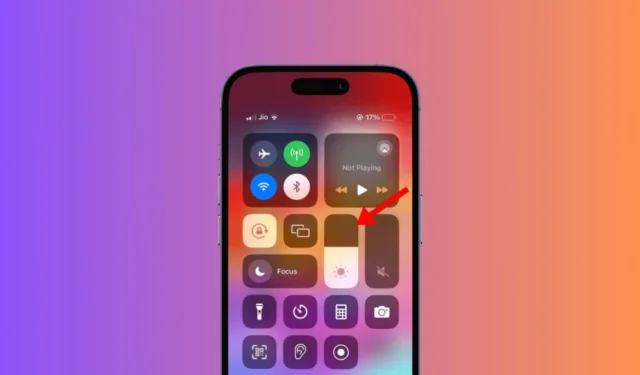
iPhonesi on älykkäämpi kuin luuletkaan. siinä on tiettyjä ominaisuuksia, jotka eivät vain tee sinusta tuottavaa, vaan auttavat myös säästämään akun käyttöikää.
Yksi iPhonen hyödyllisimmistä ominaisuuksista on näytön kirkkauden säätäminen ympäristön tai akun varaustason mukaan. IPhonen näyttö himmenee automaattisesti, mikä on itse asiassa ominaisuus, mutta monet käyttäjät pitävät sitä viaksi.
iPhonen näyttö himmenee jatkuvasti? 6 tapaa korjata se
Joka tapauksessa, jos et halua, että iPhonesi himmentää näyttöä, kun käytät sitä aktiivisesti, sinun on tehtävä muutamia muutoksia iPhonen asetuksiin.
Alla olemme jakaneet joitain työmenetelmiä iPhonen näytön himmennysongelman korjaamiseksi. Aloitetaan.
1. Poista automaattinen kirkkaustoiminto käytöstä
Automaattinen kirkkaus on ominaisuus, joka on vastuussa iPhonen näytön himmennysongelmasta. Siksi, jos et halua iPhonen näytön tummenevan automaattisesti, sinun on kytkettävä automaattinen kirkkaustoiminto pois päältä.
1. Aloita käynnistämällä Asetukset -sovellus iPhonessasi.
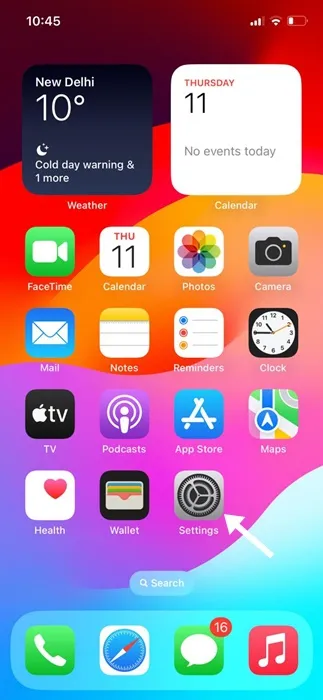
2. Kun Asetukset-sovellus avautuu, vieritä alas ja napauta Esteettömyys .
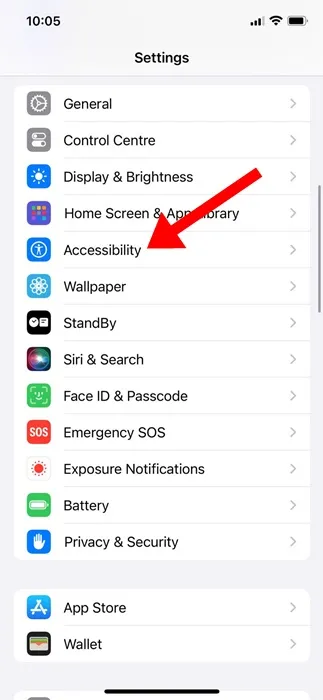
3. Napauta esteettömyysnäytössä Näyttö ja tekstin koko .

4. Kytke seuraavassa näytössä automaattinen kirkkaus pois päältä .
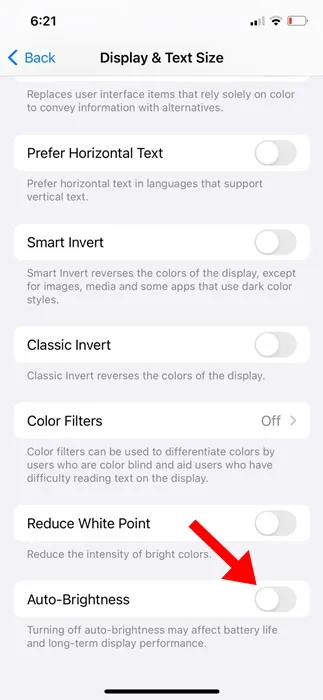
Se siitä! Tästä eteenpäin iPhone ei enää säädä kirkkaustasoa automaattisesti.
2. Säädä näytön kirkkautta manuaalisesti
Kun automaattinen kirkkaustoiminto on poistettu käytöstä, sinun on säädettävä näytön kirkkautta manuaalisesti. Tässä asettamasi kirkkaustaso muuttuu pysyväksi, kunnes otat automaattisen kirkkauden käyttöön tai säädät kirkkaustasoa uudelleen.
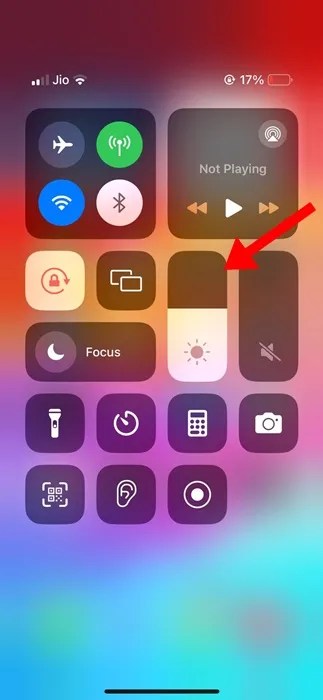
Voit säätää iPhonen näytön kirkkautta manuaalisesti avaamalla Ohjauskeskuksen. Avaa ohjauskeskus pyyhkäisemällä alas oikeasta yläkulmasta.
Etsi Ohjauskeskuksesta kirkkauden liukusäädin ja säädä sitä tarpeen mukaan.
3. Poista Huomio-ominaisuudet käytöstä
Huomio-ominaisuudet ovat toinen syy siihen, miksi iPhone himmentää näytön automaattisesti. Siksi, jos et halua, että iPhone himmentää näytön kirkkautta, sinun tulee myös sammuttaa Attention-Aware-ominaisuudet. Tässä on mitä sinun on tehtävä.
1. Aloita käynnistämällä Asetukset -sovellus iPhonessasi.
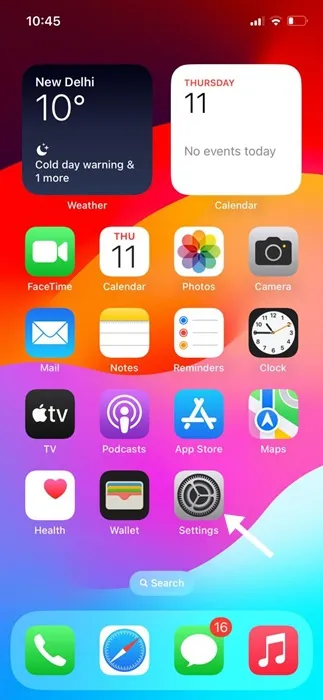
2. Kun Asetukset-sovellus avautuu, napauta Esteettömyys .
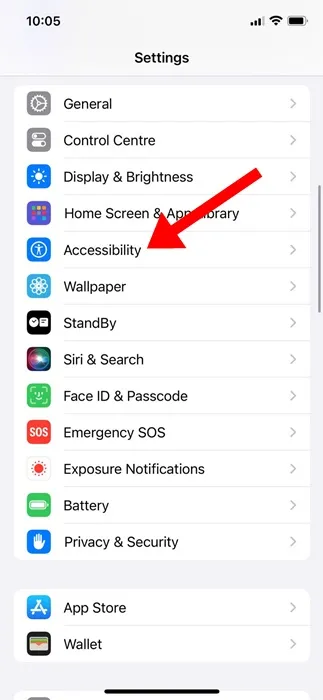
3. Napauta esteettömyysnäytössä Face ID & Attention .
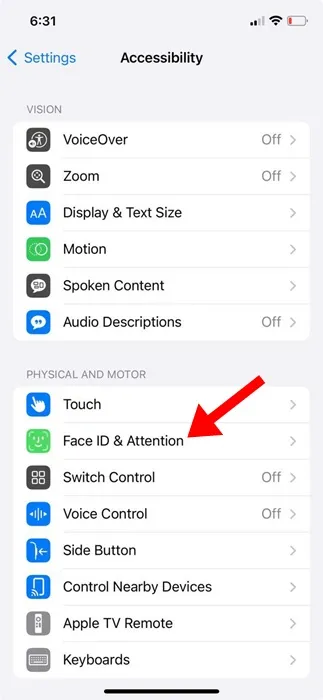
4. Kytke seuraavassa näytössä Huomio-ominaisuudet pois päältä .
.
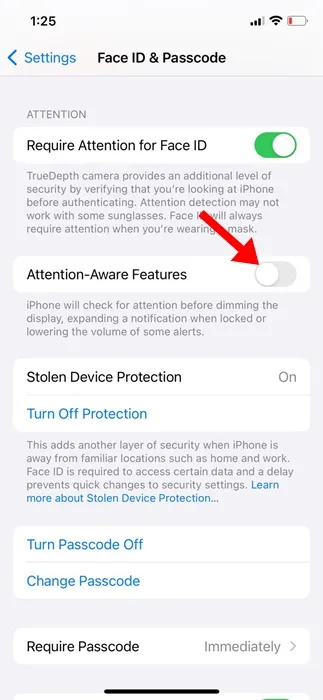
Se siitä! Tämän pitäisi sammuttaa Attention Aware -ominaisuudet iPhonessasi.
4. Poista True Tone -ominaisuus käytöstä
True Tone on ominaisuus, joka säätää automaattisesti näytön väriä ja voimakkuutta ympäristön valaistusolosuhteiden mukaan.
Jos et halua iPhonesi säätävän näyttöä automaattisesti, haluat myös poistaa tämän ominaisuuden käytöstä.
1. Käynnistä Asetukset -sovellus iPhonessasi.
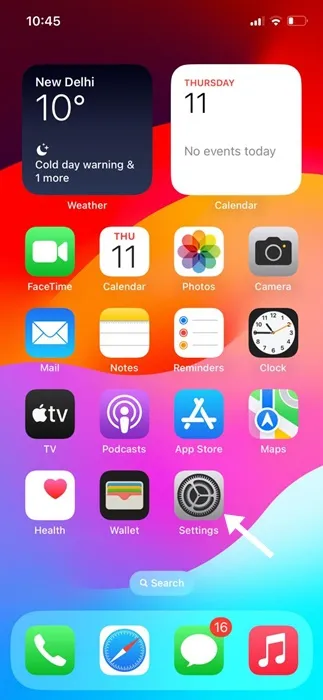
2. Kun Asetukset-sovellus avautuu, napauta Näyttö ja kirkkaus .
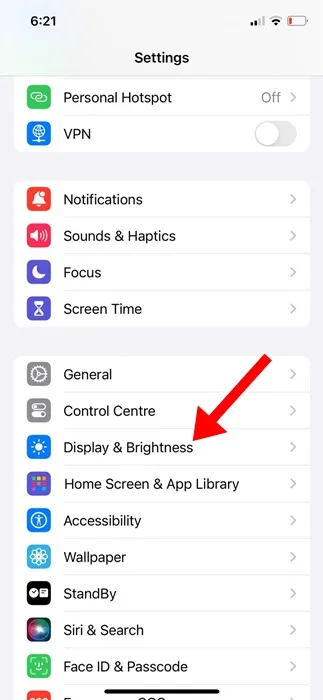
3. Kytke Näyttö ja kirkkaus -näytössä True Tone -kytkin pois päältä .
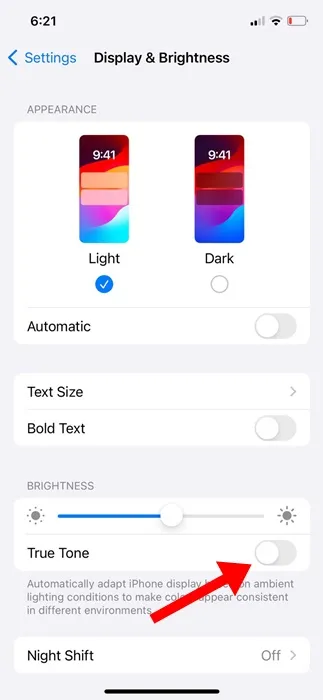
Se siitä! Näin voit poistaa True Tone -ominaisuuden käytöstä iPhonessasi korjataksesi iPhonen näytön himmenemisen automaattisesti.
5. Kytke Night Shift pois päältä
Vaikka Night Shift ei himmennä näyttöä, se siirtää automaattisesti näytön värejä värispektrin lämpimämpään päähän pimeän tullessa.
Tämän ominaisuuden on tarkoitus auttaa sinua saamaan paremmat yöunet, mutta voit kytkeä sen pois päältä, jos et pidä siitä.
1. Käynnistä Asetukset -sovellus iPhonessasi.

2. Kun Asetukset-sovellus avautuu, napauta Näyttö ja kirkkaus .
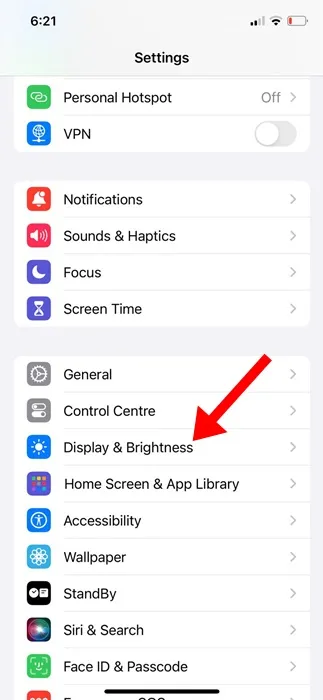
3. Napauta seuraavaksi Night Shift .
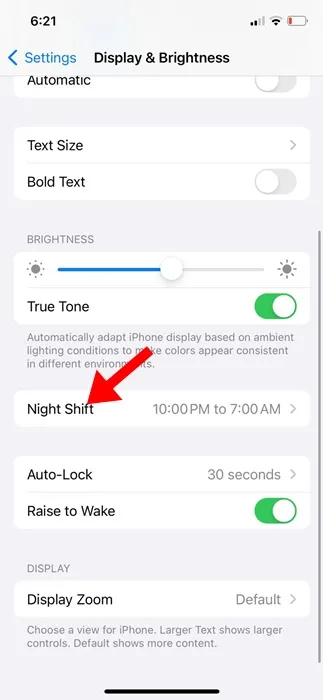
4. Sammuta seuraavassa näytössä Scheduled -kohdan vierestä kytkin .
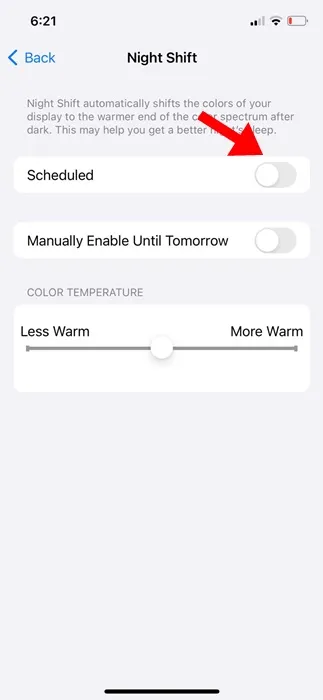
Se siitä! Näin voit poistaa Night Shift -ominaisuuden käytöstä iPhonessasi.
6. Poista Auto Lock -toiminto käytöstä
Jos iPhonesi on asetettu lukitsemaan näyttö automaattisesti, juuri ennen kuin se lukitsee näytön, se himmentää näytön ilmoittaakseen, että näyttö on lukittumassa.
Joten automaattinen lukitus on toinen ominaisuus, joka himmentää iPhonen näytön. Vaikka emme suosittele automaattisen lukitusominaisuuden poistamista käytöstä, jaamme silti vaiheet, joiden avulla saat tietää siitä.
1. Käynnistä Asetukset -sovellus iPhonessasi.
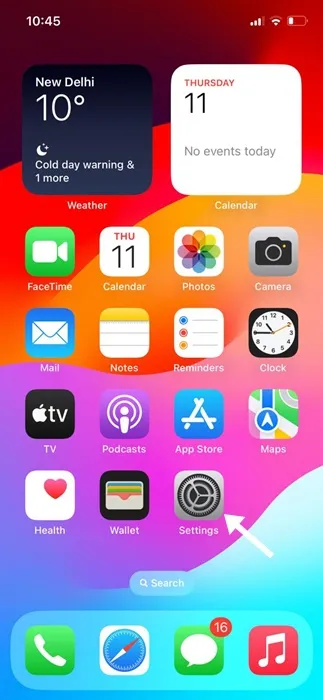
2. Kun Asetukset-sovellus avautuu, napauta Näyttö ja kirkkaus .
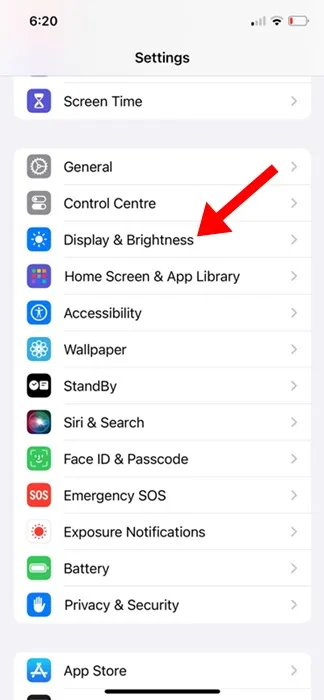
3. Napauta Näyttö ja kirkkaus -kohdassa Auto-Lock .

4. Valitse Auto-Lock -asetukseksi Ei koskaan .
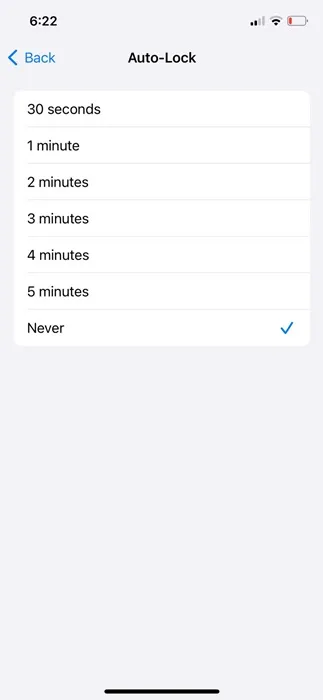
Se siitä! Näin voit sammuttaa iPhonesi automaattisen lukitusominaisuuden.
Joten nämä ovat joitain parhaita työmenetelmiä iPhone Display Keeps dimming -ongelman korjaamiseksi. Jos tarvitset lisää apua tästä aiheesta, kerro siitä meille kommenteissa. Jos tämä opas on mielestäsi hyödyllinen, älä unohda jakaa sitä ystäviesi kanssa.




Vastaa