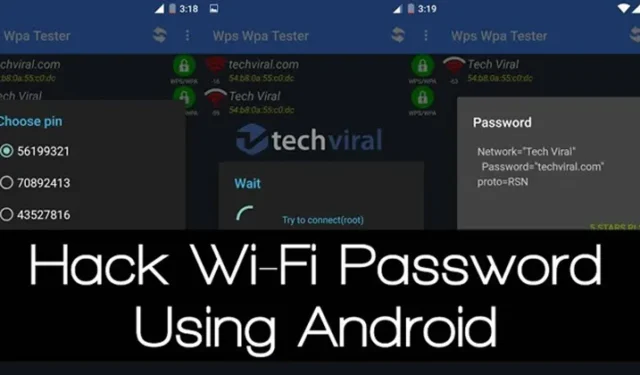
Myönnetään, että älypuhelimen omistamisen aikana olemme kaikki törmänneet satoihin WiFi-verkkoihin. WiFi-verkot olivat kaikkialla koulussa, kotona, kuntosalilla, ystävien kotona jne. Asia on siinä, että kun kirjoitamme WiFi-salasanan Androidilla, laite tallentaa salasanan, jotta se on helppo käyttää tulevaisuudessa.
Tällä tavalla meidän ei tarvitse muistaa salasanaa myöhempää käyttöä varten. Ongelma ilmenee kuitenkin, kun toinen laite yhdistetään WiFi-verkkoon. Koska emme muista salasanaa, meidän on kysyttävä salasana uudelleen WiFi-omistajalta, mikä saattaa näyttää kiusaalta.
Kuinka tarkastella tallennettuja WiFi-salasanoita Androidissa
Joten tällaisten epämiellyttävien hetkien välttämiseksi on keksittävä tapa käyttää tallennettuja salasanoja Androidissa.
Joten tässä artikkelissa olemme päättäneet jakaa joitakin työmenetelmiä tallennettujen WiFi-salasanojen palauttamiseksi Android-älypuhelimissa.
WIFI WPS WPA TESTER -sovelluksen käyttäminen
1. Ensinnäkin sinun on asennettava tämä sovellus WIFI WPS WPA TESTER Android-laitteeseen (suositus).
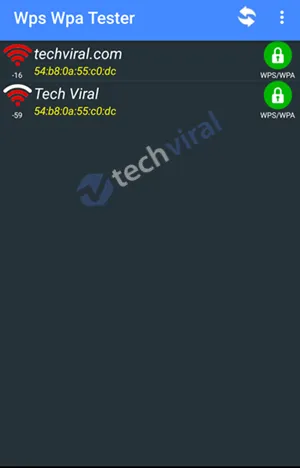
2. Käynnistä nyt sovellus sovelluslaatikosta, niin näet, että sovellus alkaa etsiä kaikkia ympärilläsi olevia wifi-verkkoja.
3. Nyt näet luettelon sovelluksen löytämistä wifi-verkoista. Nyt sinun tarvitsee vain tarkistaa oikeanpuoleisen lukon väri. Jos lukko on vihreä, se tarkoittaa, että wifi on hakkeroitavissa, ja jos se on punainen, se ei ole.
4. Nyt, kun saat verkon, jossa on vihreä lukkomerkki oikealla, napauta vain kyseistä verkkoa.
5. Nyt näkyviin tulee tietoponnahdusikkuna, ja napauta siellä vain yhdistämisvaihtoehtoa.
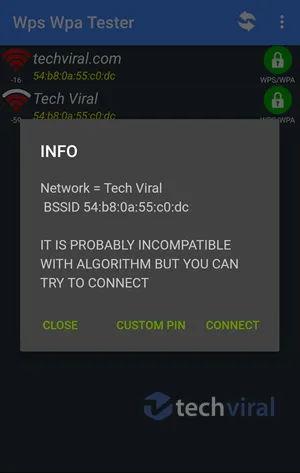
6. Seuraavassa ponnahdusikkunassa sinulla on kaksi vaihtoehtoa: Root tai No root. Valitse nyt NO ROOT -menetelmä sieltä.
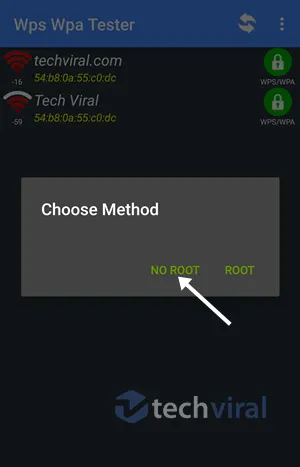
7. Seuraavassa ponnahdusikkunassa näet luettelon PIN-koodeista, jotka auttavat sinua pääsemään wifi-verkkoihin. Valitse yksi niistä ja valitse Yhdistä (juuri) -vaihtoehto.
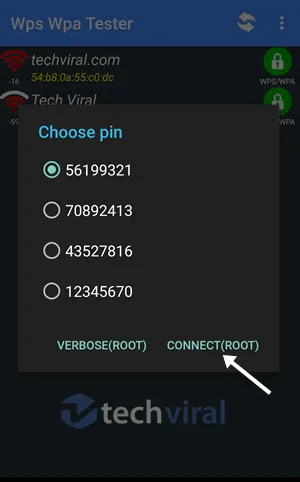
8. Nyt nastahyökkäys alkaa ja kestää muutaman sekunnin.
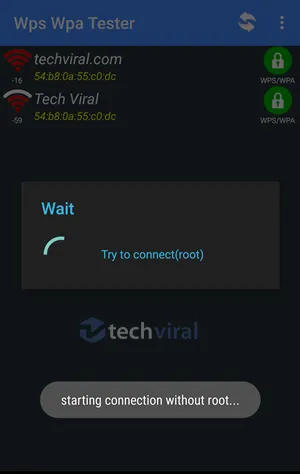
9. Jos PIN-koodin syöttö onnistuu, näet verkon salasanan, jonka kopioit ja yhdistät sitten verkkoon.

10. Jos PIN-koodi ei toimi, näet virheilmoituksen ja silloin sinun on kokeiltava muita PIN-koodeja, ja olen varma, että yksi niistä toimii varmasti sinulle.
Siinä olet valmis; nyt sinulla on verkon wifi-salasana ja voit käyttää sitä helposti muodostaaksesi yhteyden kyseiseen verkkoon millä tahansa laitteillasi.
ES File Explorerin käyttö
No, me kaikki tiedämme ES File Explorerin ominaisuudet Androidille. Koska se on edistynyt tiedostonhallintasovellus Androidille, voimme käyttää Androidin ydintiedostoa helposti. Näin voit käyttää ES File Exploreria WiFi-salasanan palauttamiseen ilman pääkäyttäjää.
1. Ensinnäkin lataa & asenna ES File Explorer Android-älypuhelimeesi.
2. Avaa seuraavassa vaiheessa sovellus, ja se pyytää sinua myöntämään muutaman käyttöoikeuden. Yksinkertaisesti, anna kaikkien kipeästi tarvittavien lupien jatkaa.
3. Avaa seuraavaksi työkalupaneeli ja ota käyttöön vaihtoehto Root Explorer. Tämän vaihtoehdon avulla voit etsiä ja muokata järjestelmätiedostoja.
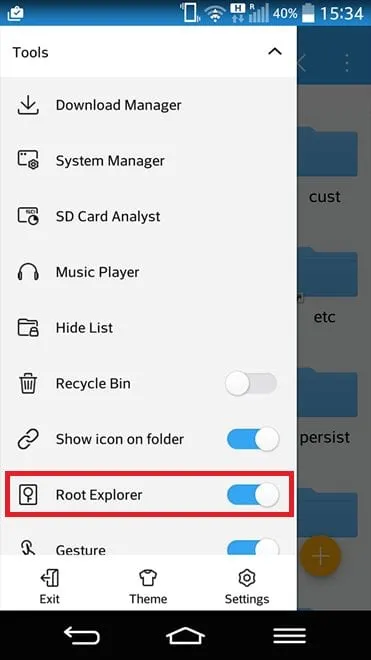
4. Siirry nyt juurikansioon ja etsi sitten kansio nimeltä Data.
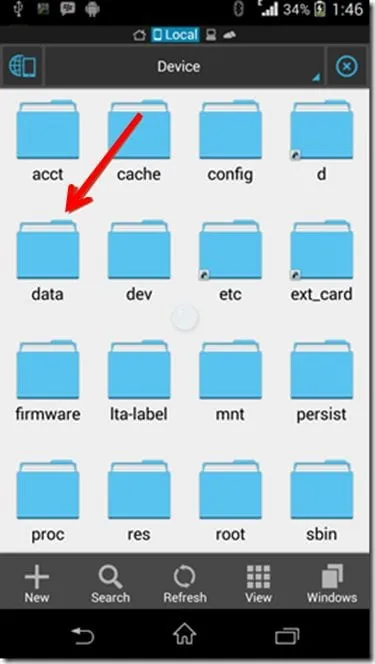
5. Sinun on löydettävä ja avattava Data-kansion kansio misc.
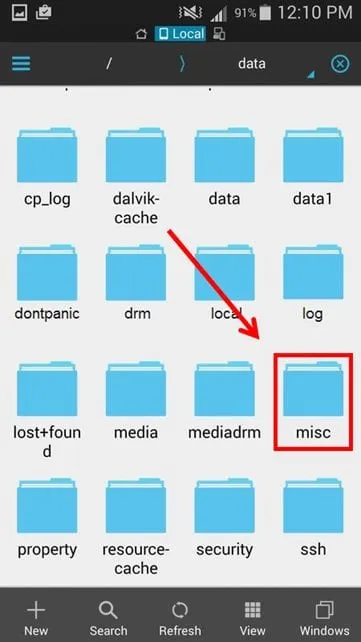
6. Muut-kansiosta sinun on etsittävä ja avattava kansio nimeltä ”WiFi”. Avaa seuraavaksi wpa_supplicant.conf-tiedosto sisäänrakennetun teksti-/HTML-katseluohjelman kautta.

7. Tiedostosta wpa_supplicant.conf sinun on löydettävä termit SSID ja PSK. SSID on WiFi-nimi ja PSK on salasana. >
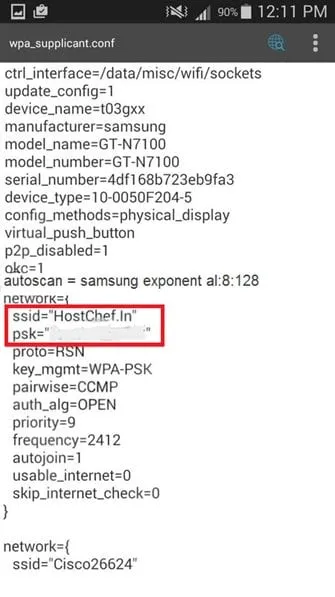
Siinä se, ja olet valmis! Näin voit palauttaa WiFi-salasanan käyttämällä ES File Explorer Prota. Jos sinulla on muita epäilyksiä, keskustele niistä kanssamme kommenteissa.
ADB-komentojen kautta
Kuten me kaikki tiedämme, ADB-komentojen avulla voimme suorittaa monia asioita Android-älypuhelimellamme. Samoin voimme myös tarkastella tallennettuja WiFi-salasanoja Androidissa ADB-komentojen kautta. Hienoa tässä menetelmässä on, että se ei tarvitse pääkäyttäjän oikeuksia toimiakseen.
1. Siirry ensin kohtaan Asetukset > Tietoja puhelimesta. Etsi Tietoja puhelimesta -vaihtoehdosta Koontinumero.
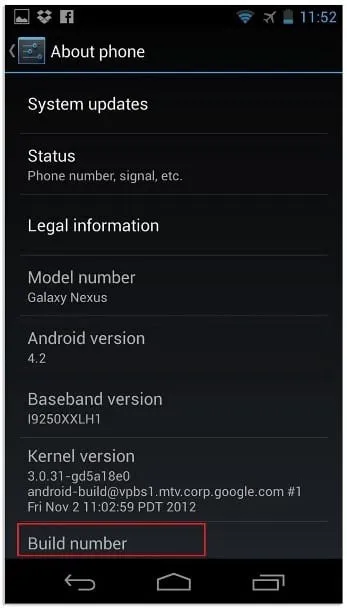
2. Nyt sinun täytyy napauttaa koontiversiota 5–6 kertaa peräkkäin. Näet nyt viestin ”Olet nyt kehittäjä”
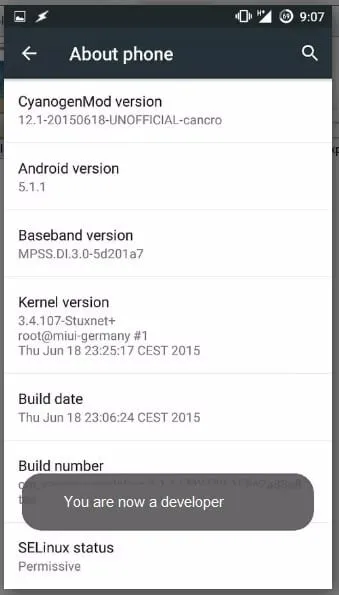
3. Ota kehittäjäasetukset käyttöön ja ota sitten käyttöön Android-virheenkorjaus tai USB-virheenkorjaus. .
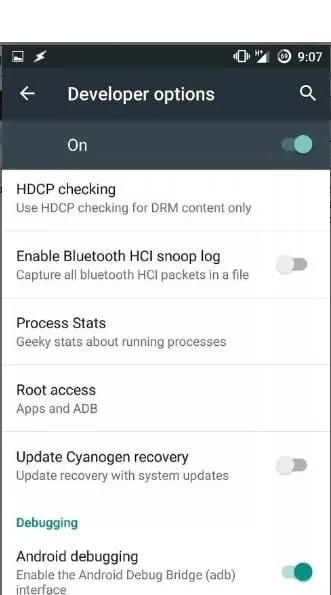
4. Asenna nyt ADB-ohjaimet Windows-tietokoneellesi. Voit käydä tästä linkistä saadaksesi kaiken ladattavan sisällön. Kun olet ladannut, avaa kansio ja napsauta hiiren kakkospainikkeella kansion sisällä ja napsauta ’Avaa komentoikkuna tästä’ Jos vaihtoehto puuttuu, pidä Vaihto-näppäintä painettuna. -näppäintä ja napsauta sitten hiiren kakkospainikkeella kansion sisällä ja valitse ”Avaa komentoikkuna tästä”
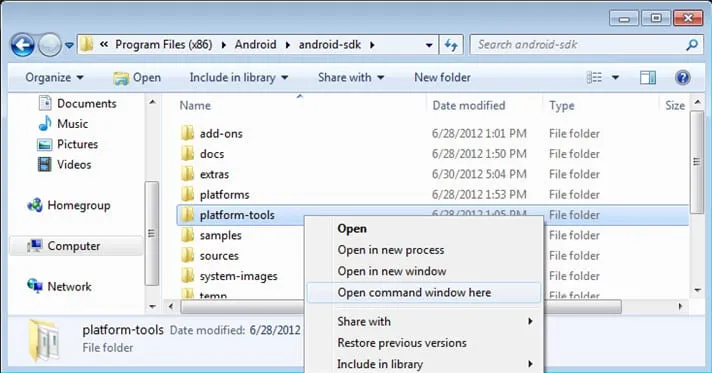
5. Liitä Android-laitteesi tietokoneeseen USB-kaapelilla. Kirjoita komentokehotteeseen adb services ja paina Enter.
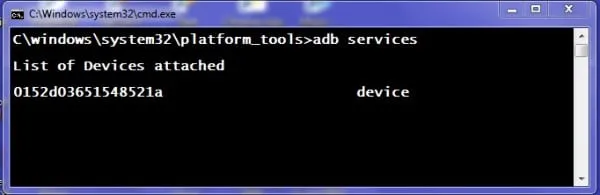
6. Se listaa nyt liitetyn laitteen. Kirjoita nyt komentoadb pull /data/misc/wifi/wpa_supplicant.conf c:/wpa_supplicant.conf
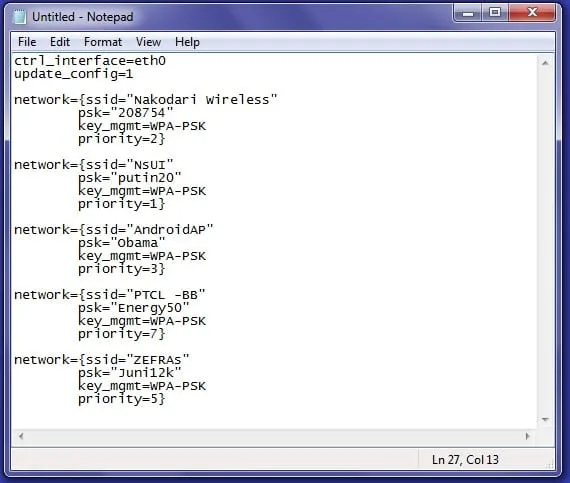
7. Yllä oleva komento hakee tiedoston Androidista tietokoneen C-asemaan. Avaa haettu tiedosto Notepadilla.
Siinä se, olet valmis! Nyt yhdistät kaikki SSID- ja PSK-tunnukset. SSID on verkon nimi ja psk on WiFi-verkon salasana.
Tällä menetelmällä voit helposti palauttaa minkä tahansa verkon WiFi-salasanan roottamatta Android-laitettasi. Toivottavasti pidät tästä; jatka jakamista. Jos sinulla on edelleen ongelmia, kommentoi alla.




Vastaa