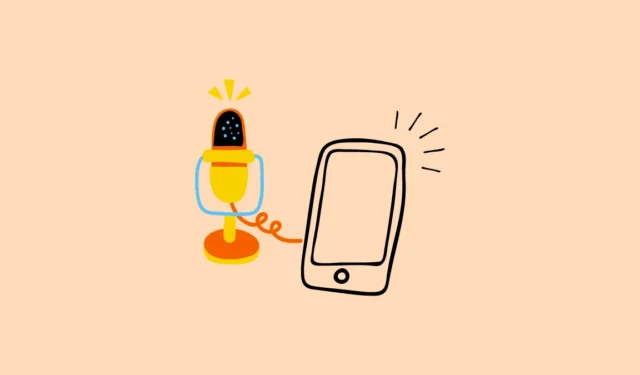
Edellytykset
Koska Windowsissa ei ole sisäänrakennettua ominaisuutta, jonka avulla voit käyttää älypuhelinta mikrofonina, sinun on käytettävä Wo Mic -sovellusta tähän tarkoitukseen.
- Vieraile WO Mic -sivustolla tietokoneellasi ja lataa se napsauttamalla WO Mic Installer for Windows -sovellusta.

- Kun asennusohjelma on ladattu, asenna ohjelma tietokoneellesi.
- Jotta ohjelma toimisi oikein, sinun on myös asennettava VC-ajoaika, joka voidaan jakaa uudelleen Microsoftin viralliselta verkkosivustolta. Napsauta versiota, jonka haluat asentaa järjestelmästäsi riippuen.

- Avaa nyt Play Kauppa Android-laitteellasi ja asenna WO Mic -sovellus. Jos käytät iPhonea, lataa sovellus App Storesta. Kun sovellus on asennettu, olet valmis käyttämään puhelintasi tietokoneen mikrofonina.

Tapa 1: Wi-Fin kautta (iOS ja Android)
Jotta puhelinta voi käyttää mikrofonina Windows-tietokoneessa, molempien laitteiden tulee olla yhdistettynä samaan verkkoon.
- Kun ne on yhdistetty, avaa Wo Mic -sovellus älypuhelimellasi ja napauta kolmea pistettä oikeassa yläkulmassa.
- Napauta sitten Asetukset.
- Napauta Asetukset-sivulla kohtaa Kuljetus.
- Valitse näkyviin tulevasta vaihtoehtoluettelosta ’Wi-Fi’ napauttamalla se.
- Palaa nyt sovelluksen kotisivulle ja paina Toista-painiketta oikeassa yläkulmassa. Tämä näyttää sinulle IP-osoitteen.

- Avaa nyt WO Mic -sovellus tietokoneellasi, napsauta ’Yhteys’-valikkoa yläreunassa ja sitten ’Yhdistä’.

- Napsauta ’Wi-Fi’ avautuvassa valintaikkunassa ja kirjoita laitteesi IP-osoite Puhelimen IP-osoite -ruutuun. Napsauta sitten Yhdistä-painiketta.

- Kun molemmat laitteet on yhdistetty, näet ’Connected’-tilan tietokoneellasi ja puhelimessasi. Voit nyt käyttää älypuhelinta mikrofonina.
- Voit lopettaa yhteyden napauttamalla ’Pysäytä’-painiketta älypuhelinsovelluksessa tai napsauttamalla ”Katkaise yhteys” -vaihtoehtoa PC-sovelluksen Yhteys-välilehdellä.

Tapa 2: Bluetoothilla (Android)
Voit käyttää Android-laitettasi mikrofonina yhdistämällä sen Bluetoothin kautta Windows-tietokoneeseesi, jos Wi-Fi ei ole käytettävissä.
- Avaa Asetukset-sovellus Android-laitteellasi ja napauta Bluetooth.
- Etsi tietokoneesi nimi ja napauta sitä, kun se tulee näkyviin. Kun koodi ilmestyy tietokoneellesi, napsauta ’Pair’-painiketta, niin molemmat laitteet yhdistetään.
- Avaa nyt Wo Mic -sovellus puhelimessasi ja napauta mene Asetukset-sivulle. Napauta ’Kuljetus’, mutta valitse tällä kertaa Bluetooth Wi-Fi-yhteyden sijaan.

- Avaa WO Mic -sovellus tietokoneellasi ja napsauta Connection-valikkoa kuten aiemmin. Napsauta sitten ’Yhdistä’.
- Napsauta vasemmalla puolella ”Bluetooth” ja valitse sitten laitteesi oikealla olevasta avattavasta luettelosta ennen kuin napsautat Yhdistä-painiketta.

- Kun laitteesi on yhdistetty, voit käyttää Android-puhelintasi Windows-tietokoneesi mikrofonina.
Tapa 3: Wi-Fi Directin käyttäminen (Android)
Sinun on ensin määritettävä ja otettava käyttöön Wi-Fi-hotspot Android-laitteellasi, ennen kuin voit käyttää sitä mikrofonina Wi-Fi-suoran kautta.
- Avaa Asetukset-sovellus Android-laitteellasi ja napauta ”Portable Hotspot” tai vastaavaa vaihtoehtoa. Se voi olla Verkot tai yhteydet -luokassa.
- Napauta ’Aseta kannettava hotspot’ -vaihtoehtoa.
- Anna seuraavalla sivulla nimi ja salasana hotspot-verkolle. Yleensä laitteen nimeä käytetään verkon nimenä, mutta voit muuttaa sitä, jos haluat.
- Palaa sitten takaisin ja kytke se päälle napauttamalla Kannettava hotspot -kytkintä.
- Napsauta nyt Wi-Fi-kuvaketta tietokoneesi tehtäväpalkissa ja napsauta Android-laitteen nimeä muodostaaksesi yhteys sen hotspotiin. Kirjoita hotspotille määrittämäsi salasana yhdistääksesi tietokoneesi.

- Avaa WO Mic -sovellus Android-laitteellasi ja valitse tällä kertaa ’Wi-Fi Direct’ asetusten Transport-vaihtoehdosta.

- Vastaavasti työpöydän WO Mic -sovelluksessa valitse Wi-Fi Direct vasemmalla olevista vaihtoehdoista ennen kuin napsautat Yhdistä-painiketta.

Tapa 4: USB-jako (Android)
Voit myös yhdistää Android-laitteesi tietokoneeseen ja käyttää sitä mikrofonina USB-jaon avulla. Kuten yllä olevissa vaihtoehdoissa, sinun on valittava USB-vaihtoehto sekä mobiili WO Mic -sovelluksessa että työpöytäsovelluksessa tehdäksesi niin.
Asiat tietää
- Tarkista, että olet myöntänyt kaikki vaadittavat käyttöoikeudet sekä puhelimelle että tietokoneelle, jotta ääntä voidaan suoratoistaa niiden välillä ilman ongelmia.
- Sinun on ehkä mentävä Windowsin ääniasetuksiin ja määritettävä Android- tai iOS-laitteesi oletusasetukseksi, jos tietokoneesi ei tunnista sitä pääasialliseksi äänensyöttölaitteeksi.
- Et voi käyttää useampaa kuin yhtä laitetta mikrofonina kerrallaan käyttämällä samaa sovellusta.




Vastaa