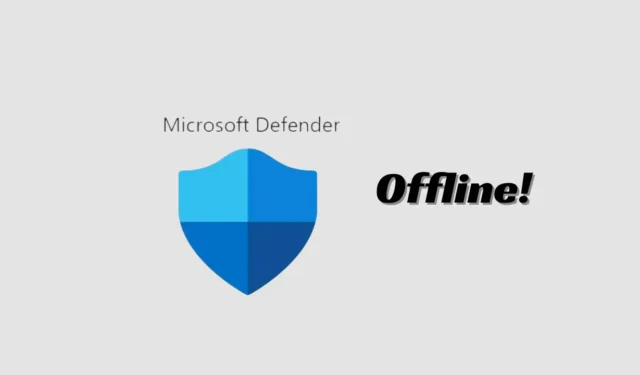
Microsoftin Windows 11 on loistava työpöytäkäyttöjärjestelmä; siinä on vähemmän bugeja kuin aiemmissa Windows-versioissa ja se tarjoaa monia uusia ominaisuuksia.
Windows-käyttöjärjestelmässä on sisäänrakennettu suojaustyökalu nimeltä Windows Security. Windows Security on saatavana myös uusimpaan Windows 11 -käyttöjärjestelmään, joka suojaa tietokoneita erilaisilta uhilta.
Windows Securityssa on myös suojaus, suojaus kiristysohjelmilta ja paljon muuta. Monet eivät tietäisi, mutta Windows Securityssa on myös offline-tarkistusvaihtoehto, joka tunnistaa ja poistaa itsepintaiset virukset helposti.
Tässä artikkelissa käsittelemme Windows Security Offline Scania, mitä se tekee ja kuinka voit käyttää sitä piilotettujen virusten ja haittaohjelmien poistamiseen tietokoneeltasi. Aloitetaan.
Mikä on Windows Security Offline Scan?
Windows Securityn tai Microsoft Defenderin offline-tarkistustila on periaatteessa haittaohjelmien torjuntatyökalu, jonka avulla voit käynnistää ja suorittaa tarkistuksen luotetusta ympäristöstä.
Se itse asiassa suorittaa tarkistuksen normaalin Windows-ytimen ulkopuolelta kohdistaakseen haittaohjelmiin, jotka yrittävät ohittaa Windows Shellin.
Offline-skannaustila on erityisen hyödyllinen, jos laitteessasi on vaikeasti poistettava haittaohjelma, jonka poistaminen Windowsin ollessa täynnä ei ole mahdollista.
Tarkistuksen tehtävänä on käynnistää tietokoneesi Windowsin palautusympäristöön ja suorittaa tarkistus poistaaksesi haittaohjelmat, jotka estävät normaalin käynnistyksen.
Kuinka tehdä offline-virustarkistus Windows-suojauksella Windows 11:ssä?
Haluat ehkä suorittaa sen nyt, kun tiedät, mitä Offline Scan -tila tekee. Jos sinusta tuntuu, että tietokoneessasi on itsepäinen virus, sinun tulee suorittaa Windows Securityn offline-tarkistus Windows 11:ssä. Toimi näin.
1. Kirjoita hakukenttään Windows Security. Avaa seuraavaksi Windows Security -sovellus parhaiden tulosten luettelosta.

2. Kun Windows Security -sovellus avautuu, napsauta Virus & Threat Protection .
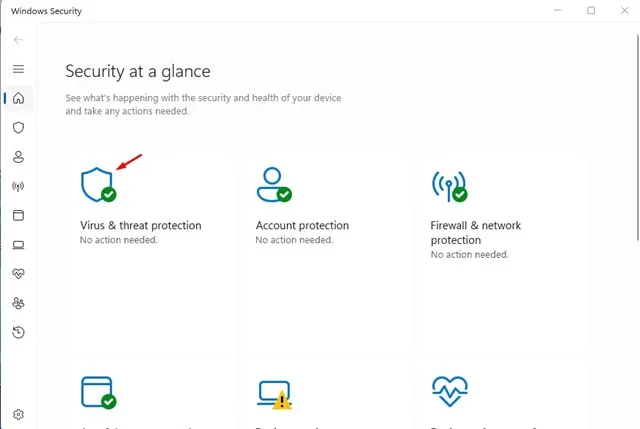
3. Napsauta nyt Nykyiset uhat -osiossa Skannausasetukset .
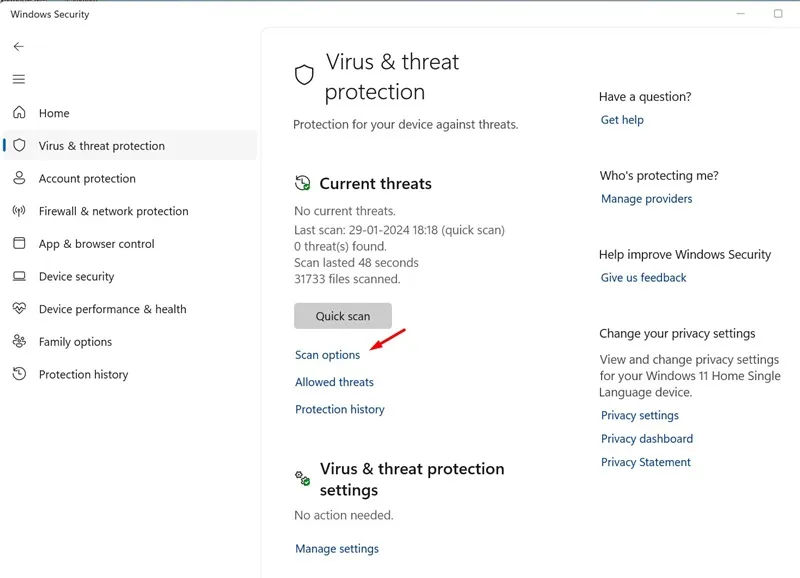
4. Valitse seuraavassa näytössä Microsoft Defender Antivirus (Offline Scan) ja napsauta Tarkista nyt .
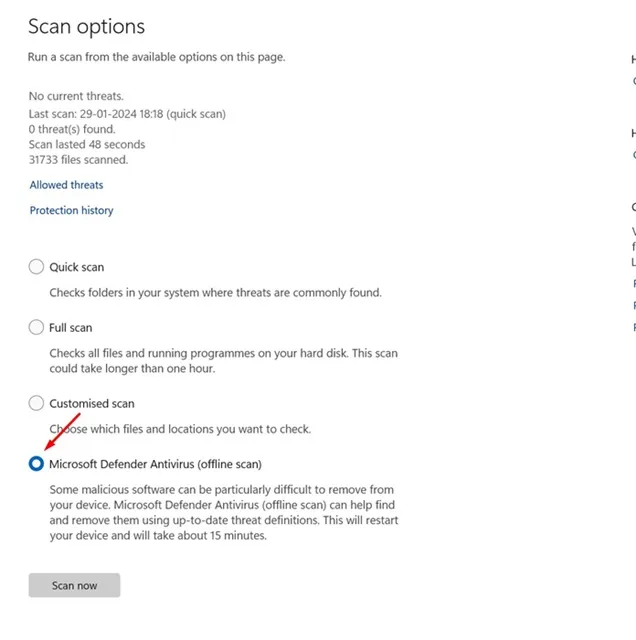
5. Napsauta vahvistuskehotteessa Skannaa – painiketta.

Se siitä! Kun olet suorittanut vaiheet, Windows 11 -laitteesi käynnistyy uudelleen WinRE:hen. Windowsin palautusympäristössä Microsoft Defender Antivirus -ohjelman komentoriviversio toimii lataamatta mitään järjestelmätiedostoja.
Offline-skannaus kestää noin 15 minuuttia tietokoneeseen. Kun skannaus on valmis, tietokoneesi käynnistyy uudelleen automaattisesti.
Kuinka tarkistaa Microsoft Defenderin offline-tarkistustulokset
Uudelleenkäynnistyksen jälkeen voit helposti tarkistaa Microsoft Defender Antivirus offline -tarkistuksen tulokset. Noudata sitä varten alla mainitsemiamme vaiheita.
1. Avaa Windows Security -sovellus Windows 11 -tietokoneellasi.
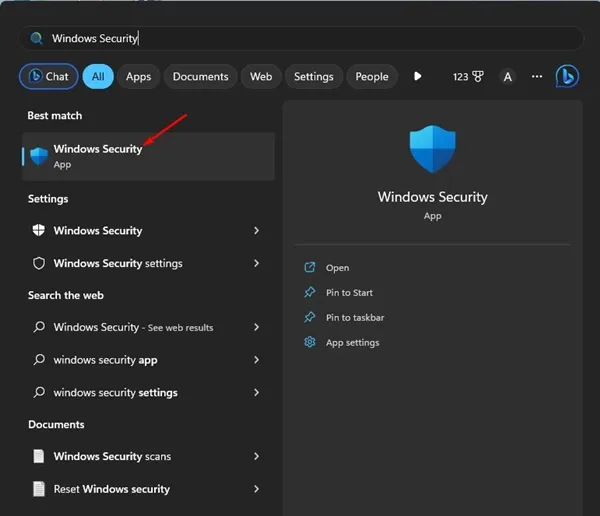
2. Kun Windows Security -sovellus avautuu, napsauta Virus & Threat Protection .
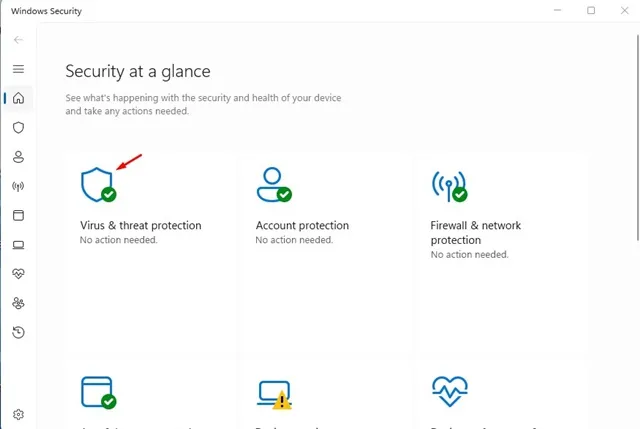
3. Napsauta Nykyiset uhat -osiossa Suojaushistoria .
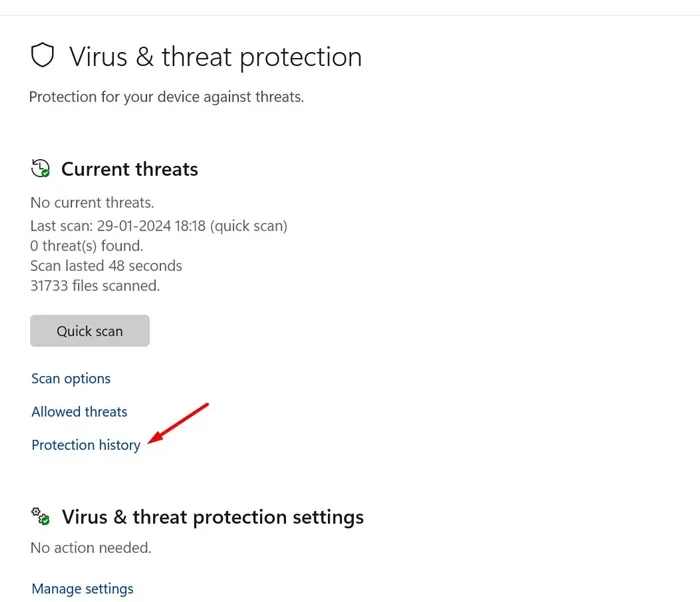
4. Nyt voit tarkistaa skannaustulokset.
Se siitä! Näin voit tarkastella Microsoft Defenderin offline-tarkistuksen tuloksia.
Joten tämä opas käsittelee offline-virustarkistuksen tekemistä Microsoft Defenderin virustorjuntaohjelmalla Windows 11:ssä. Jos sinulla on epäilyksiä offline-tarkistuksen suhteen tai tarvitset lisäapua, kerro siitä meille alla olevissa kommenteissa.




Vastaa