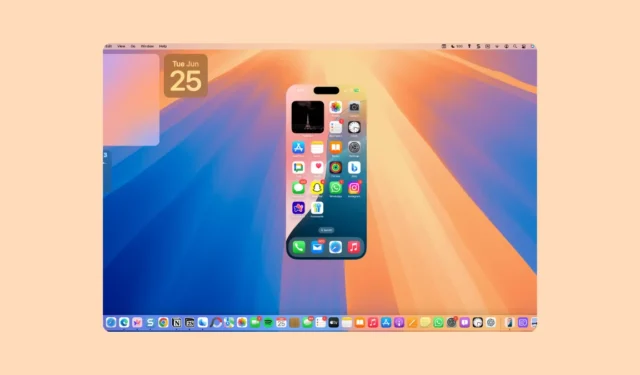
iPhone Mirroring oli yksi suurimmista macOS Sequoian ja iOS 18:n ilmoituksista tämän vuoden WWDC:ssä. Ja vaikka näiden ohjelmistojen julkiset päivitykset saapuvat vasta myöhemmin tänä syksynä, innokkaat fanit asensivat nopeasti Developer Beta -versiot näille käyttöjärjestelmille kokeillakseen tätä ominaisuutta. Kaikki olivat kuitenkin nopeasti pettyneitä huomatessaan, että ensimmäinen Developer Beta ei toimitettu iPhone Mirroringin kanssa. Onneksi toisen Developer Betan myötä tämä ahdistus muuttuu iloksi, koska iPhone Mirroring on nyt käytettävissä. Jatketaan asiaa.
iPhonen peilausasetusten määrittäminen
Aloita iPhonen peilaus päivittämällä uusimpaan Developer Beta -versioon iPhonen ja macOS:n asetuksista. iPhonen ja Macin tulee olla kirjautuneena samaan Apple ID:hen ja lähelle toisiaan Wi-Fi:n ja Bluetoothin ollessa käytössä, jotta iPhonen peilaus toimii. iPhonen peilaus toimii, vaikka Macisi ei olisi yhdistetty Wi-Fi-verkkoon.
- Avaa nyt Macissa Finder ja siirry kohtaan ”Sovellukset”.
- Avaa iPhone Mirroring -sovellus. Löydät sovelluksen myös Spotlight-haun avulla.

- Napsauta ’Jatka’ jatkaaksesi. Jos haluat yhdistää iPhonen ja Macin, sinun on avattava iPhonesi lukitus salasanallasi.

- Anna salasana iPhonessa.

- Muutamassa sekunnissa iPhone Mirroring on käyttövalmis. Napsauta ”Aloita” Macissa jatkaaksesi.

- Sinun on syötettävä Mac-salasanasi yhdistääksesi iPhone Mirroringin aluksi. Anna kirjautumissalasanasi.

- Sitten saat kehotteen, jossa kysytään, haluatko Macin vaativan käyttäjän salasanaa/TouchID-tunnusta joka kerta, kun haluat käyttää Macin iPhonen peilaussovellusta, jotta se valtuutetaan automaattisesti, kun Macin lukitus avataan. Valitse mieltymystesi mukaan; voit muuttaa sitä myöhemmin iPhonen peilaussovelluksen asetuksista.

- Nyt iPhonesi on valmis käytettäväksi Macillasi.
iPhonen peilauksen käyttäminen
Kun olet määrittänyt iPhonen peilauksen, voit aloittaa iPhonen käytön heti Macissa.
Kun käytät iPhonen peilaamista, iPhonesi kamera, mikrofoni ja ilmoituskeskus eivät ole käytettävissä Peilaus-sovelluksessa (mikä on järkevää, koska voit käyttää ilmoituksia Macin ilmoituskeskuksesta; iPhonen ilmoituksissa on pieni iPhone-kuvake.) ei voi avata ohjauskeskusta, mutta ehkä se on saatavilla myöhemmissä sovelluspäivityksissä.
Ennen kuin aloitat, iPhonesi tulee lukita iPhonen peilaustoimintoa varten.
- On kaksi tapaa käynnistää iPhone Mirroring Macissa.
- Voit joko avata sovelluksen suoraan tai napsauttaa mitä tahansa ilmoitusta iPhonesta ja se käynnistää sovelluksen.
- Pyyhkäise näyttöjen välillä hiirellä tai ohjauslevyllä.
- Voit palata aloitusnäyttöön sovelluksesta napsauttamalla aloituspalkkia näytön alareunassa.

- Vaihtoehtoisesti vie hiiri iPhonen peilaussovelluksen yläreunan yläpuolelle tuodaksesi ikkunasäätimet. Napsauta sitten ruudukkokuvaketta.

- Avaa App Switcher napsauttamalla ruudukkokuvakkeen vieressä olevaa kuvaketta.

- Voit käyttää Magic Trackpad- tai Magic Mouse -hiirtäsi iPhonen peilaussovelluksen kanssa vierittääksesi virheettömästi juuri nyt. Jos kuitenkin käytät kolmannen osapuolen hiirtä, saatat kohdata ongelmia vierityksen kanssa.
- Näppäimistösi toimii myös iPhone Mirroringin kanssa, ja se käyttää automaattisesti iOS-asettelua kirjoittaessaan iPhonella.
- Saat iPhonellesi ilmoituksen ”iPhone käytössä”, kun käytät iPhone Mirroring -toimintoa Macissa, mikä on hienoa. Joten jos joku muu käyttää Maciasi käyttääkseen iPhoneasi, tiedät heti. Mutta ilmoitus katoaa aloitusnäytöstä, kun iPhone ei ole enää käytössä.
- Onneksi se näkyy edelleen aloitusnäytössä, kun avaat iPhonen lukituksen.
- Jos avaat iPhonen lukituksen ja alat käyttää sitä, se lopettaa iPhonen peilausistunnon Macissa. Se, mikä oli auki Macin iPhonessa, näkyy kuitenkin saumattomasti iPhonessasi.
iPhone-ilmoitusten hallinta
Voit myös poistaa iPhonesi ilmoitukset käytöstä tai hallita, mistä sovelluksista saat ilmoituksia Macissasi.
- Voit hallita Macissa vastaanotettavia ilmoituksia avaamalla Macin Asetukset-sovelluksen.
- Siirry sitten kohtaan Ilmoitukset.
- Napsauta Salli ilmoitukset iPhonesta.

- Jos haluat poistaa ilmoitukset kokonaan käytöstä, laita Salli ilmoitukset iPhonesta -valinta pois päältä. Muuten, pidä se päällä.

- Jos haluat hallita yksittäisten sovellusten ilmoituksia, siirry sovellukseen ja laita kytkin päälle/pois.
- Huomaat, että vaihtokytkin näkyy harmaana tietyissä sovelluksissa. Tämä koskee sovelluksia, joiden ilmoitukset on poistettu käytöstä tai lisätty iPhonesi ilmoitusten yhteenvetoon. Ne tulevat saataville vain, jos muutat niiden käyttäytymistä myös iPhonessasi.
- Muita sovelluksia, joiden kytkin näkyy harmaana, ovat Maciin asennetut sovellukset. Näistä sovelluksista ei voi vastaanottaa iPhone-ilmoituksia niin kauan kuin ne on asennettu Maciin.

iPhone Mirroring on loistava sovellus, josta tulee ihmisten elämän peruselementti, kun iOS 18 ja macOS Sequoia julkaistaan julkisesti. Sen nykyisessä versiossa on joitakin ominaisuuksia, jotka eivät toimi, kuten et voi vetää ja pudottaa tiedostoja laitteiden välillä tai suurentaa peilattua näyttöä Macissa. Mutta voin jo nähdä, kuinka mahtava sovellus tulee olemaan, kun kaikki nämä toiminnot on tehty ja virheet on selvitetty ennen julkistamista.




Vastaa