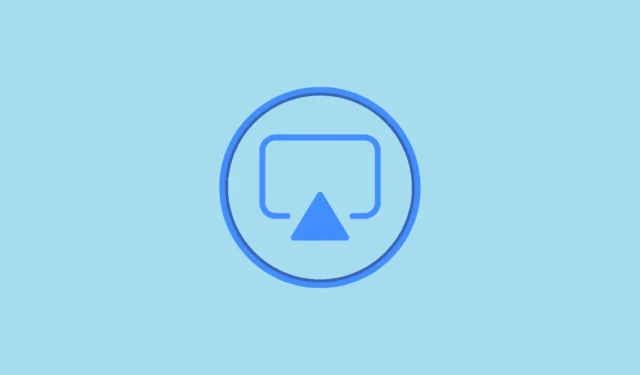
AirPlay on loistava palvelu sisällön suoratoistoon iPhonesta yhteensopivaan laitteeseen. Windows-tietokoneet eivät kuitenkaan kuulu tähän luetteloon. Mutta sinun ei tarvitse missata AirPlayta kokonaan, jos käytät iPhonea Windows-tietokoneella. Vaikka alkuperäisiä ratkaisuja ei ole, voit käyttää paljon kolmannen osapuolen sovelluksia.
Vaikka se ei ole yhtä kätevää kuin yhteensopivan laitteen napauttaminen AirPlay-asetuksista ilman lisäasetuksia, se on lähinnä parasta. Voit käyttää monia kolmannen osapuolen sovelluksia, mutta huomasimme X-Miragen yksinkertaisimmaksi vaihtoehdoksi.
X-Miragen käyttö AirPlaylle Windowsissa
X-Mirage toimii täysin langattomasti peilatakseen iPhonesi näytön Windows-tietokoneellasi. Se toimii pohjimmiltaan AirPlay-vastaanottimena eikä vaadi paljon vaivaa saada se käyttöön. Se toimii myös saumattomasti ilman suurta viivettä. Sovellus on ilmainen asentaa ja tarjoaa 7 päivän ilmaisen kokeilujakson (vaikka päiviä voi pidentää), ja yhden tietokoneen lisenssi maksaa 19,99 dollaria. Se tarjoaa myös GoogleCastin AirPlayn lisäksi.
Vaikka virallisella sivulla sanotaan, että se on yhteensopiva vain iOS 14:ään ja Windows 10:een asti, se toimii virheettömästi iOS 17 -käyttöjärjestelmän iPhonen ja Windows 11 -tietokoneeni kanssa. Halusitpa käyttää AirPlayta Windowsissa esityksiin tai hauskanpitoon, X-Mirage on loistava valinta.
- Aloita käymällä X-Miragen lataussivulla ja lataamalla oikea versio (32-bittinen/64-bittinen) tietokoneellesi.
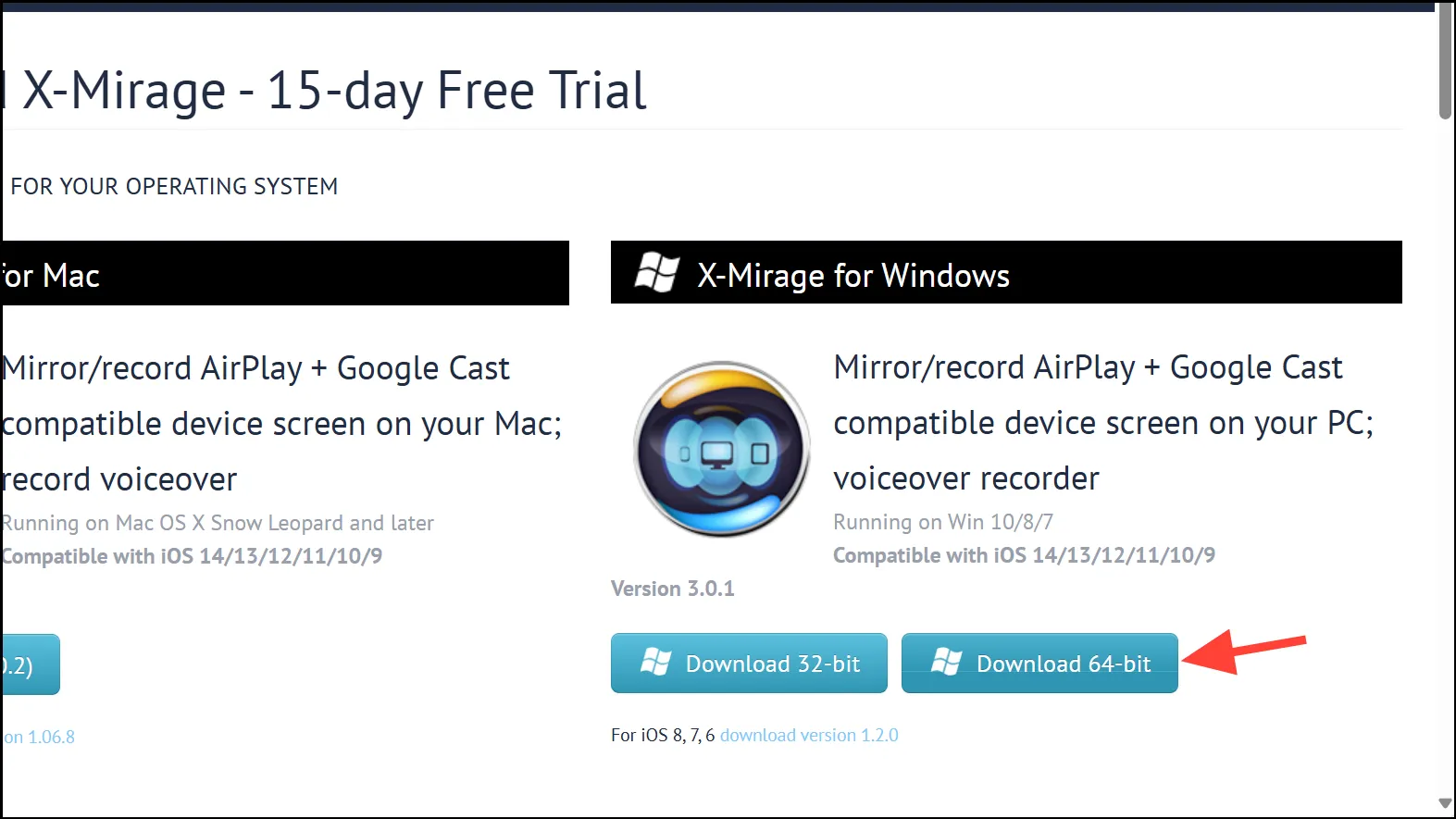
- Suorita
.exetiedosto latauksista ja suorita asennus loppuun noudattamalla näytön ohjeita. - Kun asennus on valmis, sovellus avautuu ja alkaa toimia heti.
- Jos kuitenkin haluat määrittää asetukset uudelleen, vaihda Asetukset-välilehteen. Täällä voit muuttaa AirPlay-laitteen nimeä (kuten se näkyy puhelimessasi), muuttaa optimointiasetuksia, asettaa salasanan jne.
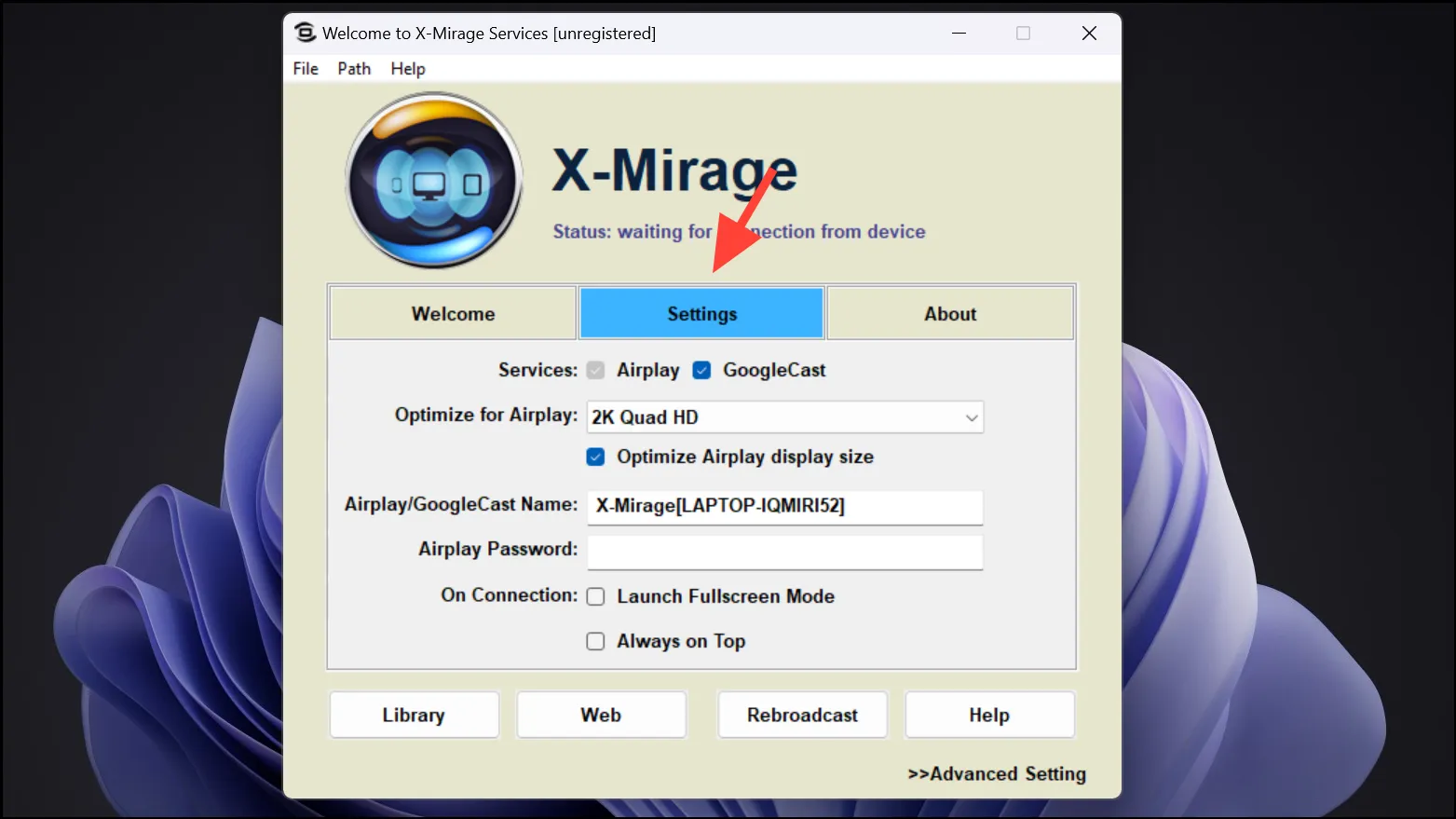
Näytön peilaus X-Miragen avulla
Nyt, jotta voit AirPlay-puhelimen iPhonella käyttää Windowsissa, sinun on varmistettava, että molemmat laitteet on yhdistetty samaan Wi-Fi-verkkoon.
- Avaa sen jälkeen Control Center iPhonessa (pyyhkäise alas oikeasta yläkulmasta).
- Napauta ’Screen Mirroring’ -kuvaketta.
- Napauta sitten luettelosta X-Mirage [Laitteen nimi].
- Näytön peilaus alkaa heti ja kaikki iPhonella tekemäsi peilataan tietokoneellesi.

- Voit lopettaa näytön peilaus siirtymällä uudelleen ohjauskeskukseen ja avaamalla näytön peilausasetukset. Napauta sitten ”Lopeta peilaus”. Voit myös sulkea AirPlay-ikkunan tietokoneellasi lopettaaksesi peilaus.
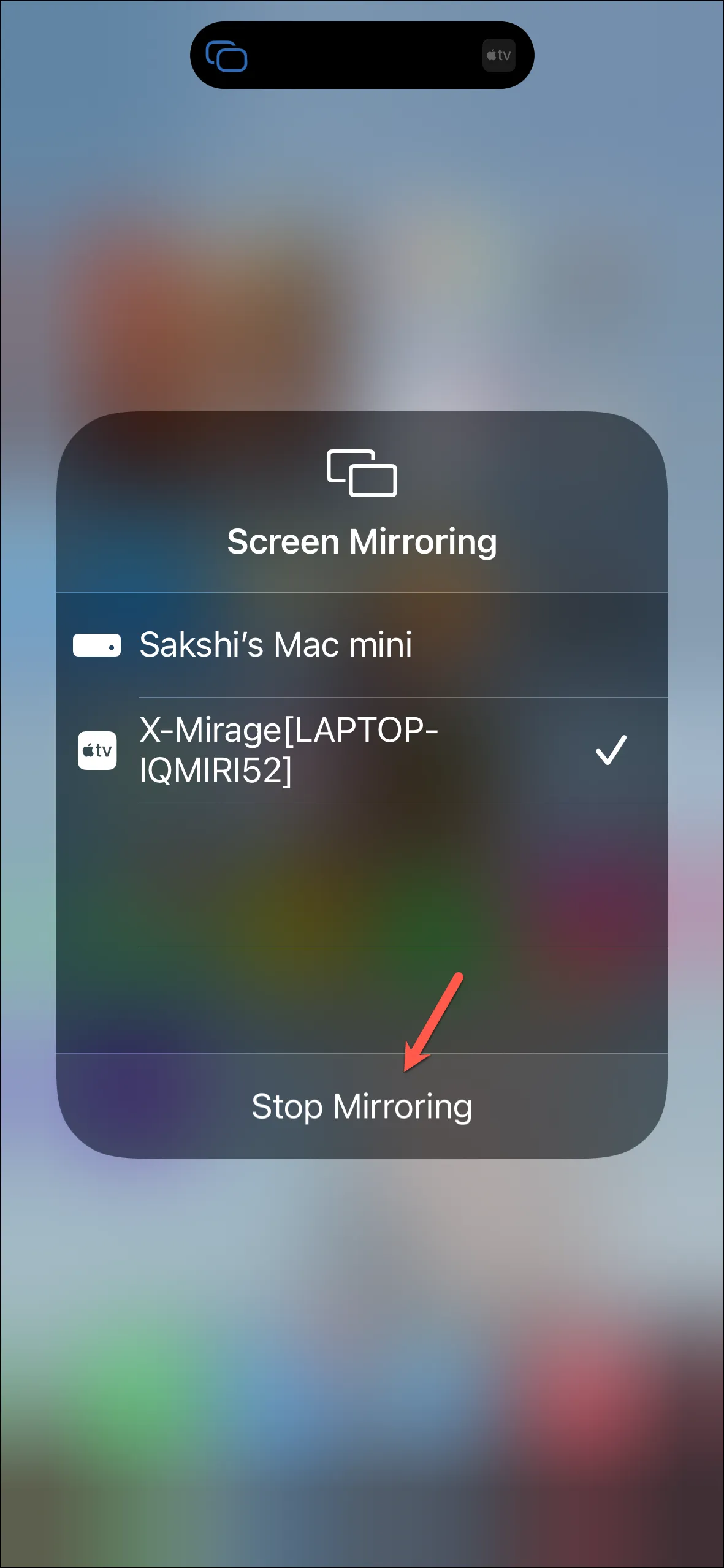
Suoratoista musiikkia, elokuvia ja muuta sisältöä
Sen sijaan, että peilaisit koko näytön AirPlayn avulla, voit myös peilata vain sen sisällön, jota haluat katsoa/kuunnella yksityisyytesi suojaamiseksi. Se tarjoaa myös enemmän käyttömukavuutta, koska voit ohjata suoratoistoa puhelimen näytöltä AirPlayn avulla samalla, kun nautit sisällöstä suurelta näytöltä.
- Napauta toistamassasi videossa/äänessä AirPlay-painiketta näytöllä.
- Valitse sitten luettelosta X-Mirage.
- Vain sisältö toistetaan AirPlayed tietokoneellesi, ei koko puhelimen näyttöä.
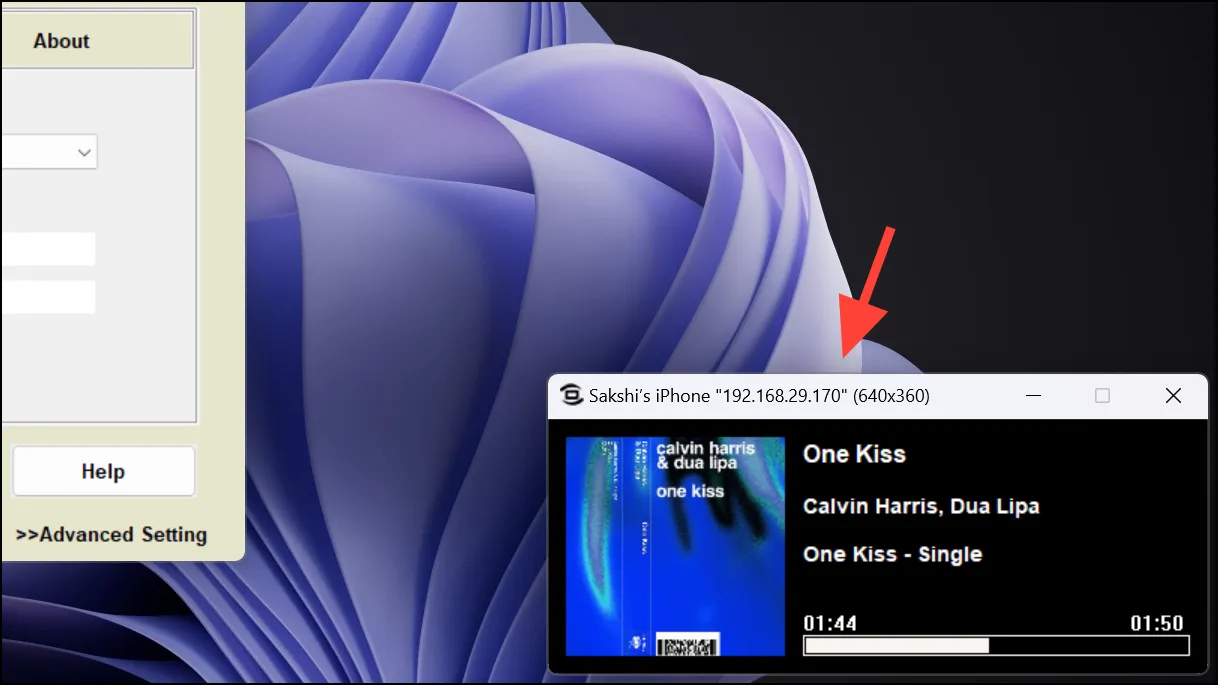
- Lähettääksesi valokuvasi/videosi napauta ’Jaa’-painiketta vasemmassa alakulmassa ja valitse ’AirPlay’ Jaa-arkilta.
- Valitse sitten vaihtoehdoista X-Mirage.
Muita sovelluksia harkitsemaan
On myös muita kolmannen osapuolen sovelluksia, joita voit kokeilla käyttää AirPlayta Windowsissa. Olemme koonneet sinulle parhaat vaihtoehdot.
- AirServer: AirServer-sovellus on toinen loistava vaihtoehto AirPlayn käyttämiseen Windowsissa, ja se toimii myös Miracastin ja GoogleCastin kanssa. Se tarjoaa myös 30 päivän ilmaisen kokeilujakson. Se mahdollistaa myös näytön suoratoistamisen useilta laitteilta samanaikaisesti.
- AirDroid Cast: AirDroid Castilla voit peilata iPhonesi helposti Windows-tietokoneellesi. AirDroid-sovellus ei kuitenkaan ole vain ratkaisu AirPlayn käyttämiseen Windowsissa. Se on pyöristetympi ratkaisu, joka tarjoaa näytön peilaus lähes kaikentyyppisille laitteille ja tarjoaa jopa kauko-ohjauksen laitteille, mikä voi tehdä siitä hämmentävää käyttäjille, jotka eivät tarvitse niin kattavaa ratkaisua. Se ei myöskään ole ilmainen sovellus, ja sen mukana tulee kuukausitilaus.
- LonelyScreen: Tämä on toinen yksinkertainen sovellus, jonka avulla voit suoratoistaa iPhonesi Windows-tietokoneellesi AirPlayn avulla. Mutta LonelyScreenistä voi puuttua joitain muiden sovellusten mukana tulevia ominaisuuksia.
Mahdollisuus käyttää AirPlayta iPhonesta Windows-tietokoneeseen kattaa laitteidesi välisen kuilun ja antaa sinun nauttia tietokoneesi suuresta näytöstä esityksiä tai jopa vain nautintoa varten.




Vastaa