
Jos olet innokas Windowsin käyttäjä, saatat olla hyvin tietoinen PowerShellista. PowerShell on pohjimmiltaan Microsoftin kehittämä komentoriviohjelma toimimaan sen Windows-käyttöjärjestelmässä.
PowerShellin avulla voit automatisoida erilaisia tehtäviä järjestelmässäsi. Vaikka monet PowerShellin toiminnot ovat samanlaisia kuin CMD, PowerShell on silti edistyneempi ja pystyy käsittelemään monimutkaisia tehtäviä.
Joten jos olet Windows-käyttäjä ja käytät usein PowerShellia, on parasta pitää PowerShell ajan tasalla. Jos laitteellesi asennettu PowerShell-versio on vanhentunut, saatat kohdata tiettyjä ongelmia.
PowerShellin päivittäminen Windowsissa (kaikki menetelmät)
PowerShellillä voi kestää jonkin aikaa vastata komentoihisi tai palata virheineen. Joskus PowerShell ei välttämättä avaudu Windows-tietokoneellasi. Joten jos luulet, että PowerShell on vanhentunut laitteessasi, on aika päivittää se uusimpaan versioon.
Ennen päivityksen suorittamista on tärkeää tarkistaa PowerShell-versiosi. Alla olemme jakaneet muutaman yksinkertaisen & työtavat PowerShellin päivittämiseksi Windows-käyttöjärjestelmässä. Aloitetaan.
1) Asenna tai päivitä PowerShell Winget-komennolla
Helpoin tapa asentaa tai päivittää PowerShell Windowsissa on käyttää Winget-komentoa. Windows Package Manager (Winget) on periaatteessa komentorivityökalu, joka voi asentaa sovelluksia Windows-tietokoneellesi. Joten voit käyttää sitä laitteellesi asennetun PowerShell-version asentamiseen/päivittämiseen. Tässä on mitä sinun on tehtävä.
1. Kirjoita Windows 11 -hakuun komentokehote. Napsauta komentokehotetta hiiren kakkospainikkeella ja valitse Suorita järjestelmänvalvojana.

2. Kun komentokehote avautuu, suorita tämä komento ja paina Enter.
winget search PowerShell

3. Kirjoita nyt muistiin ID, joka liittyy PowerShell -sovellukseen.
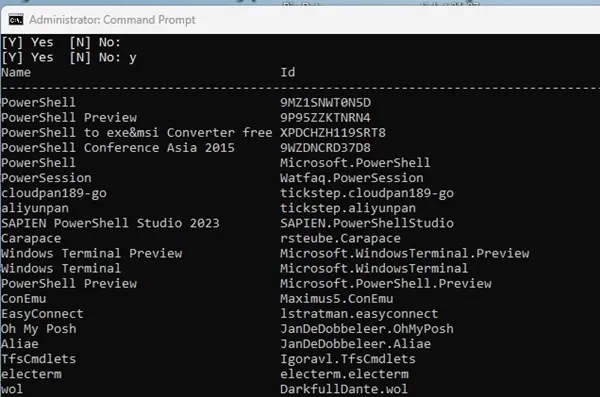
4. Kun olet kopioinut, suorita tämä komento korvaamalla AppID juuri kopioimallasi sovelluksen tunnuksella.
winget install AppID
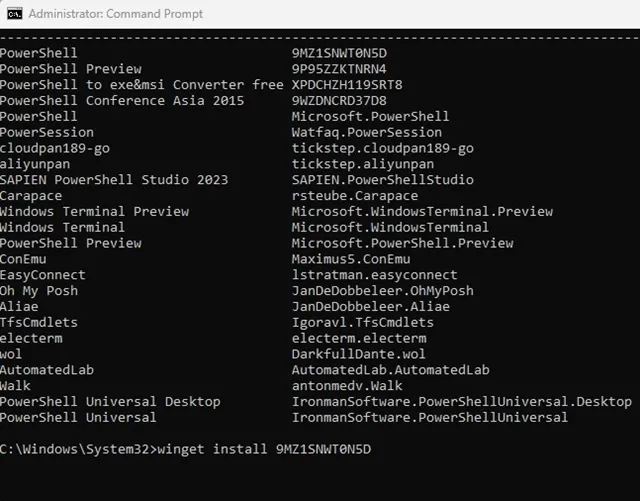
Se siitä! Nyt Winget lataa automaattisesti & asenna PowerShellin uusin versio tietokoneellesi. Kun prosessi on valmis, käynnistä Windows-tietokone uudelleen.
2) Asenna tai päivitä PowerShell GitHubista
Jos et halua käyttää komentorivityökalua PowerShell-apuohjelman päivittämiseen, voit ladata & asenna PowerShellin uusin versio Githubista. Asenna/päivitä PowerShell Githubista noudattamalla joitain yksinkertaisia ohjeita, jotka olemme jakaneet alla.
1.
2. Kun sivu avautuu, löydät kolme eri latausvaihtoehtoa. msi-tiedostot (LTS, vakaa, esikatselu).

3. Valitse ladattavaksi vakaa versio. Kun MSI-tiedosto on ladattu, aloita asennus kaksoisnapsauttamalla sitä.
4. Siirry Valinnaisten toimintojen oletusvalintoihin ja napsauta Seuraava.

5. Odota nyt, kunnes asennus on valmis.
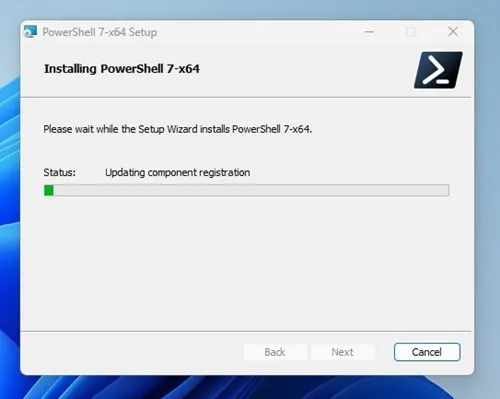
Se siitä! Tämä lataa & asenna PowerShellin uusin versio Windows-tietokoneellesi.
3) Päivitä PowerShell Microsoft Storesta
Jos käytät Windows 11:tä, voit asentaa tai päivittää PowerShell-apuohjelman Microsoft Store -sovelluksella. Noudata joitain yksinkertaisia ohjeita, jotka olemme jakaneet alla.
1. Kirjoita Microsoft Storeen Windows 11 -hakuun. Avaa seuraavaksi Microsoft Store -sovellus parhaiden hakutulosten luettelosta.
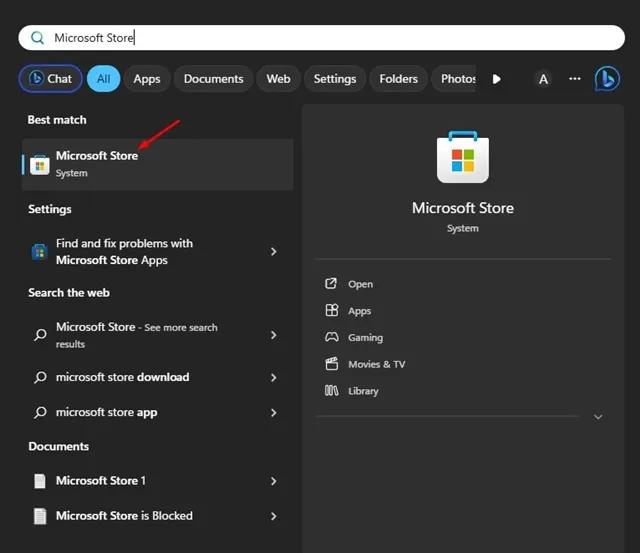
2. Kun Microsoft Store avautuu, etsi PowerShell.
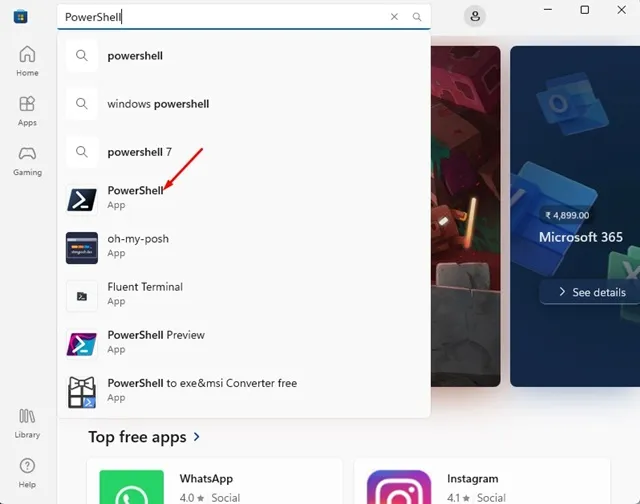
3. Jos päivityksiä on saatavilla, näet Päivitä-painikkeen. Päivitä PowerShell-sovellus napsauttamalla Päivitä -painiketta.
4. Jos PowerShellia ei ole asennettu laitteellesi, sinun on napsautettava Asenna -painiketta saadaksesi sen.
Se siitä! Näin voit päivittää tai asentaa PowerShell-apuohjelman Windows 11 -tietokoneellesi Microsoft Storen kautta.
Käytä sekä PowerShell 5:tä että PowerShell 7:ää
Jos olet noudattanut näitä ohjeita asentaaksesi PowerShellin laitteellesi, sinulla on sekä PowerShell 5 että 7.
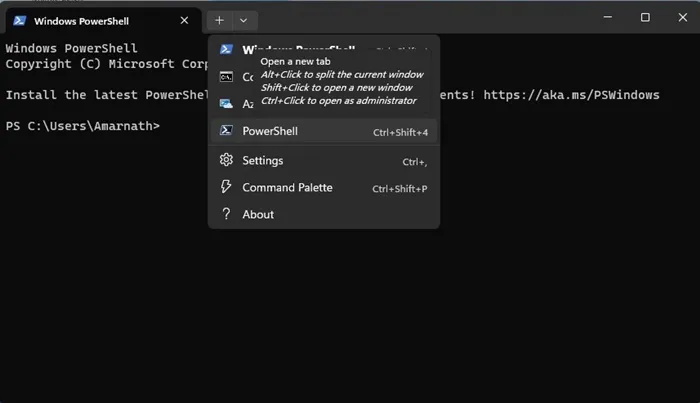
PowerShell 7.x on asennettu eri paikkaan laitteessasi, ja molemmat PowerShell-versiot pysyvät aktiivisina. Jos olet terminaalin käyttäjä, löydät ylimääräisen PowerShell-profiilin.
Joten tämä opas käsittelee PowerShellin päivittämistä tai asentamista Windowsiin. Kerro meille, jos tarvitset lisää apua PowerShellin päivittämisessä Windows 11:ssä. Jos tämä opas on mielestäsi hyödyllinen, älä unohda jakaa sitä ystäviesi kanssa.




Vastaa