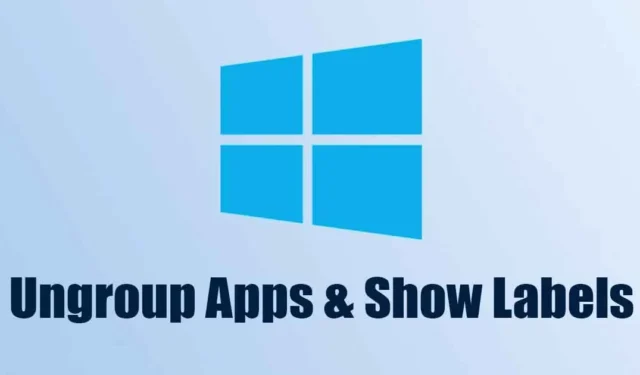
Myönnetään: Windows 11 on melko hyvä käyttöjärjestelmä, mutta siinä on joitain suuria puutteita. Kun käyttöjärjestelmä esiteltiin ensimmäisen kerran yleisölle, se oli ennen täydellinen sotku uusien kuvakkeiden, vikojen, häiriötekijöiden jne. kanssa. Käyttöjärjestelmää kuitenkin parannettiin, ja bugien & häiriöt vähenevät huomattavasti.
Aiemmissa Windows 11 -versioissa olet ehkä huomannut uuden ominaisuuden, joka näytti tarroja tehtäväpalkin kuvakkeiden vieressä, mutta Microsoft poisti ominaisuuden pian. Poistamisen jälkeen Microsoft sai käyttäjiltä monia vaatimuksia ja joutui lisäämään ominaisuuden uudelleen Windows 11 -versioon 23H2.
Jos käytät Windows 11 -version 23H2 uusimpia koontiversioita, voit käyttää tehtäväpalkin ryhmittelyä ja tunnisteita. Joten jos haluat ottaa tehtäväpalkin ryhmittelyn ja tarrat käyttöön Windows 11:ssä, jatka oppaan lukemista.
Sovellusten & Näytä tarrat tehtäväpalkissa Windows 11:ssä
Tässä artikkelissa jaamme vaiheittaisen oppaan tehtäväpalkin ryhmittelyn ja tarrojen ottamisesta käyttöön Windows 11:ssä. Vaiheet on helppo seurata. Varmista, että käytät Windows 11:n uusimpia koontiversioita. Tässä on mitä sinun tulee tehdä.
Päivitä Windows 11
Aivan ensimmäiseen vaiheeseen kuuluu Windows 11:n uusimman koontiversion asentaminen. Päivitä Windows 11 noudattamalla joitain yksinkertaisia ohjeita, jotka olemme jakaneet alla.
1. Avaa Asetukset -sovellus Windows 11 -tietokoneellasi.
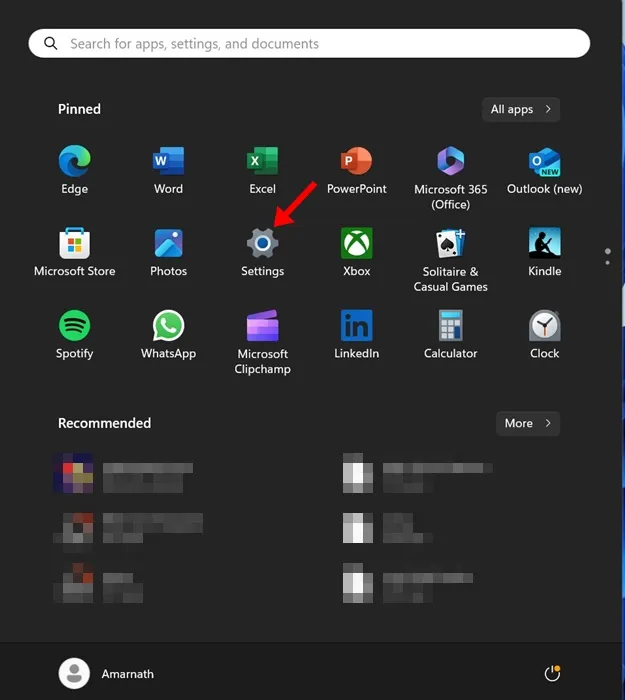
2. Kun Asetukset-sovellus avautuu, vaihda vasemmalla olevaan Windows Update -osioon.
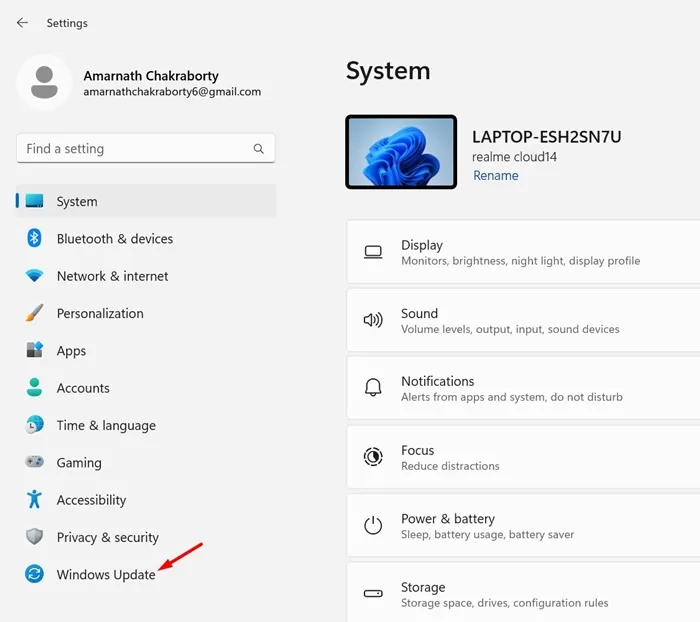
3. Napsauta oikealla puolella Tarkista päivitykset.
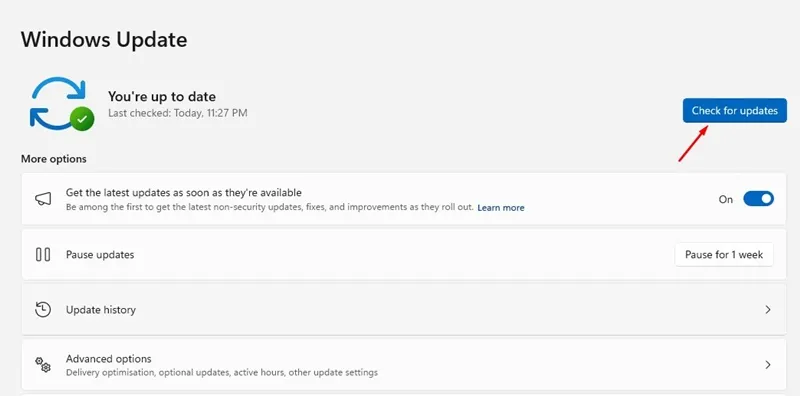
4. Jos jokin päivitys odottaa, lataa & asenna se.
Se siitä! Näin voit ottaa tehtäväpalkin ryhmittelyn ja tarrat käyttöön Windows 11 -tietokoneessa.
Ota tehtäväpalkin ryhmittely ja tarrat käyttöön Windows 11:ssä
Nyt kun sinulla on Windows 11:n uusimmat koontiversiot, olet valmis ottamaan käyttöön tehtäväpalkin ryhmittelyn ja tarrat. Tässä on mitä sinun on tehtävä.
1. Napsauta Windows 11:n Käynnistä-painiketta ja valitse Asetukset.
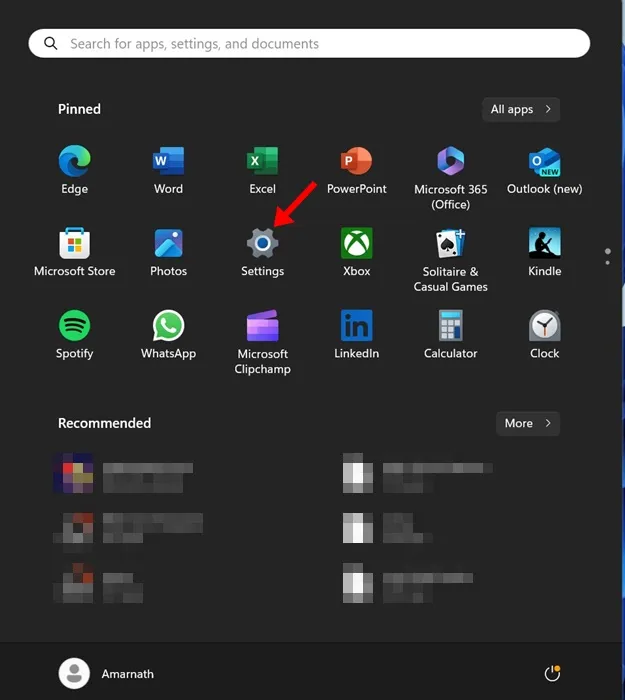
2. Kun Asetukset-sovellus avautuu, vaihda Personointiin.

3. Vieritä oikealla puolella alas ja napsauta Tehtäväpalkki.
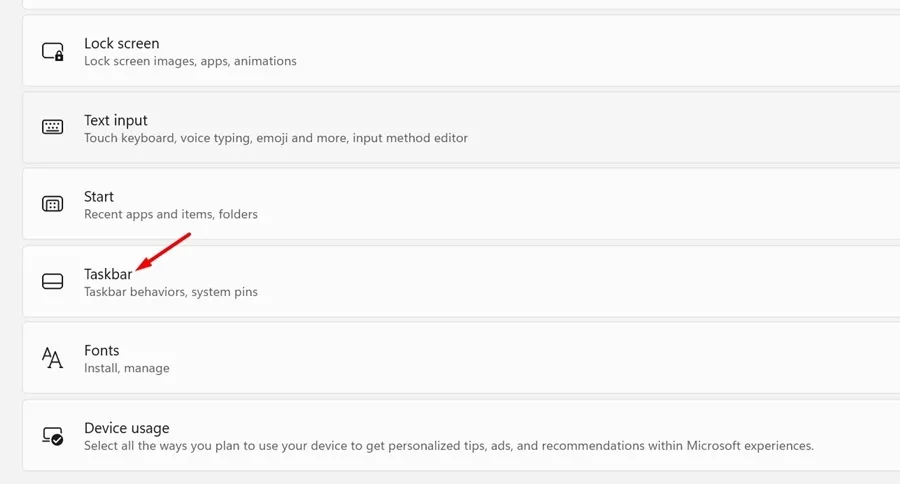
4. Vieritä nyt alas ja laajenna Tehtäväpalkin toiminnot.
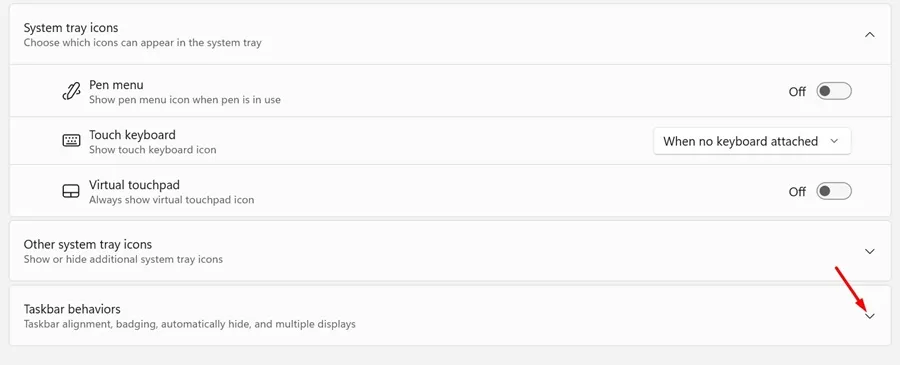
5. Napsauta nyt Yhdistä tehtäväpalkin painikkeet ja piilota tunnisteet vieressä olevaa avattavaa valikkoa ja aseta sen arvoksi Ei koskaan. .
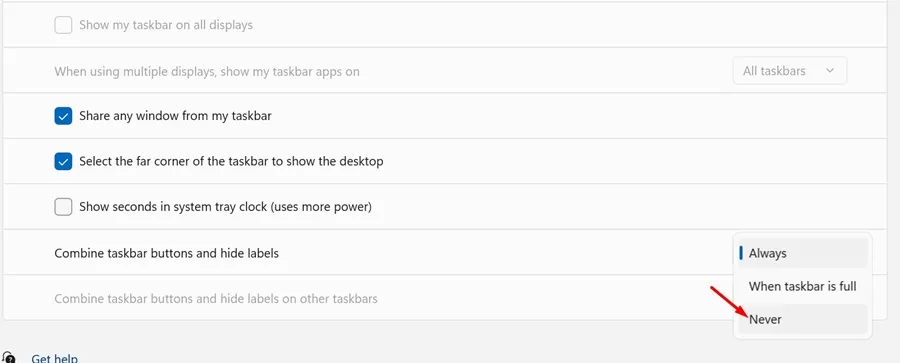
6. Näet heti tarrat Windows 11:n tehtäväpalkissa.
7. Jos sinulla on useita näyttöjä ja haluat ottaa tehtäväpalkin ryhmittelyn & tunnisteita, valitse Ei koskaan kohdassa Yhdistä tehtäväpalkin painikkeet ja piilota muiden tehtäväpalkin vaihtoehdot.
Se siitä! Näin voit ottaa tehtäväpalkin ryhmittelyn ja tarrat käyttöön Windows 11 -tietokoneessa.
Tarrojen piilottaminen tehtäväpalkin kuvakkeissa
Jos muutat mielesi ja aiot piilottaa tarrat, sinun on noudatettava näitä ohjeita. Näin voit piilottaa tehtäväpalkin kuvakkeiden vieressä olevat tarrat Windows 11:ssä.
1. Napsauta tehtäväpalkkia hiiren kakkospainikkeella ja valitse Tehtäväpalkin asetukset.

2. Laajenna seuraavaksi Tehtäväpalkin toiminta.
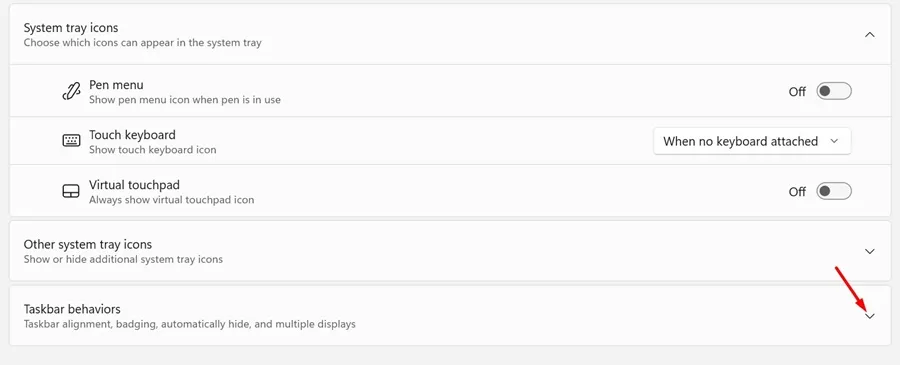
3. Napsauta Yhdistä tehtäväpalkin painikkeita ja piilota tunnisteet vieressä olevaa avattavaa valikkoa ja valitse Aina.
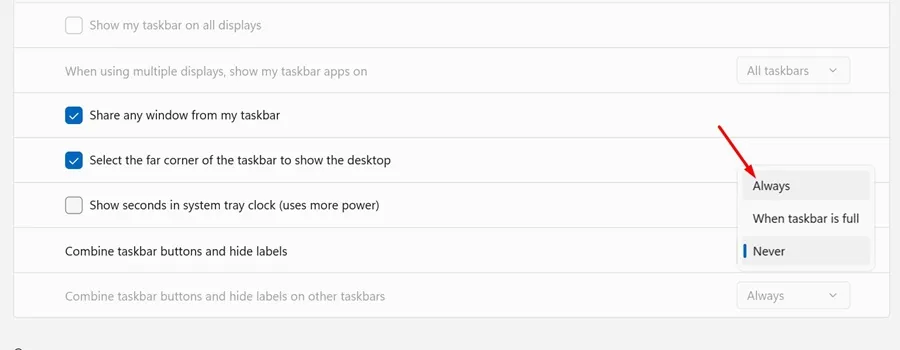
Se siitä! Näin voit piilottaa tehtäväpalkin kuvakkeiden vieressä olevat tarrat Windows 11 -tietokoneessa.
Joten tämä opas käsittelee tarrojen näyttämistä tehtäväpalkin kuvakkeiden vieressä Windows 11 -tietokoneissa. Kerro meille, jos tarvitset lisäapua tehtäväpalkin ryhmittelyn ja tarrojen mahdollistamiseen Windows 11:ssä. Jos tämä opas on mielestäsi hyödyllinen, älä unohda jakaa sitä ystäviesi kanssa.




Vastaa