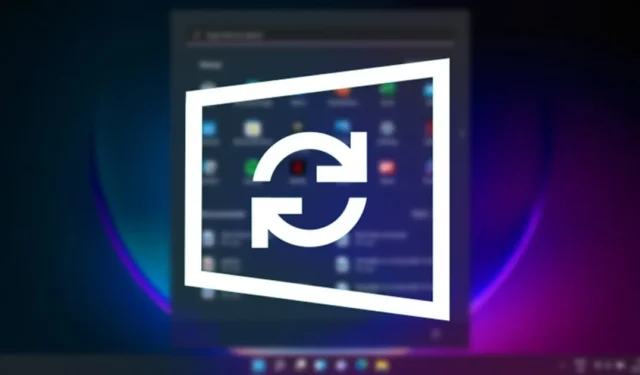
Microsoft esitteli Windows 10:ssä toimituksen optimoinnin, joka auttaa tietokonettasi lataamaan päivityksiä nopeammin. Myös Microsoftin uusin käyttöjärjestelmä – Windows 11 – käyttää samaa ominaisuutta nopeuttaakseen päivitysprosessia
Mikä on toimituksen optimointi Windows 11:ssä?
Windows Update Delivery Optimization (WUDO) on välttämätön prosessi, jonka avulla Windows 11 -tietokoneesi voi vastaanottaa päivityksiä Microsoftin palvelimilta ja muista lähteistä. Se voi skannata muiden paikallisverkon tietokoneiden tai Internetissä olevien tietokoneiden läpi, jotka lataavat päällekkäisiä tiedostoja ja saavat niistä päivityksiä.
Samoin Windows 11 -tietokoneesi voi myös lähettää päivityksiä muihin paikallisverkon tietokoneisiin tai Internetin tietokoneisiin, jos olet sallinut sen. Vaikka ominaisuus on hyödyllinen, saatat haluta poistaa sen käytöstä, jos sinulla on rajoitettu internetyhteys. Tämä johtuu siitä, että toimituksen optimointi voi päivittää verkossasi olevat tietokoneet ilman lupaasi, mikä saattaa lisätä tiedonkäyttöäsi.
Joten oletetaan, että et halua Windows 11 -tietokoneesi päivittävän paikallisverkon tietokoneita ja muita Internetissä olevia tietokoneita. Siinä tapauksessa on erinomainen valinta poistaa Toimituksen optimointiominaisuus käytöstä.
Toimituksen optimoinnin poistaminen käytöstä Windows 11:ssä
Alla olemme jakaneet vaiheittaisen oppaan toimituksen optimoinnin poistamisesta käytöstä Windows 11 -tietokoneissa. Katsotaanpa.
1. Poista toimituksen optimointi käytöstä Windows 11:ssä
Jos haluat poistaa toimituksen optimoinnin käytöstä Windows 11:ssä, sinun on noudatettava joitain yksinkertaisia ohjeita, jotka olemme jakaneet alla. Näin voit poistaa toimituksen optimoinnin käytöstä Windows 11:ssä. Katsotaanpa.
1. Napsauta ensin Windows 11:n Käynnistä-painiketta ja valitse Asetukset .

2. Napsauta Asetukset-sivun vasemmassa ruudussa olevaa Windows Update -painiketta.

3. Napsauta oikeanpuoleisessa ruudussa Lisäasetukset alla olevan kuvakaappauksen mukaisesti.

4. Vieritä Lisäasetukset-kohdassa alas ja napsauta Toimituksen optimointi.

5. Sammuta seuraavassa näytössä Salli lataukset muista tietokoneista

Se siitä! Tämä poistaa toimituksen optimoinnin käytöstä Windows 11:ssäsi. Tästä eteenpäin Windows 11 -tietokoneesi ei lähetä osia aiemmin ladatuista Windows-päivityksistä ja -sovelluksista laitteisiin paikallisessa verkossasi tai Internetiin.
2. Poista Toimituksen optimointi käytöstä Windows-palveluista
Voit myös kytkeä toimituksen optimoinnin pois päältä Windows Services Managerista. Tässä on mitä sinun on tehtävä.
1. Kirjoita Windows 11 -hakuun Palvelut. Avaa seuraavaksi Palvelut -sovellus parhaiden hakutulosten luettelosta.

2. Kun Palvelut-sovellus avautuu, etsi Toimituksen optimointi . Seuraavaksi kaksoisnapsauta palvelua avataksesi sen Ominaisuudet .

3. Napsauta Toimituksen optimoinnin ominaisuudet -kohdassa Käynnistystyyppi-kohdan vieressä olevaa pudotusvalikkoa ja valitse Poista käytöstä .

4. Kun olet valmis, napsauta Käytä ja sitten OK .
Se siitä! Tämä poistaa toimituksen optimoinnin käytöstä Windows 11 -tietokoneellasi.
3. Poista käytöstä Windows Updaten toimituksen optimointi rekisterin kautta
Tämä menetelmä poistaa Windows Update Delivery -optimoinnin käytöstä rekisterieditorin avulla. Noudata joitain yksinkertaisia ohjeita, jotka olemme jakaneet alla.
1. Napsauta ensin Windows 11 -hakua ja kirjoita Rekisteri. Avaa seuraavaksi rekisterieditori luettelosta.

2. Siirry nyt rekisterieditorissa seuraavaan polkuun :
HKEY_LOCAL_MACHINE\SYSTEM\CurrentControlSet\Services\DoSvc

3. Etsi oikeanpuoleisesta ruudusta Start REG_DWORD -avain ja kaksoisnapsauta sitä .

4. Kirjoita seuraavaksi Arvon data -kenttään 4 ja napsauta OK- painiketta.

Se siitä! Tämä poistaa Windows Update -toimituksen optimoinnin käytöstä Windows 11 -tietokoneellasi.
Nämä ovat siis kolme parasta tapaa sammuttaa päivitysten toimituksen optimointi Windows 11:ssä. Jos sinulla on rajoitettu Internetin kaistanleveys ja haluat sulkea pois tietoturvaongelmat, sinun tulee poistaa toimituksen optimointi käytöstä Windows 11:ssä. Jos sinulla on epäilyksiä tästä , kerro meille kommenteissa.




Vastaa