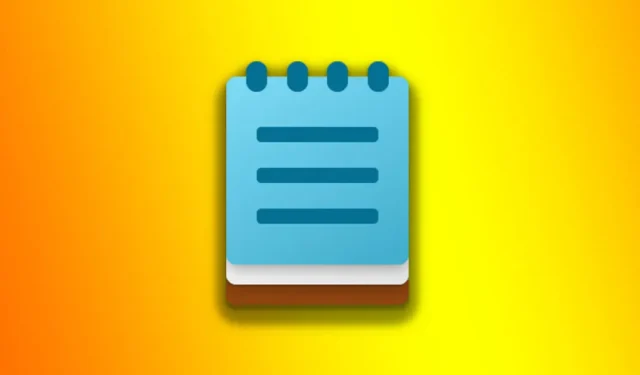
Windows-käyttöjärjestelmässä on alkuperäinen tekstinkäsittelytyökalu nimeltä Notepad. Tekstinkäsittelytyökalu sopii erinomaisesti tekstitiedostojen käsittelyyn. Äskettäin Notepad for Windows 11 sai massiivisen päivityksen; sillä on uusi ulkoasu, välilehtikäyttöliittymä ja paljon muuta.
Yksi hyödyllisimmistä lisäyksistä Windows 11:n Notepadiin on edistymisen automaattinen tallentaminen kirjoittaessasi. Tämä tarkoittaa, että vaikka suljet Muistio-sovelluksen vahingossa, tekstisi on edelleen muokattavissa, kun seuraavan kerran avaat sovelluksen.
Ominaisuus on erittäin hyödyllinen & vähentää huomattavasti tietojen menetystä, mutta voi ärsyttää monia käyttäjiä. Välilehtikäyttöliittymä ja muistiinpanojen tallennusmahdollisuus tekevät koko käyttöliittymästä sotkun. Joskus saatat myös haluta estää Muistio-muistia avaamasta viimeistä tiedostoa/muistiinpanoa.
Saimme lukijoiltamme useita viestejä, joissa kysytään, kuinka estää Muistio avaamasta viimeistä tiedostoa Windows 11:ssä. Jos luet tätä opasta, saatat etsiä samaa. On mahdollista estää Notepadia avaamasta viimeistä tiedostoa, eikä paikallista ryhmäkäytäntöä tai rekisterieditoria tarvitse muuttaa.
Kuinka estää Muistio avaamasta aiempia tiedostoja Windows 11:ssä
Mahdollisuus estää Notepadin avaamasta aiempia tiedostoja Windows 11:ssä on piilotettu syvälle itse Muistio-asetusten alle; joten kolmannen osapuolen työkaluja ei tarvita. Alla olemme jakaneet vaiheet estääksesi Notepadin avaamasta aiempia tiedostoja käynnistyksen yhteydessä. Aloitetaan.
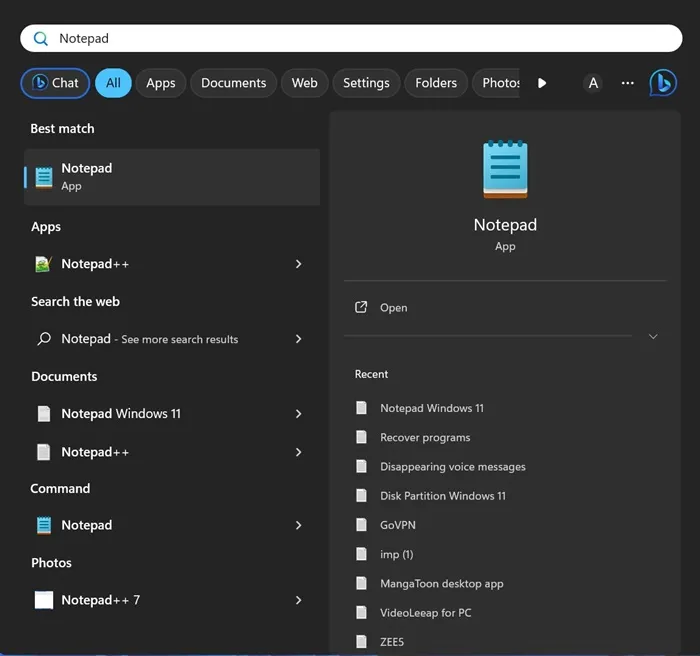
2. Kun Muistio-sovellus avautuu, napsauta Asetukset-rataskuvaketta Muistio-työkalupalkissa.


4. Nyt on kaksi vaihtoehtoa – Avaa edellisten istuntojen sisältö tai avaa uusi ikkuna .
5. Jos et halua, että Muistio avaa aiempia tiedostojasi, valitse Avaa uusi ikkuna -vaihtoehto.

Se siitä! Sulje nyt vain Muistio-sovellus ja avaa se uudelleen. Kun Muistio avautuu seuraavan kerran, se alkaa tyhjällä ”Untitled” -tiedostolla. Et näe Notepadia palauttavan aiempia tiedostojasi.
Kuinka pakottaa Muistio avaamaan edellisen istunnon sisältöä?
Jos muutat mielesi ja aiot nähdä aiempien istuntojen sisältöä Notepadissa, sinun on pakotettava Notepad avaamaan edellisten istuntojen sisältö. Vaiheet ovat lähes samat; sinun on valittava ensimmäinen vaihtoehto vaiheessa 4.
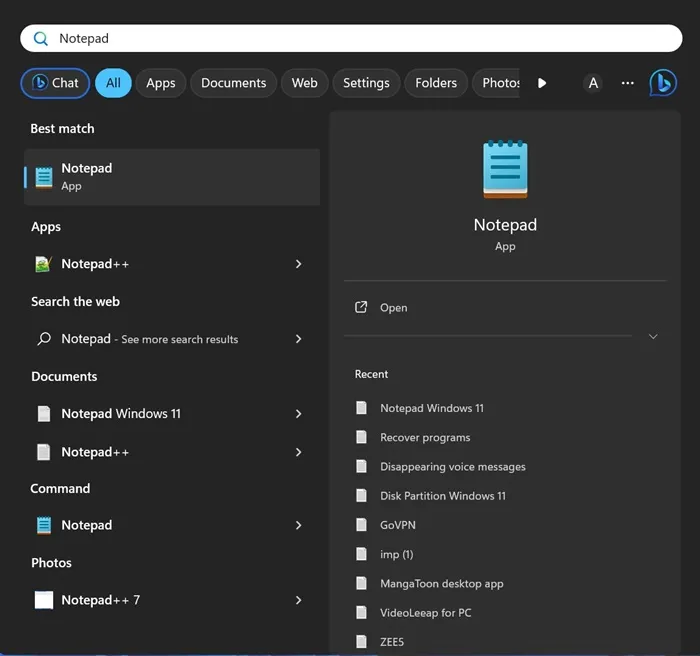
2. Kun Muistio avautuu, napsauta työkalupalkin Asetukset-rataskuvaketta.
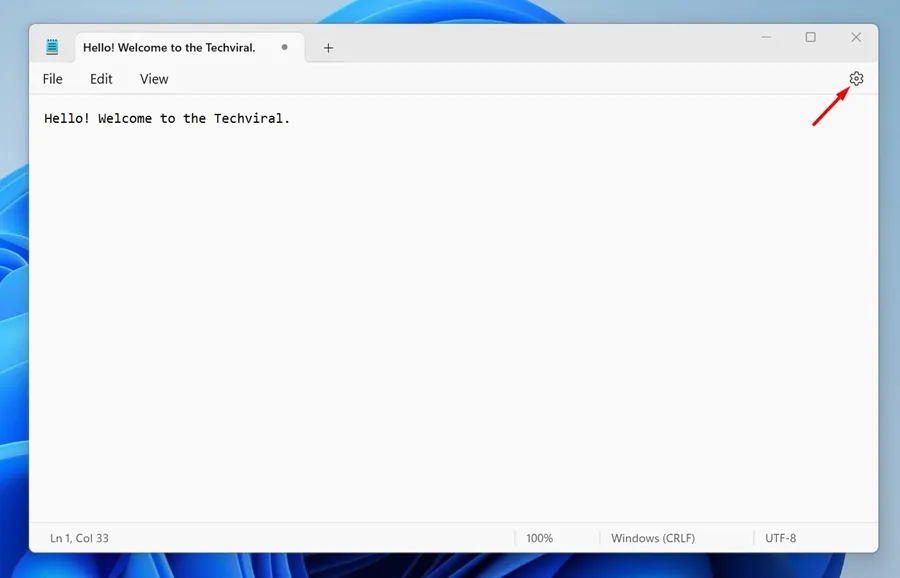
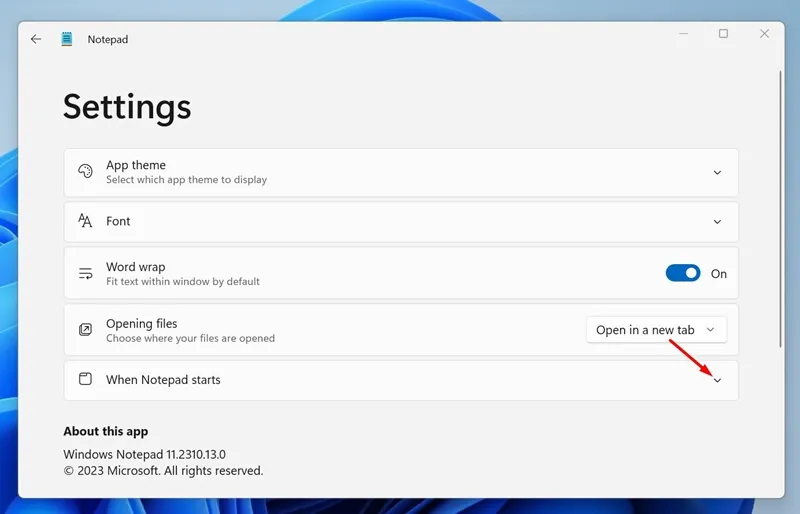
4. Valitse nyt Avaa sisältö edellisestä istunnosta.
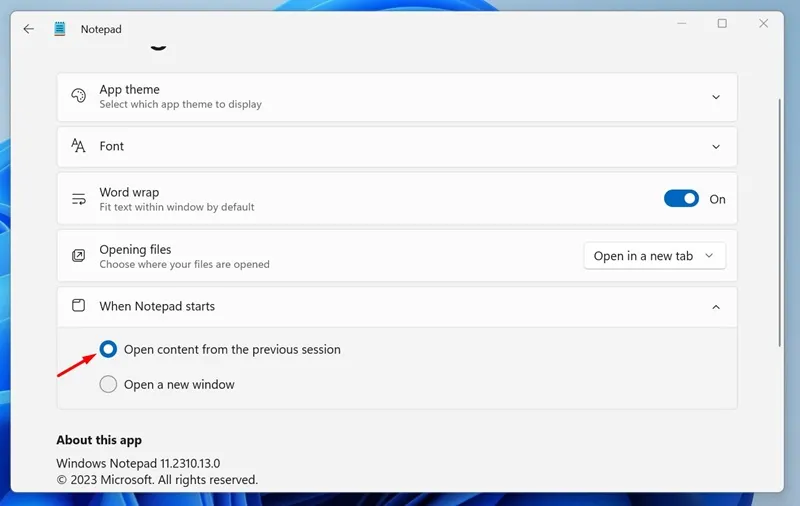
Se siitä! Näin voit pakottaa Notepadin lataamaan sisältöä edellisestä istunnostasi.
Joten tässä oppaassa on kyse siitä, miten voit estää Muistio-levyn avaamasta aiempien istuntojen tiedostoja Windows 11:ssä. Vaikka tämä on hyödyllinen ominaisuus, voit poistaa sen käytöstä seuraamalla näitä ohjeita, jos se on ärsyttävää. Kerro meille, jos tarvitset lisää apua tästä aiheesta.




Vastaa