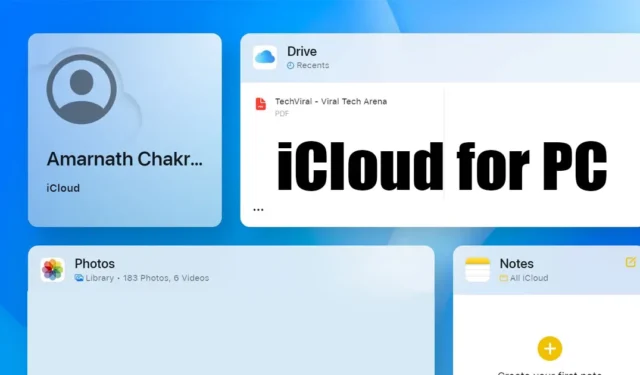
Jos käytät iPhonea valokuvien ja videoiden kuvaamiseen ja sinulla on Windows-laite, jossa haluat synkronoida kaikki iPhone-tiedot, sinun on määritettävä iCloud for Windows.
Niille, jotka eivät tiedä, iCloud for Windows on sovellus, joka tarjoaa tavan päästä käsiksi Apple-laitteisiisi, kuten iPhoneen, iPadiin, Maciin jne. tallennettuihin tietoihin.
Mikä on Apple iCloud?
Lyhyesti ja yksinkertaisesti sanottuna iCloud on Google Driven kaltainen pilvitallennuspalvelu. iCloud on suunniteltu Applen ekosysteemiin, ja se tallentaa turvallisesti valokuvasi, videosi, tiedostosi, muistiinpanot, salasanat ja muun tyyppisen datan pilveen.
Kun tietosi on ladattu iCloudiin, voit käyttää niitä mistä tahansa yhdistetystä laitteesta. Saat myös pääsyn muutamiin yhteistyö- ja tiedostojenjakoominaisuuksiin sekä salasanan hallintaan.
Apple iCloud on myös paras valinta Applen käyttäjille laitteidensa, kuten iPhonen, iPadin tai iPod touchin, varmuuskopiointiin. Saat 5 Gt ilmaista tallennustilaa jokaisella ilmaisella iCloud-tilillä.
iCloud for Windows -lataus
Apple on tietoinen siitä, että sen käyttäjät haluaisivat päästä käsiksi iCloud-tililleen tallennettuihin tietoihin Windows-laitteesta. Näille käyttäjille Apple tarjoaa erillisen iCloud-sovelluksen Windowsille, joka tarjoaa pääsyn pilveen tallennettuihin tietoihin.
iCloud for Windowsilla voit tehdä seuraavat asiat:
- Käytä kaikkia iCloud-asemaan tallennettuja tiedostoja Windowsin Resurssienhallinnasta.
- Tallenna kohteita iCloud-asemaan ja käytä niitä mistä tahansa iOS-, MacOS-, Windows-laitteesta tai verkosta.
- Jaa ja tee yhteistyötä iCloud-asemassa.
- Luo ja jaa kuvien/videoiden albumeita verkossa.
- Lataa tiedostot ja kansiot Windows-tietokoneellesi.
- Hallinnoi iCloud-tiliäsi.
- Hallitse salasanoja iCloud-avainnipun avulla.
Kuinka ladata iCloud for Windows (uusin versio)
Nyt kun tiedät, mikä Apple iCloud on ja mitä sen Windows-sovellus tekee, saatat olla kiinnostunut lataamaan iCloudin Windows-tietokoneellesi. Tässä on mitä sinun on tehtävä.
1. Aloita käynnistämällä Microsoft Store Windows-tietokoneellasi.
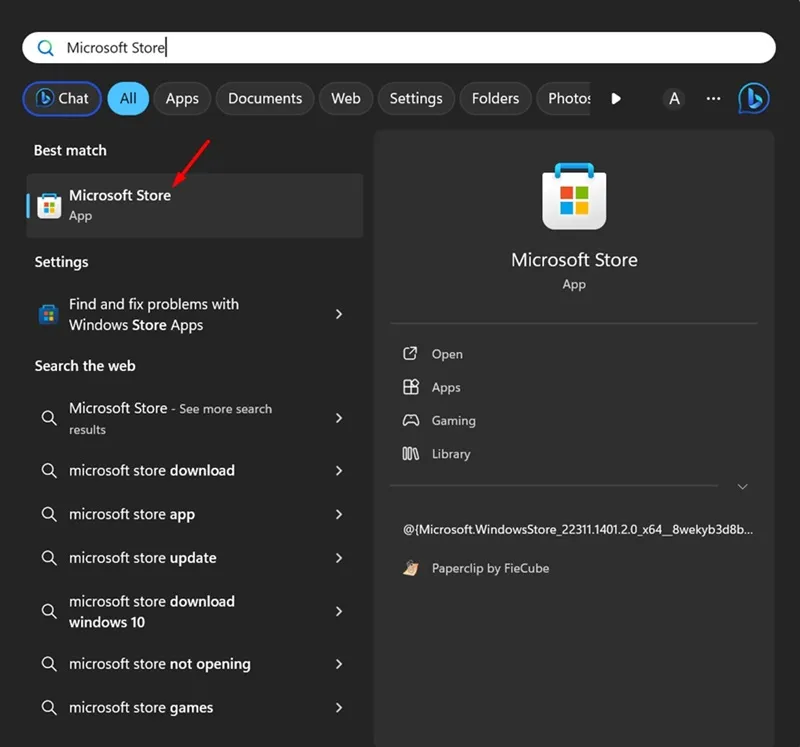
2. Kun Microsoft Store avautuu, etsi iCloud . Avaa virallinen sovellusluettelo.
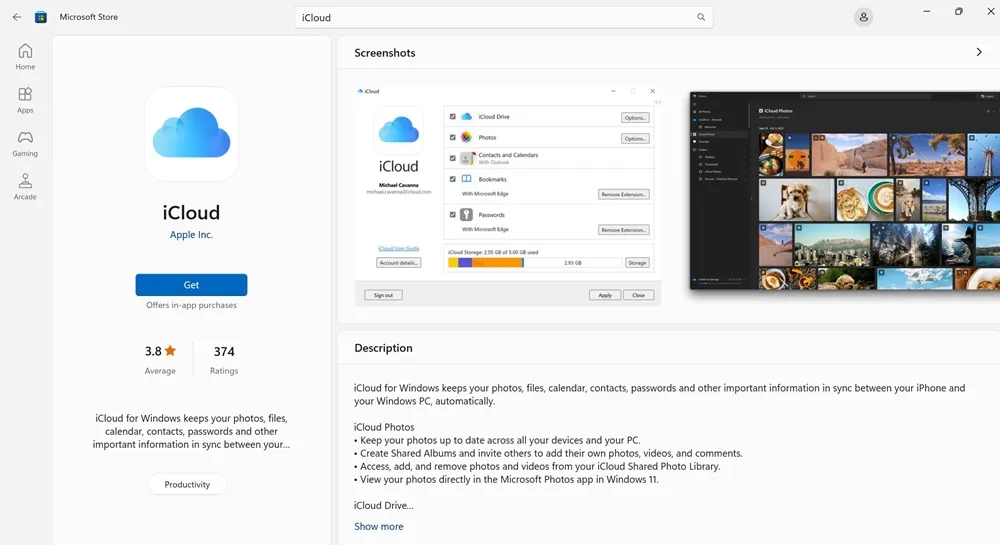
3. Napsauta iCloud-sovelluksen Microsoft Store -sivulla Hae .
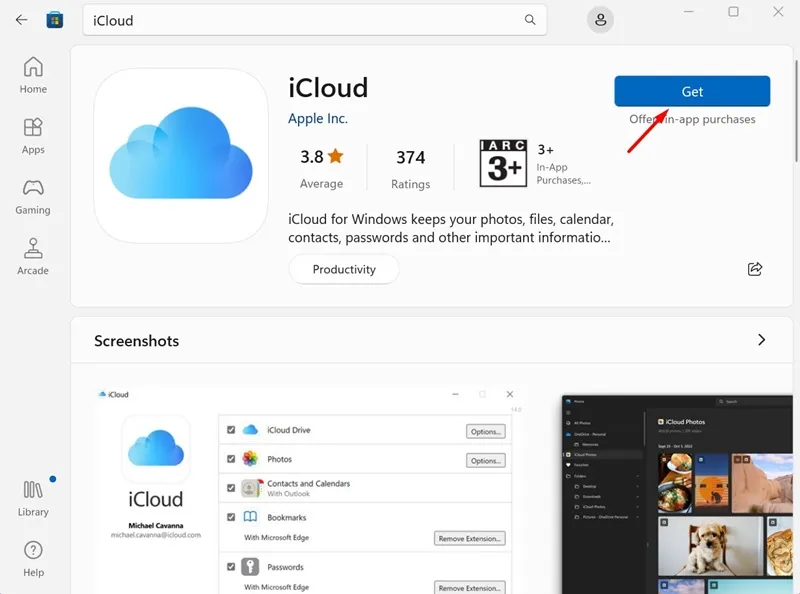
4. Odota nyt, kunnes Microsoft Store asentaa iCloudin laitteellesi. Kun olet asentanut, napsauta Avaa- painiketta.

Se siitä! Tämä lopettaa iCloud-latauksen Windowsille. Siirrytään nyt asennusprosessiin iCloud-tiedostojen katselemiseksi Windowsissa.
Kuinka asentaa iCloud Windows-tietokoneeseen?
Kun olet ladannut iCloud for Windows -sovelluksen Microsoft Storesta, määritä ja käytä iCloudia noudattamalla näitä ohjeita.
1. Käynnistä juuri asentamasi iCloud-sovellus.
2. Anna nyt Apple ID -tunnuksesi ja napsauta Kirjaudu sisään .
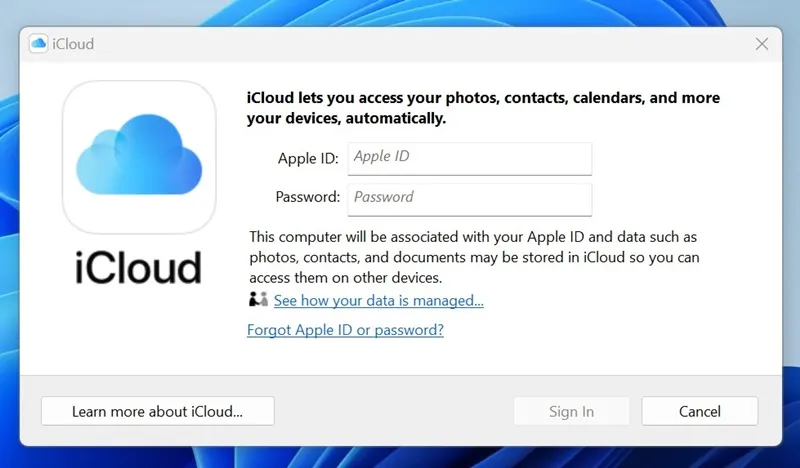
3. Valitse seuraavassa näytössä synkronoitavien tietojen tyyppi. Kun olet valinnut, napsauta Käytä .
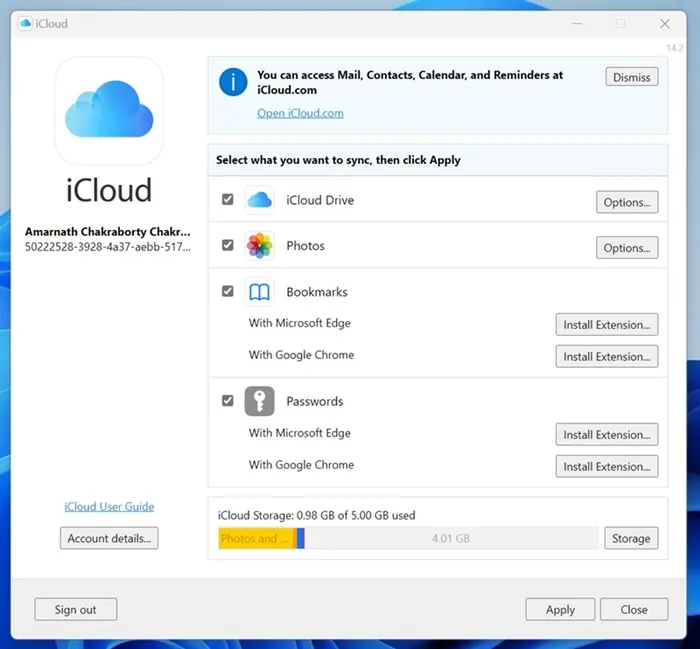
4. Käynnistä Windowsin Resurssienhallinta ja siirry kohtaan Paikallinen levy > Käyttäjät .
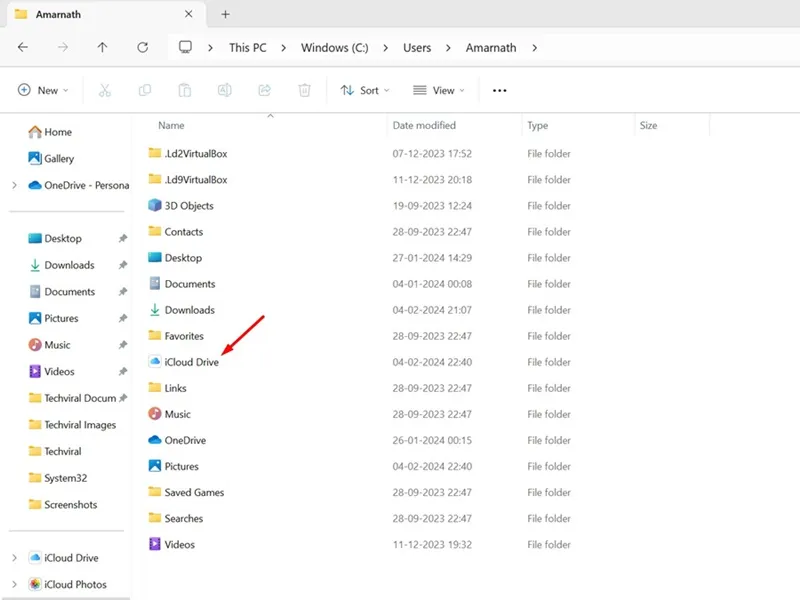
Se siitä! Nyt voit tarkastella, muokata tai poistaa iCloud-tiedostoja ja -kansioita helposti.
Kuinka pääset iCloudiin Windowsissa ilman sovellusta?
Jos sinulla on Windows-tietokone, mutta et voi asentaa iCloud-sovellusta, voit käyttää iCloudin verkkoversiota .
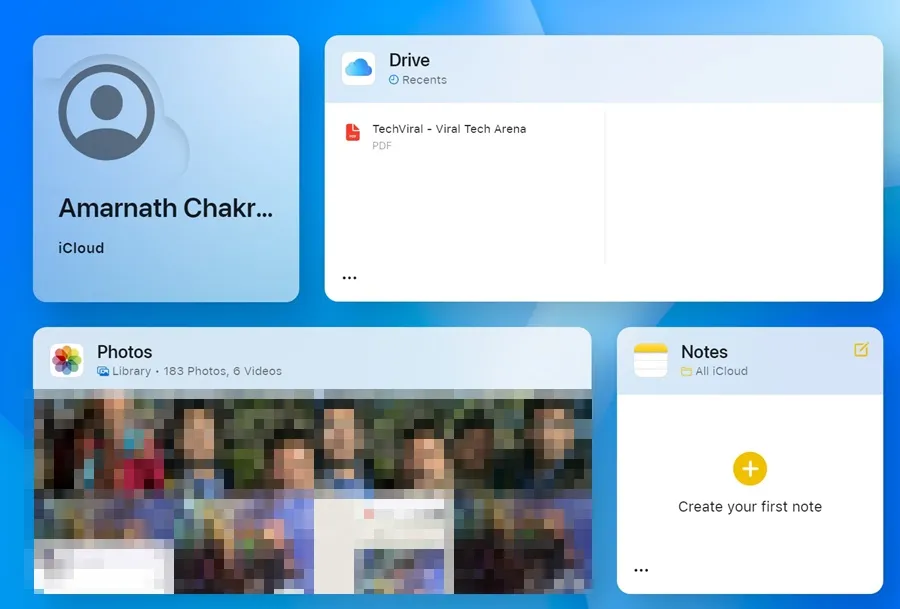
Voit käyttää iCloud-verkkoversiota mistä tahansa verkkoselaimesta ja kirjautua sisään Apple ID -tunnuksillasi. Kun olet kirjautunut sisään, voit tarkastella, muokata tai poistaa iCloudiin tallennettuja tiedostoja.
Lisäksi voit käyttää monia ominaisuuksia, kuten valokuvia, postia ja yhteystietoja.
Tässä siis kaikki meiltä tälle päivälle. Voit ladata iCloud for Windows -version uusimman version ja hallita kaikkia tiedostoja noudattamalla mainittuja ohjeita. Kerro meille alla olevissa kommenteissa, jos tarvitset lisää apua tästä aiheesta.




Vastaa