
Mitä tulee estetiikkaan, käyttäjät rakastavat Windows 11:tä. Mutta yhden asian he toivoivat käyttöjärjestelmän tarjoavan? Elävät taustakuvat. Windows 11:n tarjoamien monien mukautusvaihtoehtojen joukossa elävät tai animoidut taustakuvat eivät ole yksi niistä.
Mutta ei ole mitään syytä menettää sydämensä. On olemassa paljon kolmannen osapuolen sovelluksia, joiden avulla voit saada live-taustakuvia Windows 11:ssä, ja aiomme tutkia yhtä tällaista sovellusta täällä – Lively Wallpaperia. Lähdetään.
Aseta Live-taustakuva Lively Wallpaperilla
Lively Wallpaper -sovellus on yksi parhaista vaihtoehdoista live-taustakuvien hankkimiseen Windows 11:ssä. Se on ilmainen avoimen lähdekoodin sovellus, joka tarjoaa animoituja ja interaktiivisia työpöydän taustakuvia, joita voit myös muokata.
Paras paikka hankkia Lively Wallpapers -taustakuvia järjestelmällesi on Microsoft Store.
- Avaa Microsoft Store, kirjoita hakupalkkiin ”Lively Wallpapers” ja napsauta ”Enter” tai napsauta tätä linkkiä avataksesi tiedot suoraan.
- Siirry ensimmäiseen luetteloon ja asenna sovellus napsauttamalla Hanki. Napsauta sitten ’Avaa’, kun se on asennettu.
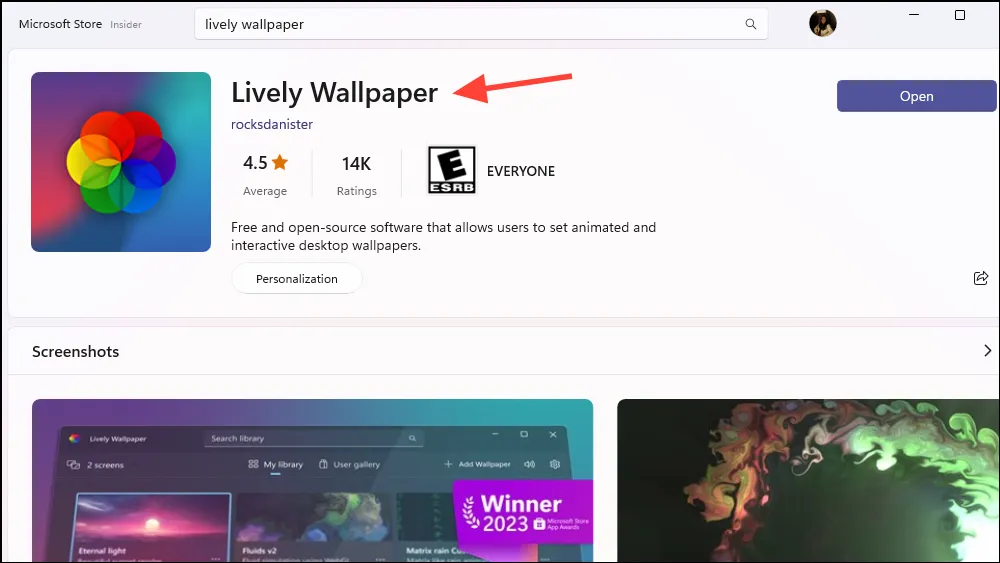
- ”Kirjasto” avautuu, josta löydät taustakuvat, joita sovellus tarjoaa valmiina; 12 tätä kirjoitettaessa. Voit nähdä taustakuvien esikatselun heti. Jotkut niistä ovat live-taustakuvia, kun taas toiset ovat interaktiivisia simulaatioita. Esimerkiksi
Fluidsinteraktiivinen simulaatio, joka reagoi järjestelmän ääneen ja kohdistimeen.
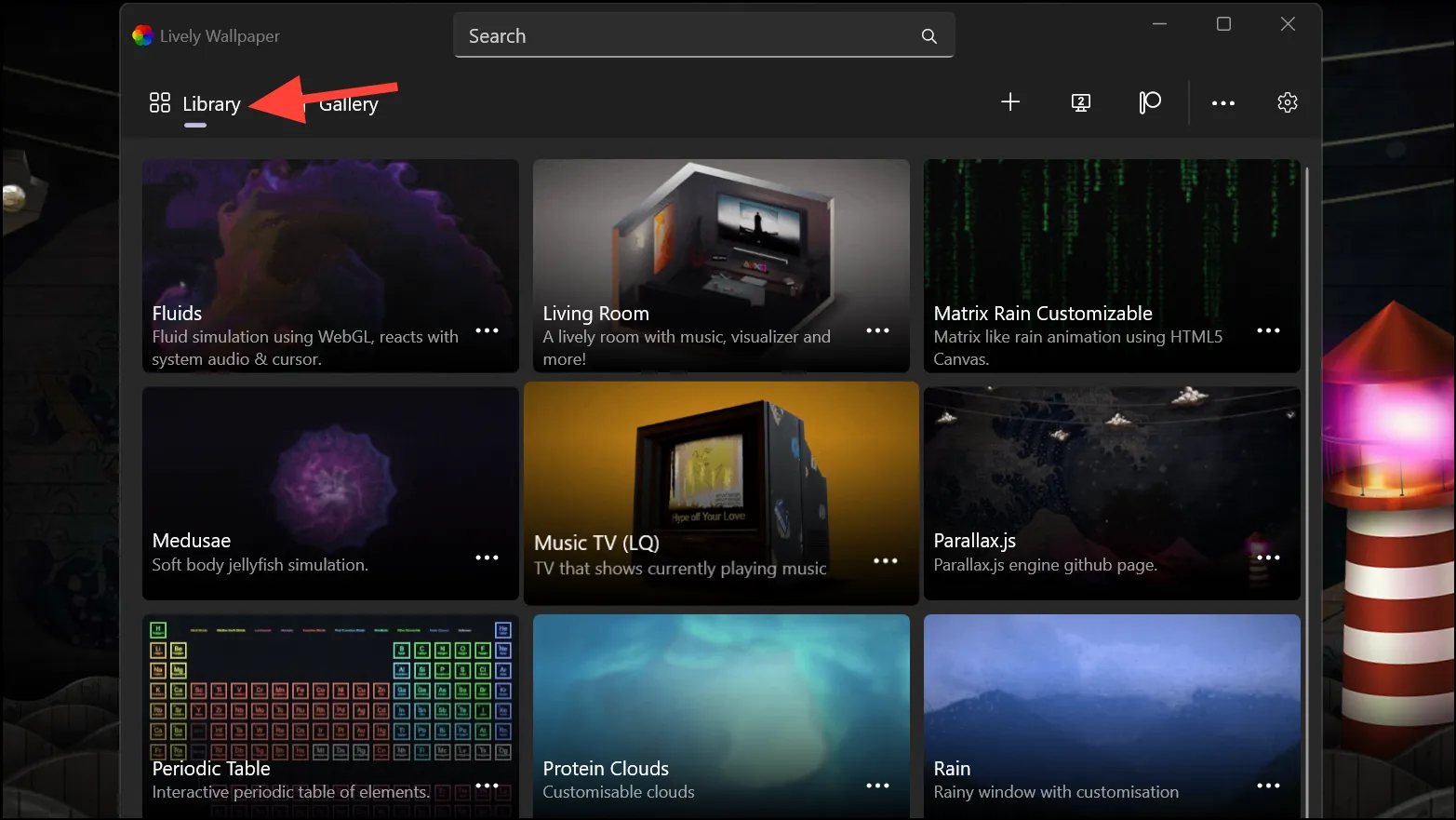
- Minkä tahansa taustakuvan napsauttaminen asettaa sen välittömästi työpöydän taustakuvaksi. Jos kuitenkin haluat esikatsella tai muokata sitä ennen kuin asetat sen taustakuvaksi, napsauta ”kolmen pisteen” valikkoa taustakuvan pikkukuvan oikeassa alakulmassa.
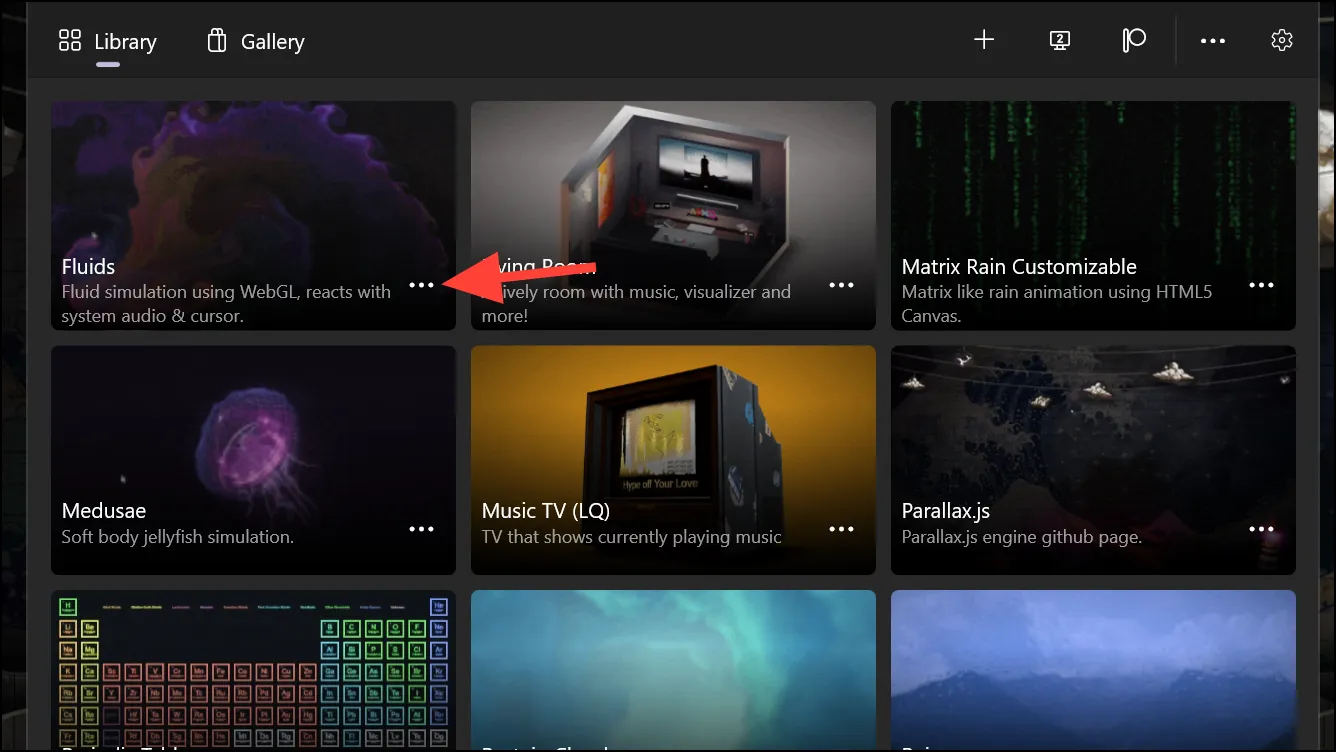
- Valitse sitten haluamasi vaihtoehto. Tässä tapauksessa haluamme ”muokata” taustakuvaa.
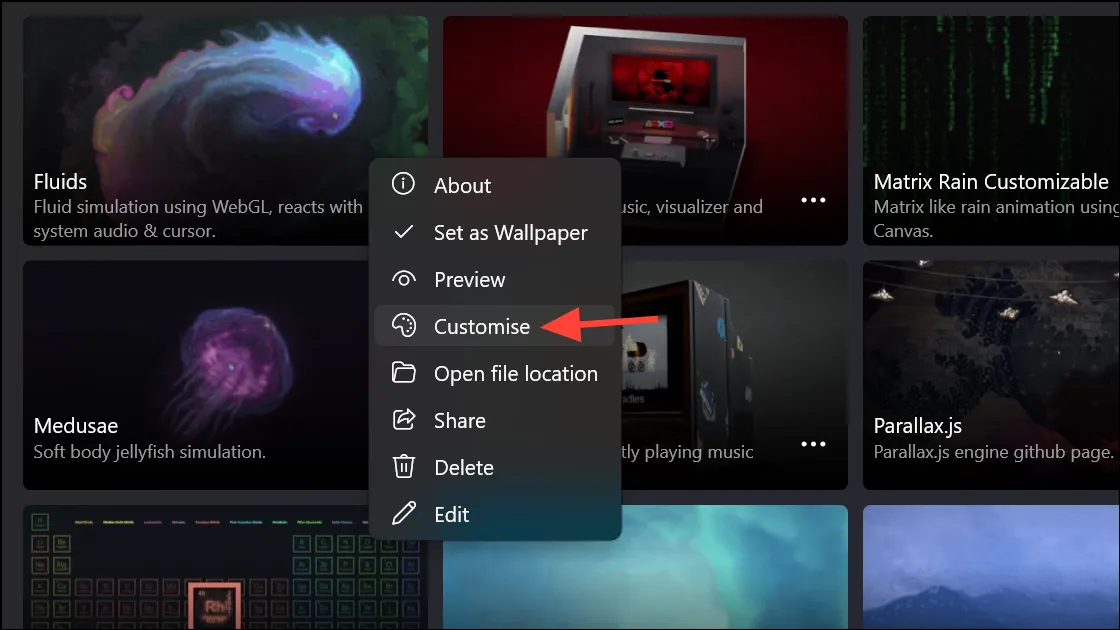
- Mukauttamisvaihtoehdot avautuvat, ja ne ovat erilaisia erityyppisille taustakuville. Jos taustakuva on tällä hetkellä aktiivinen työpöydälläsi, voit nähdä tekemäsi muutokset reaaliajassa. Tee mukautukset ja napsauta ’OK’.
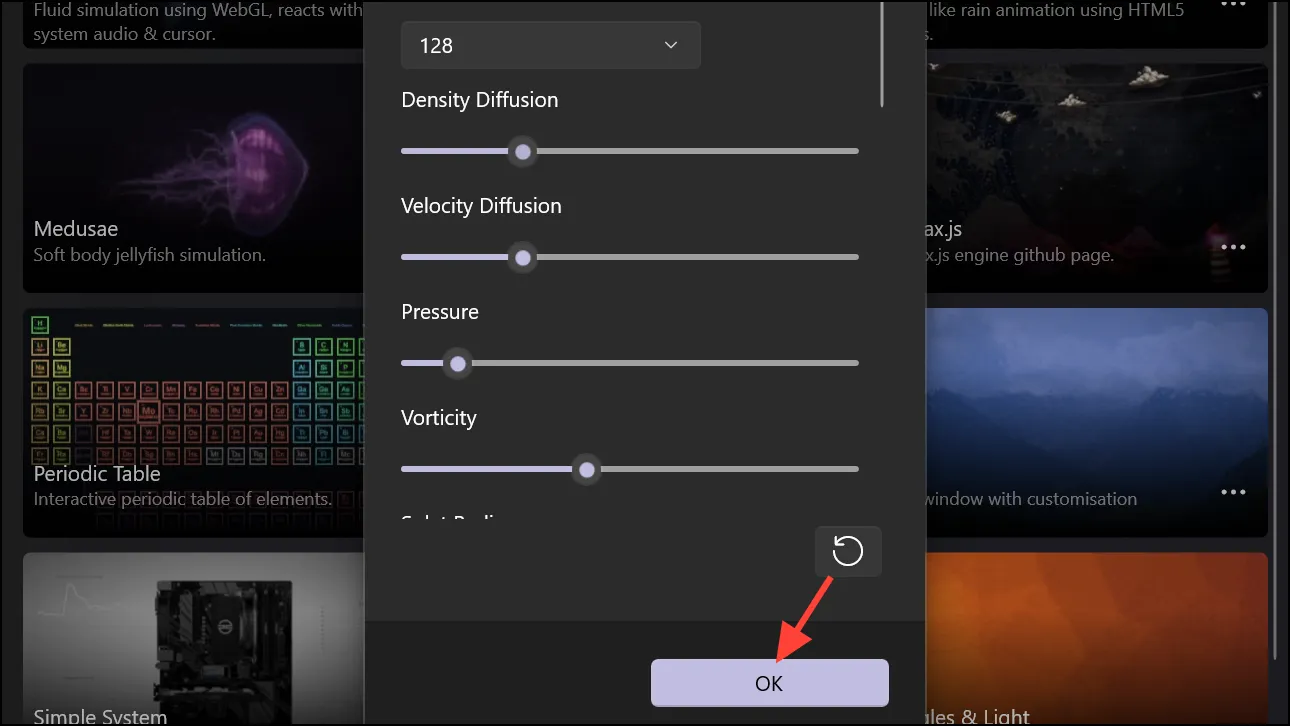
- Sulje sovellusikkuna napsauttamalla Sulje (X) -painiketta.
- Lively minimoituu ilmaisinalueelle, jossa se pysyy auki. Voit käyttää esimerkiksi taustakuvan keskeyttämistä, mukauttamista, taustakuvan sulkemista jne. tehtäväpalkin valikosta (napsauta sovelluskuvaketta hiiren kakkospainikkeella).

- Jos suljet sovelluksen kokonaan, myös taustakuva katoaa, koska se ei muuta taustakuvaa järjestelmäasetustasolla. Jos avaat sovelluksen uudelleen, taustakuva palaa automaattisesti.
- Sovellus on myös asetettu toimimaan oletusarvoisesti käynnistyksen yhteydessä, etkä halua muuttaa sitä, jos et halua avata sovellusta manuaalisesti saadaksesi live-taustakuvan joka kerta, kun käynnistät järjestelmän.
- Voit määrittää sovelluksen toiminnan siirtymällä kohtaan ”Asetukset”.
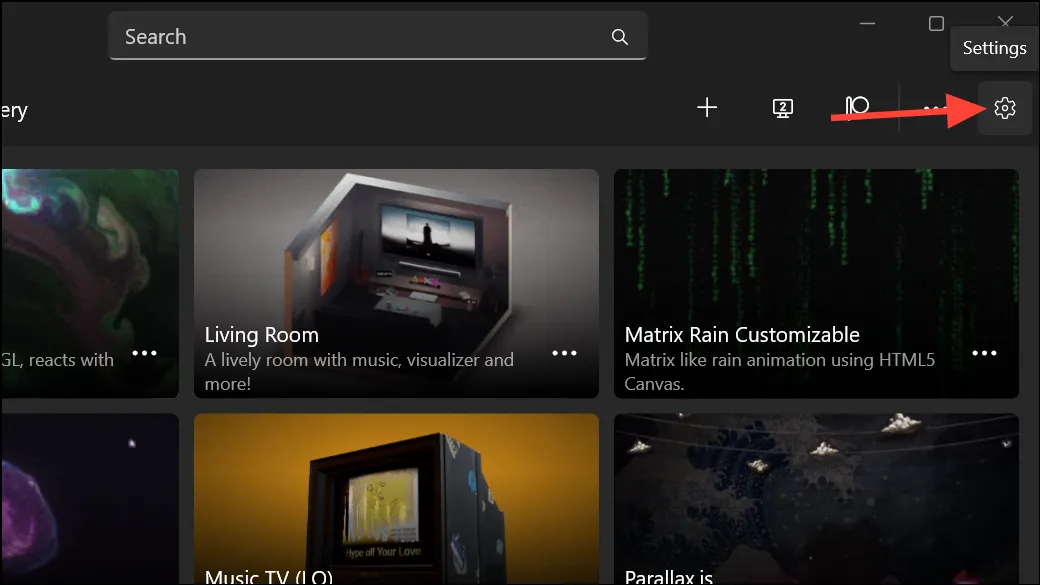
- Siirry sitten Suorituskyky-välilehdelle. Täällä voit määrittää taustakuvan toiminnan eri tilanteissa, kuten silloin, kun sovellus on koko näytön tilassa tai tarkennettuna, kun kannettava tietokone on akkuvirralla tai virransäästötilassa jne.
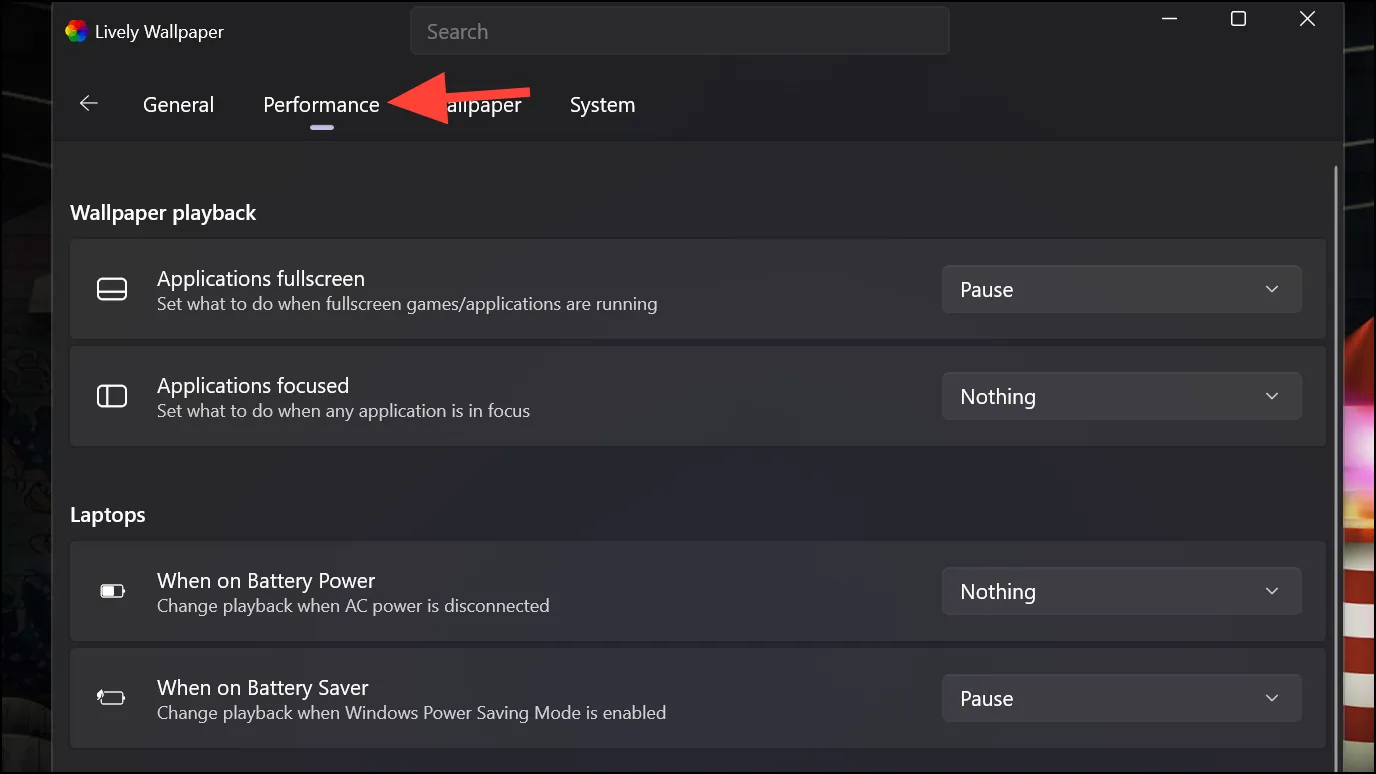
Aseta oma live-taustakuvasi
Voit myös lisätä omia taustakuvia sovelluksen kautta. Sen avulla voit lisätä melkein mitä tahansa – videoita (paikallisia ja online-videoita esimerkiksi YouTubesta), GIF-kuvia, verkkopohjaisia interaktiivisia taustakuvia, verkkosivuja ja jopa sovelluksia tai pelejä.
- Voit käyttää omaa taustakuvaasi napsauttamalla +-kuvaketta sovellusikkunan oikeassa yläkulmassa olevista vaihtoehdoista.
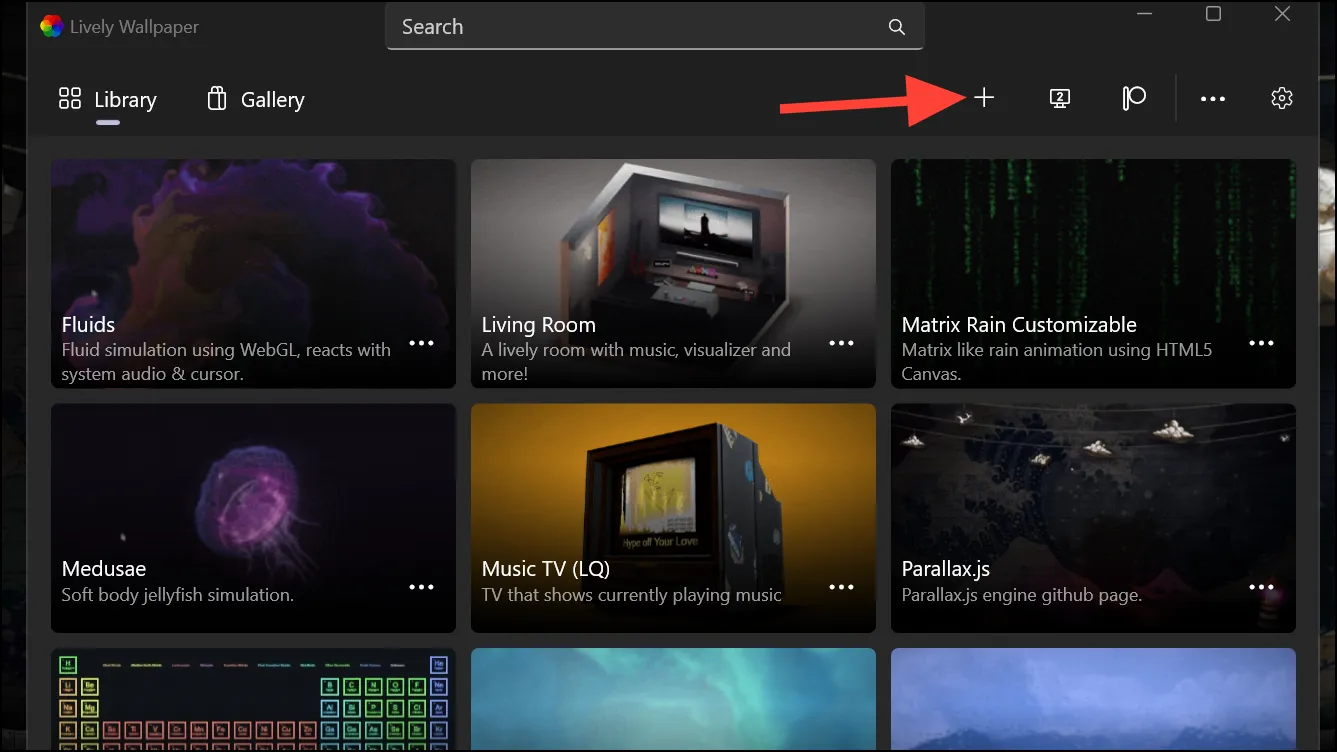
- Vedä ja pudota tiedosto sitten merkitylle alueelle tai avaa se File Explorer -ikkunassa, jos tiedosto on tietokoneellasi. Jos haluat käyttää online-videota, kirjoita URL-osoite sille varattuun kenttään. ”Lisäasetukset”-vaihtoehdolla voit luoda oman dynaamisen taustakuvan. Sovellus käyttää tekoälyä valokuvien muuntamiseen 3D-muotoon ja parallaksiefektin luomiseen. Sinun on kuitenkin ladattava lisätiedostoja käyttääksesi tätä ominaisuutta.

- Kun olet valinnut taustakuvan, voit myös muokata sitä jonkin verran, ja mukautusvaihtoehdot vaihtelevat taustakuvan tyypin mukaan.
Aseta live-taustakuvat useille näytöille
Jos sinulla on kytkettynä useita näyttöjä, voit myös asettaa live-taustakuvia (saman tai erilaisen) niille kaikille Lively Wallpaper -sovelluksella.
- Napsauta sovellusikkunassa olevaa Monitor-kuvaketta.
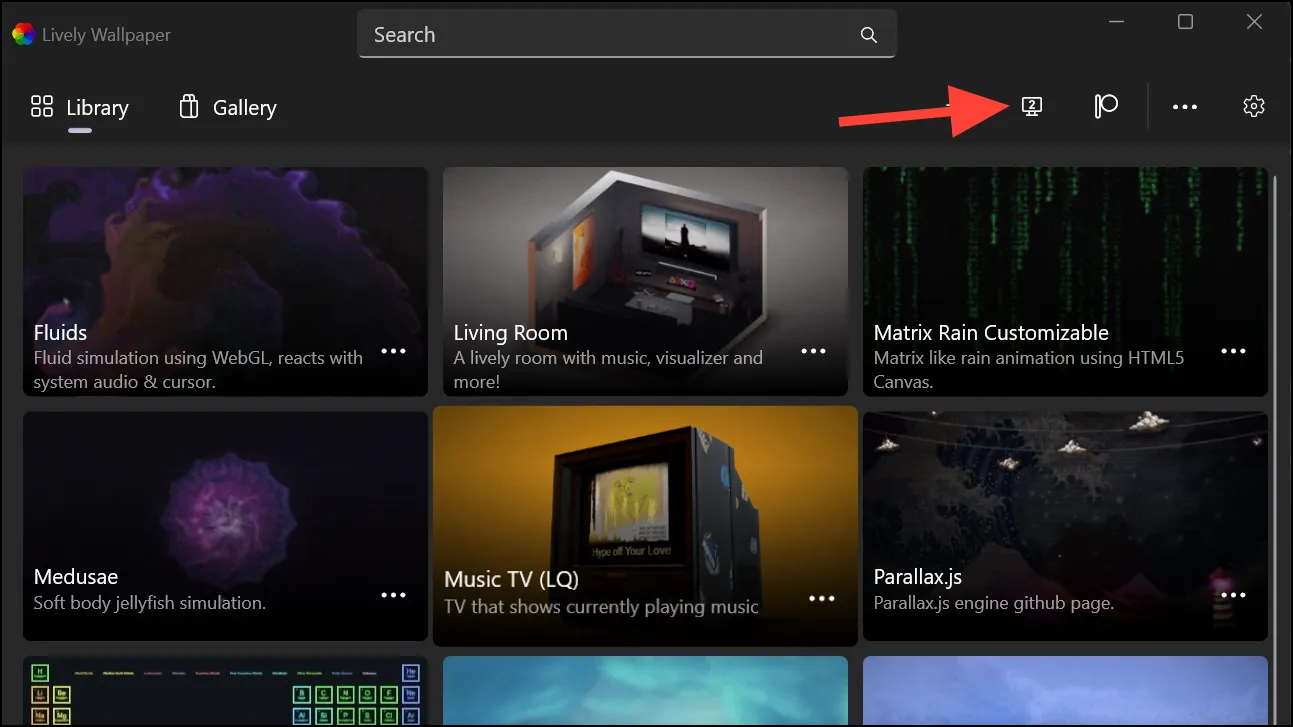
- Oletusarvoisesti useille näytöille valittu sijoitustapa on Vain valittu näyttö. Tällä asetuksella taustakuvaa käytetään vain valitussa näytössä. Voit muuttaa tämän asetuksen asetukseksi ”Yleistä näyttöjä”, ”Kopioi sama taustakuva”.
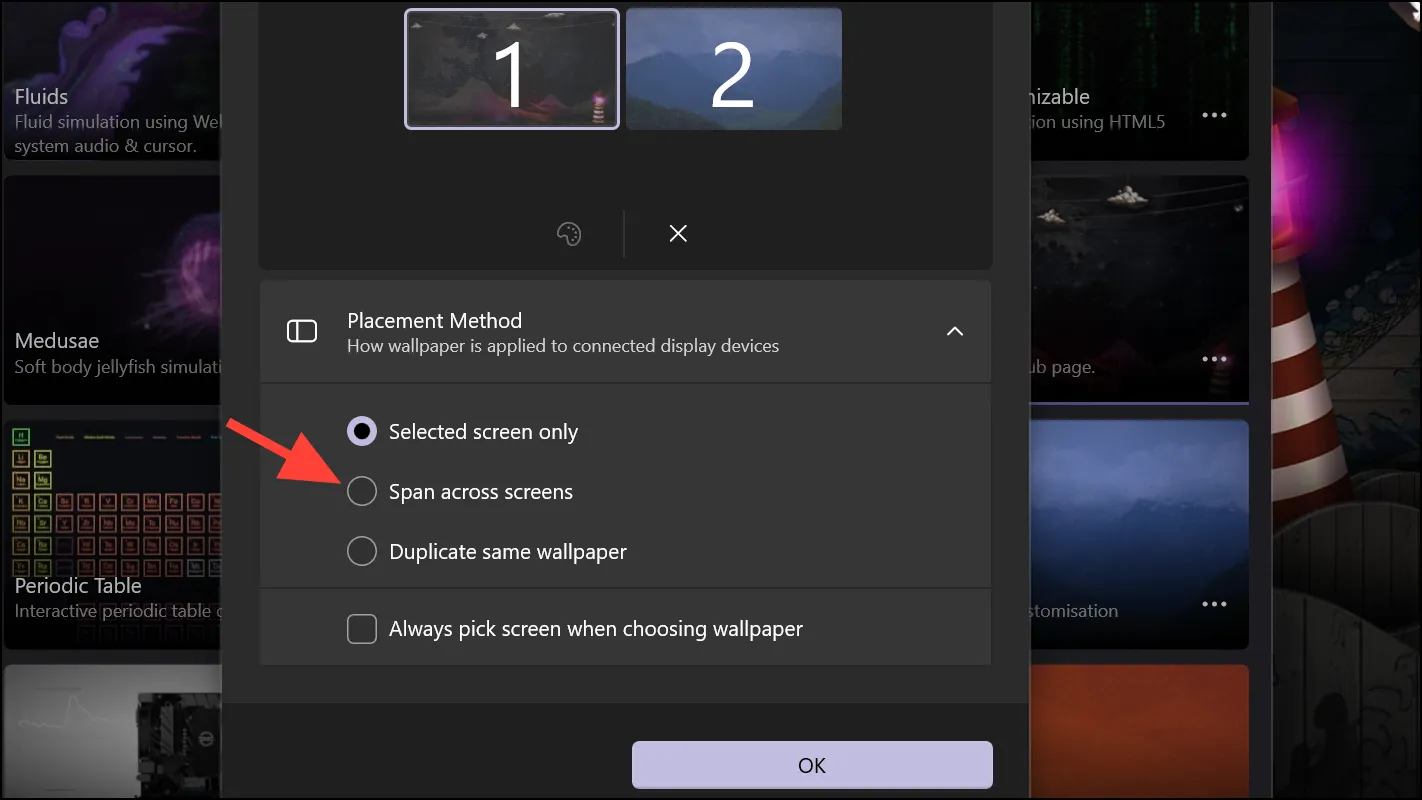
- Valitse näyttö, jonka taustakuvan haluat vaihtaa, ja napsauta ’OK’. Valitse sitten taustakuva kirjastosta.
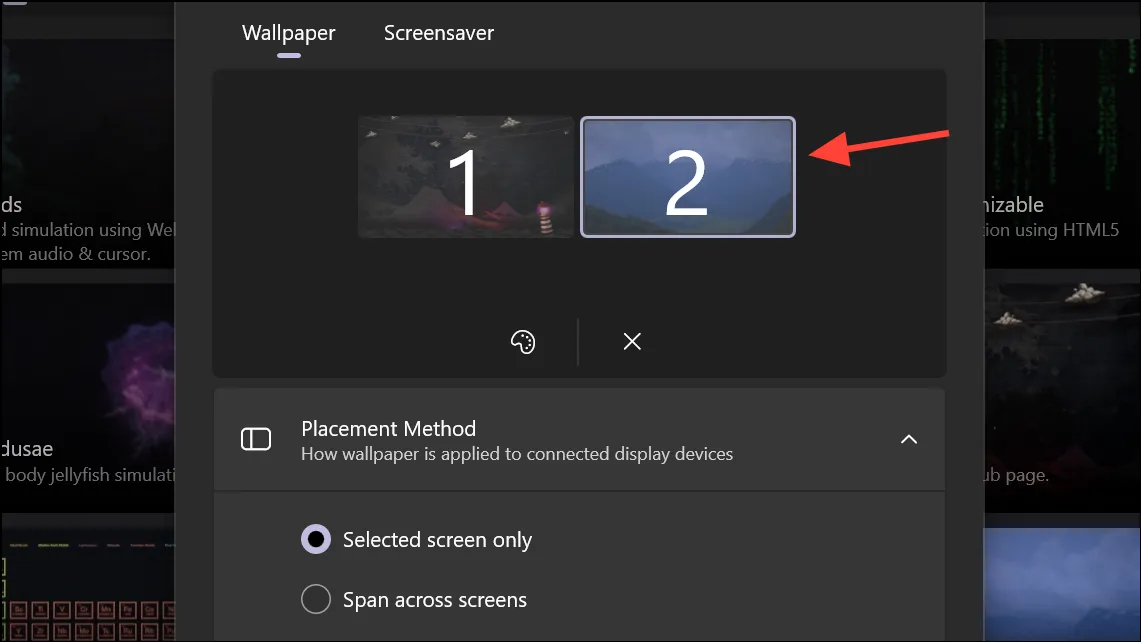
- Vaihtoehtoisesti voit valita ”Valitse aina näyttö taustakuvaa valittaessa” -vaihtoehdon, jolloin se kysyy aina, mihin ruutuun haluat lisätä taustakuvan.
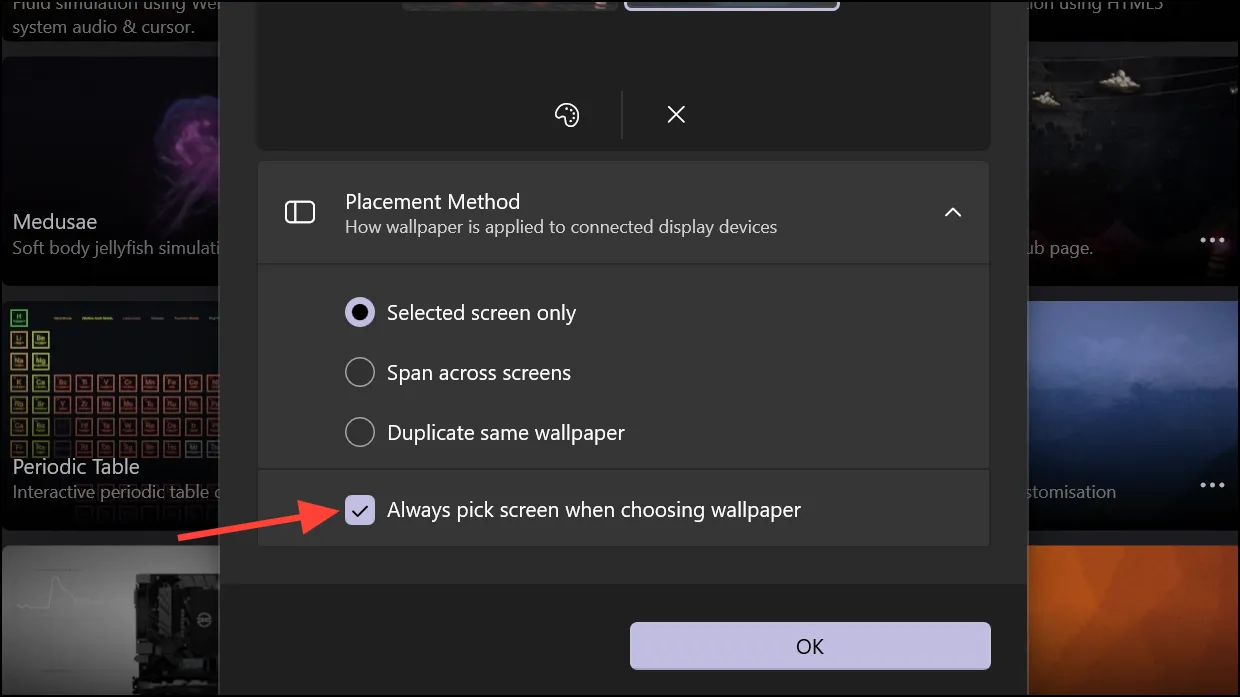
- Nyt, kun valitset taustakuvan kirjastosta, voit valita näytön.
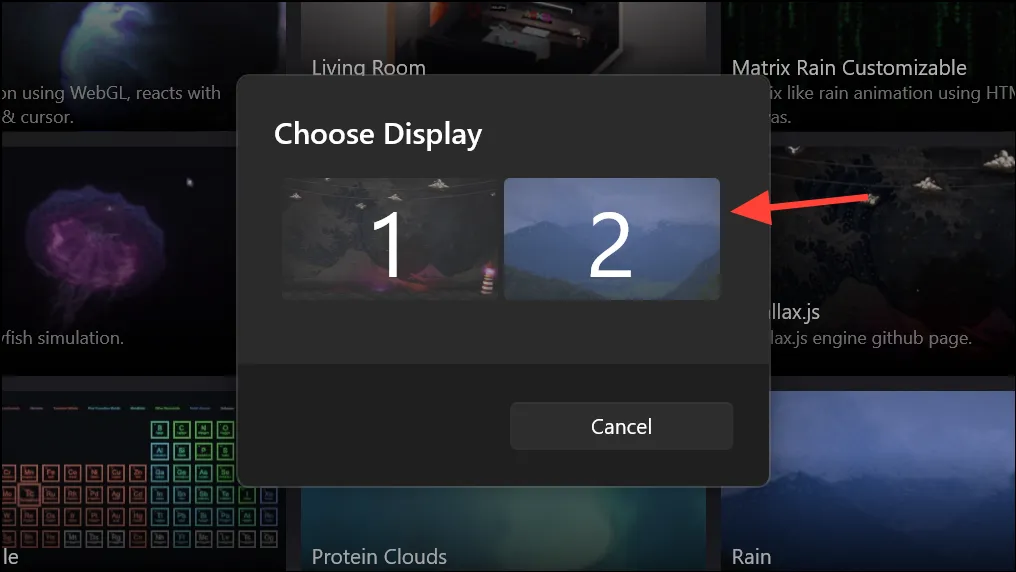
Lively Wallpaper on loistava vaihtoehto live-taustakuvien hankkimiseen Windows 11 -tietokoneellesi. Jos kuitenkin haluat enemmän vaihtoehtoja ja hallintaa ja olet valmis maksamaan muutaman taalan, voit valita Steamin Wallpaper Enginen, joka maksaa vain noin 3–4 dollaria (hinta voi vaihdella alueesi mukaan).




Vastaa