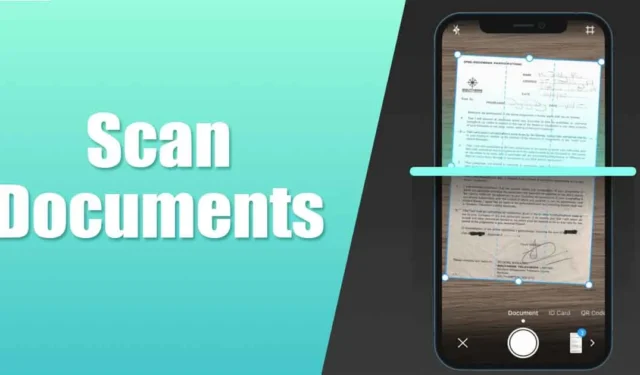
Ei ole hienoa, jos iPhone tarjoaa alkuperäisen tavan skannata paperiasiakirjoja, kuitteja ja muistiinpanoja kameran kautta ja ladata skannattu sisältö suoraan pilvitallennustilaan. No, Google Drive -sovellus Androidille tekee saman asian.
Androidin Google Drive -sovelluksessa on ominaisuus, jonka avulla voit skannata asiakirjoja suoraan ja tallentaa ne haettavissa olevina PDF-tiedostoina Google Driveen. Ominaisuus oli alun perin saatavilla vain Android-käyttäjille, mutta nyt se on saatavana jopa iOS: lle.
Joten jos sinulla on iPhone ja etsit nopeaa & helppo tapa skannata asiakirjasi, kuitit, muistiinpanot ja paljon muuta pilveen, voit asentaa Google Drive -sovelluksen Apple App Storesta ja hyödyntää asiakirjojen skannausominaisuutta.
Jos haluat skannata asiakirjoja iPhonen Google Drive -sovelluksella, sinun on ladattava Google Drive -sovelluksen uusin versio Apple App Storesta. Kun olet ladannut, sinun on noudatettava joitain yksinkertaisia ohjeita, jotka olemme jakaneet alla. Tässä on mitä sinun on tehtävä.
Asiakirjojen skannaus Google Drivella iPhonessa
Mahdollisuus skannata asiakirjoja iPhonella on käytettävissä vain Google Drive -sovelluksen uusimmassa versiossa. Muista siis ladata & asenna Google Driven uusin versio Apple App Storesta ja noudata sitten alla mainittuja ohjeita.
1. Avaa Apple App Store iPhonessasi. Etsi nyt Google Drive ja avaa virallinen sovellus.
2. Napauta sovelluslistaussivulla Hae -painiketta. Jos sovellus on jo saatavilla, napauta Päivitä.
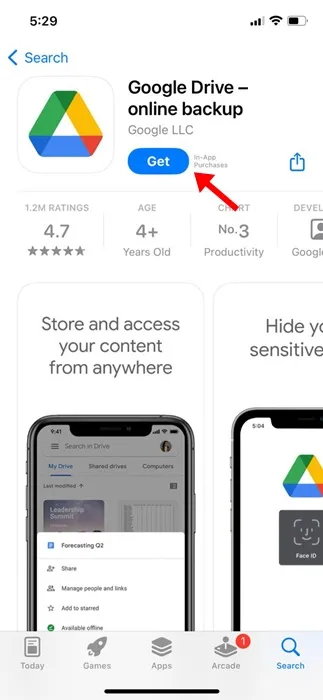
3. Kun olet asentanut/päivittänyt Google Drive -sovelluksen, avaa se iPhonessasi.
4. Napauta Google Driven päänäytössä kamerakuvaketta. Kamerakuvake tulee näkyviin oikeaan alakulmaan.
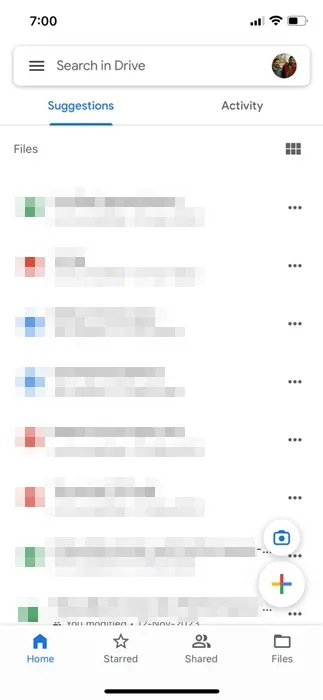
5. Nyt sinua pyydetään myöntämään muutama käyttöoikeus. Myönnä kaikki sovelluksen pyytämät luvat.
6. Luvan myöntäminen avaa kameran välittömästi. Aseta asiakirja, jonka haluat skannata, tasaiselle alustalle. Varmista, että valaistusolosuhteet ovat hyvät & ei ole varjoja.
7. Google Drive -sovellus näyttää sinulle sumean kehyksen; yritä sijoittaa asiakirja tuon sinisen kehyksen sisään. Sinun tarvitsee vain kohdistaa asiakirja kehyksen sisällä.
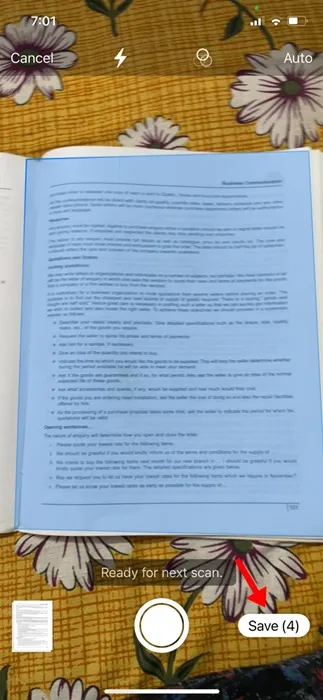
8. Kun asiakirja on kohdistettu kehyksen sisällä, Google-kamera skannaa automaattisesti.
9. Voit vaihtaa manuaaliseen tilaan ja napauttaa suljinpainiketta aina, kun usko, että sininen kehys on kohdistettu asiakirjaan.
10. Kun Google Drive on skannannut asiakirjan, voit napauttaa esikatselun pikkukuvaa vasemmassa alakulmassa.
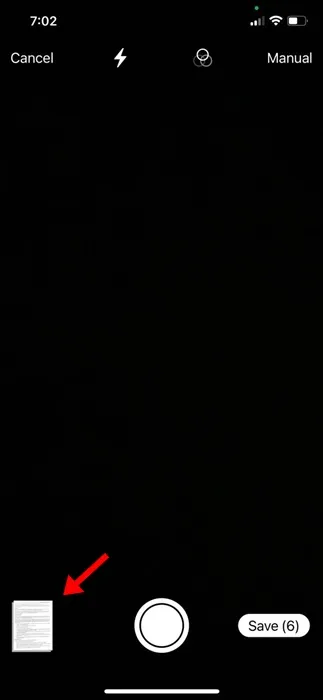
11. Seuraavassa näytössä voit tehdä säätöjä, kuten säätää reunoja, käyttää suodattimia, kiertää skannausta tai tehdä skannauksen uudelleen.
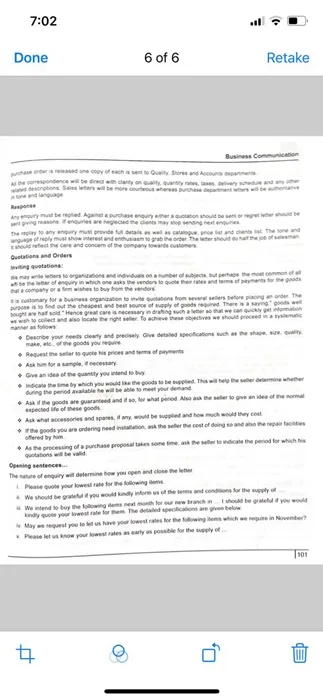
11. Jos olet tyytyväinen skannaukseen, napauta Tallenna -painiketta näytön oikeassa alakulmassa.
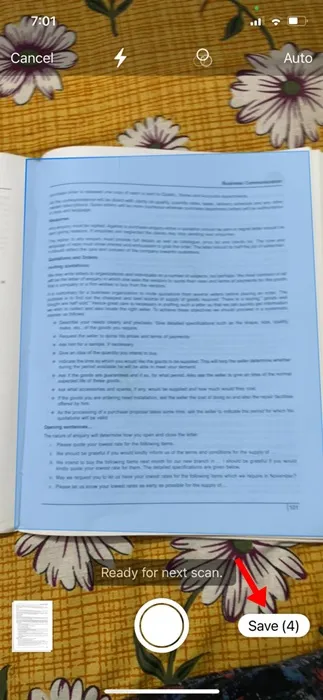
12. Valitse seuraavaksi, minne haluat tallentaa skannatun asiakirjan PDF-tiedostona, ja napauta uudelleen Tallenna -painiketta.
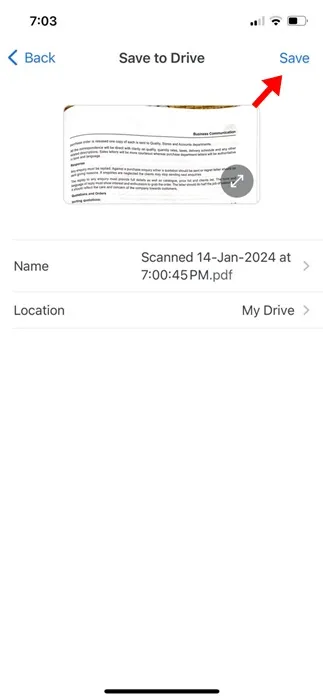
Se siitä! Näin voit skannata asiakirjoja iPhonesi Google Drive -sovelluksella.
Mahdollisuus skannata asiakirjoja Google Drive -sovelluksella ei ole mitään uutta; Android-käyttäjät ovat nauttineet siitä jo jonkin aikaa. Nyt kun ominaisuus on saatavilla Google Drive iOS:lle, iPhone-käyttäjät voivat nauttia samasta ominaisuudesta. Kerro meille, jos tarvitset lisäapua asiakirjojen skannaamiseen iPhonesi Google Driven avulla.




Vastaa