
Windows 11 on melko moderni käyttöjärjestelmä, eikä se voi suorittaa useimpia vanhempia ohjelmia. Saatat kohdata yhteensopivuusongelmia käyttäessäsi ohjelmia, jotka on suunniteltu vanhemmille Windowsin versioille, kuten Windows 7, Windows 8 tai Windows 10.
Koska Microsoft tiesi, että sovelluskehittäjillä menee aikaa tehdä sovellustensa yhteensopivuus Windows 11:n kanssa, se teki uudesta käyttöjärjestelmästään taaksepäin yhteensopivan. Taaksepäin yhteensopivuuden ansiosta Windows 11 voi helposti suorittaa ohjelmia, jotka on rakennettu Windows 10:lle, 8:lle tai jopa 7:lle.
Ongelmana on kuitenkin se, että vanhemmat ohjelmat on suoritettava yhteensopivuustilassa. Toinen huomioitava asia on, että Windows 11:n yhteensopivuustila ei takaa kaikkien vanhojen ohjelmistojen käyttöä.
Vanhojen ohjelmien suorittaminen yhteensopivuustilassa Windows 11:ssä
Joten jos kohtaat sovellusten yhteensopivuusongelmia Windows 11:ssä, voit suorittaa ne yhteensopivuustilassa. Katsotaanpa.
1. Napsauta hiiren kakkospainikkeella ohjelmaa, jonka haluat suorittaa yhteensopivuustilassa, ja valitse Ominaisuudet . Voit kokeilla tätä myös suoritettavassa (.exe) tiedostossa.
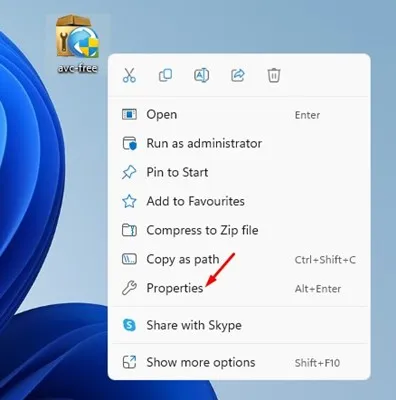
2. Siirry ohjelman ominaisuuksissa Yhteensopivuus -välilehdelle alla olevan kuvan mukaisesti.
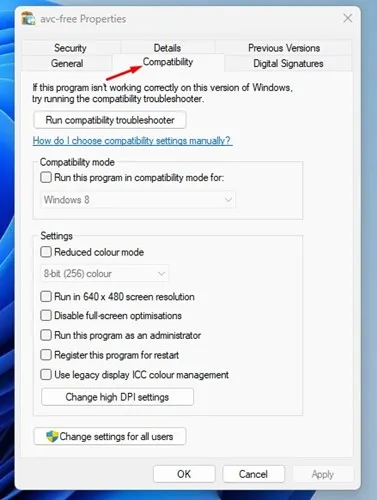
3. Valitse nyt Suorita tämä ohjelma yhteensopivuustilassa -valintaruutu:
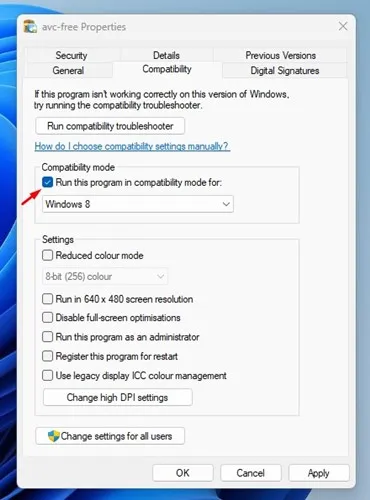
4. Kun olet valmis, napsauta sen alla olevaa pudotusvalikkoa ja valitse käyttöjärjestelmä , jossa sovellus toimi aiemmin.
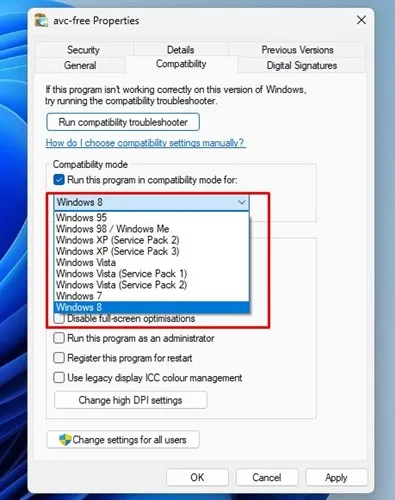
5. Kun olet valmis, napsauta Käytä- painiketta ja sitten OK.
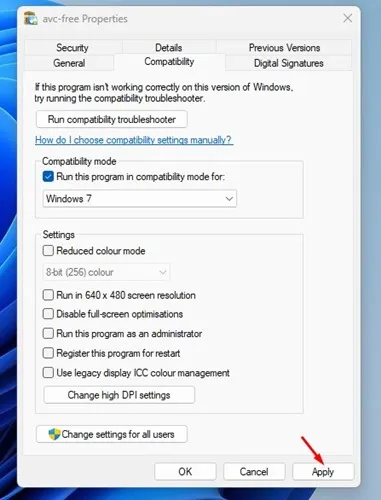
Se siitä! Yritä nyt suorittaa ohjelma. Ohjelma pitäisi asentaa tai suorittaa nyt.
Jos sinulla on ongelmia vanhempien ohjelmien suorittamisessa, vaihda käyttöjärjestelmää vaiheessa 4 .
Vastaavasti, jos yrität ajaa peliä ja saat grafiikkaan liittyviä virheitä, sinun on otettava käyttöön kaksi muuta vaihtoehtoa Sovelluksen ominaisuuksissa. Voit tehdä tämän avaamalla Sovelluksen ominaisuudet -sivun, ottamalla käyttöön Reduced Color -tilan ja Suorita 640 × 480 -näytön resoluutiolla . Kun olet tehnyt muutokset, napsauta Käytä-painiketta.
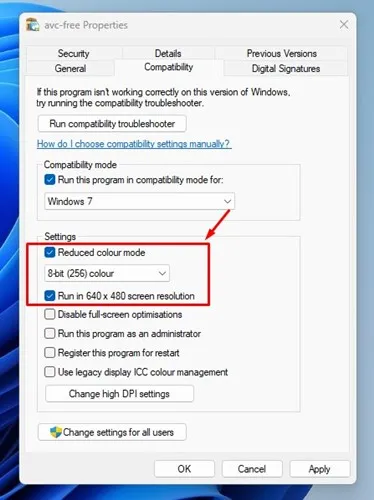
Suorita yhteensopivuuden vianmääritys
Jos ohjelma ei ole käynnissä yhteensopivuustilassa, sinun on suoritettava yhteensopivuuden vianmääritys. Voit tehdä tämän avaamalla sovelluksen ominaisuudet, siirtymällä kohtaan Yhteensopivuus ja napsauttamalla Suorita yhteensopivuuden vianmääritys .
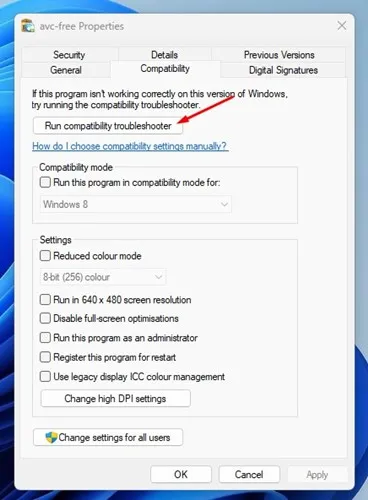
Tämä suorittaa yhteensopivuuden vianmäärityksen Windows 11:ssä. Valitse Valitse vianmääritys -kohdasta Kokeile suositeltuja asetuksia .
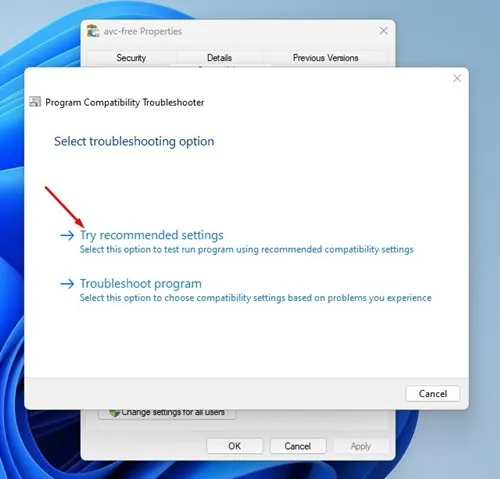
Se siitä! Vanhan ohjelman tai pelin pitäisi toimia Windows 11 -tietokoneellasi yhteensopivuustilassa.
Muita tapoja suorittaa vanhempia ohjelmia Windows 11:ssä?
No, jos yhteensopivuustila ei pysty ajamaan vanhempia ohjelmiasi, voit käyttää Virtuaalikonetta.
Virtuaalikone tarjoaa periaatteessa hiekkalaatikkoympäristön sovellusten ja pelien testaamiseen. Voit asentaa vanhemman Windows-version virtuaalikoneeseen, kuten VirtualBox, ja ajaa vanhempia ohjelmiasi.
Virtuaalikoneiden ongelmana on kuitenkin se, että ne vievät huomattavan määrän tallennustilaa, mikä voi hidastaa koko tietokonettasi.
Jos et tiedä kuinka luoda virtuaalikoneen, voit tutustua artikkeliimme – Virtuaalikoneen luominen Windows 11:ssä.
Tässä oppaassa kerrotaan, kuinka ohjelmia suoritetaan yhteensopivuustilassa Windows 11:ssä. Jos tarvitset lisää apua yhteensopivuustilan kanssa, kerro siitä meille alla olevissa kommenteissa.




Vastaa