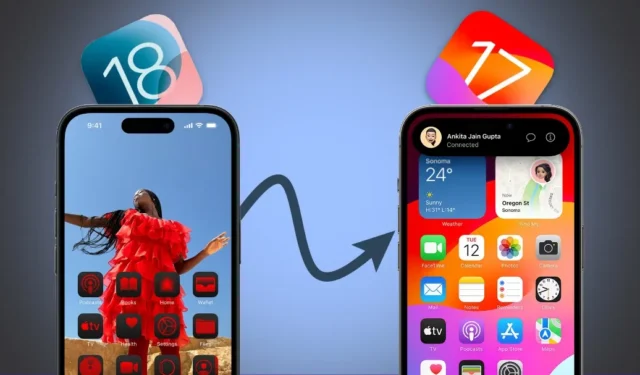
Haluatko päivittää iOS 18:n betaversiosta iOS 17:ään? Jos asensit iOS 18 -kehittäjän betaversion, uusien aloitusnäytön mukautusten, Kuvat-sovelluksen ja Ohjauskeskuksen ominaisuuksien ensimmäinen houkuttelevuus saattaa hiipua, kun kohtaat ohjelmiston vakausongelmia. Mutta tämä on riski, jonka hyväksyt osallistuessasi betaan.
Jos et kuitenkaan täysin harkinnut näitä seurauksia ja haluat palata, voit palata iOS 18 Developer Beta -versiosta vakaaseen iOS 17 -versioon ilman tietojen menetystä. Tämä prosessi toimii myös päivitettäessä iPadOS 18:sta iPadOS 17:ään.
Voitko palauttaa aiempaan iOS-versioon varmuuskopiosta
Jos varmuuskopioit iPhonesi iTunesin tai Finderin kautta ennen iOS 18:aan päivittämistä, saatat joutua palauttamaan sen välittömästi. Vaikka voit palauttaa iOS 17:llä luodun varmuuskopion, iPhonessasi on nyt iOS 18 – se palauttaa vain vanhat tietosi ja sovelluksesi, ei peruuta ohjelmistoversiota.
Et myöskään voi luoda uutta varmuuskopiota iOS 18:ssa, päivittää iOS 17:ään ja palauttaa sitten iOS 18 -varmuuskopiota. Apple rajoittaa varmuuskopioiden palauttamista uudemmista iOS-versioista vanhempiin tietorakenteiden tai ominaisuuksien mahdollisten yhteensopimattomien vuoksi – iOS 17 ei tiedä, millainen iOS 18 on.
Palataksesi iOS 17:ään iOS 18:sta, sinun on käytettävä palautustilaa, joka tyhjentää kaiken iPhonestasi. Voit kuitenkin palauttaa tiedot jälkeenpäin varmuuskopiointitilanteesta riippuen:
- Jos sinulla on iTunes- tai Finder-varmuuskopio iOS 17:stä: Päivitä laitteesi versioon iOS 17. Päivityksen jälkeen palauta sama varmuuskopio iTunesilla tai Finderilla.
- Jos sinulla on iCloud-varmuuskopio: Päivitä laitteesi iOS 17 -versioon. Päivityksen jälkeen palauta iCloud-varmuuskopiosi sovellusten, tiedostojen ja muiden tietojen palauttamiseksi.
- Jos sinulla ei ole varmuuskopiota tällä hetkellä: Varmuuskopioi iPhone-tietosi manuaalisesti iCloudiin ennen alempaan versioon (jos mahdollista). Jos sinulla ei ole tarpeeksi iCloud-tilaa, tallenna tärkeät tiedostosi toiseen pilvipalveluun tai tietokoneellesi. Voit sitten palauttaa ne alemman version jälkeen.
Palaa iOS 18 Betasta iOS 17:n vakaaseen versioon
Nyt kun tiedät, kuinka voit palauttaa tietosi päivityksen jälkeen, käydään läpi vaiheet, joilla palataan iOS 18:n betaversiosta iOS 17:ään. Voit tehdä tämän käyttämällä palautustilaa iPhonessa (tai iPadissa). Näin:
Esitiedot
- Mac-tietokone, jossa on Finder TAI Windows-tietokone, johon on asennettu iTunes .
- iPhone tai iPad, jossa on iOS 18 tai iPadOS 18.
- Apple ID:si (jota kutsutaan nyt Apple-tiliksi) ja salasanasi iPhonen aktivoimiseksi palautuksen jälkeen.
Vaihe 1: Aseta iPhone palautustilaan
1. Sammuta iPhone pitämällä virta-/sivunäppäintä ja jompaakumpaa äänenvoimakkuuspainiketta painettuna, kunnes virrankatkaisun liukusäädin tulee näkyviin. Liu’uta sitten virran katkaisemiseksi.

2. Pidä iPhonen virta-/sivunäppäintä painettuna ja liitä se välittömästi Mac- tai Windows-tietokoneeseen. Pidä virtanäppäintä painettuna. Jos kyseessä on iPad, tarkista painikeyhdistelmät täältä . Jatkan iPhonellani tätä opasta varten.
3. Apple-logo tulee näkyviin iPhoneen. Voit vapauttaa virtanäppäimen tässä vaiheessa.

4. iPhone siirtyy automaattisesti palautustilaan. Näet mustan näytön, jossa on kaapeli ja nuoli, joka osoittaa kannettavaa tietokonetta kohti.
5. Hyväksy tietokoneellasi kehote antaaksesi iPhonen muodostaa yhteyden.

Vaihe 2: Palaa takaisin iOS 17:ään iOS 18:n betaversiosta Finderin/iTunesin avulla
1. Jos käytät Macia, avaa Finder. Jos käytät Windowsia, avaa iTunes-sovellus.
2. iPhonesi pitäisi näkyä sivupalkin valikossa. Klikkaa sitä.
3. Näkyviin tulee ponnahdusikkuna, jossa kysytään, päivitetäänkö vai palautetaanko iPhone . Napsauta Palauta .

4. Napsauta sitten seuraavassa ponnahdusikkunassa Palauta ja päivitä .

5. Hyväksy ehdot ja seuraa näytön ohjeita. Odota, kunnes iPhone on palautettu.

Se lataa nyt uusimman vakaan ohjelmiston, joka on saatavilla iPhonellesi (iOS 17). Koko prosessi voi kestää noin 15-20 minuuttia. Tässä tapauksessa palautamme iPhone 15 Pro Maxin, joka sisälsi noin 8 Gt:n tiedon lataamisen.

Kun olet valmis, iPhonesi käynnistyy automaattisesti iOS 17:ään. Irrota se ja palauta sitten varmuuskopio iTunesin, iCloudin tai aiemmin valitsemasi menetelmän kautta. Tällä tavalla olet onnistuneesti päivittänyt alempaan versioon säilyttäen samalla kaikki tietosi.
Voit liittyä uudelleen kehittäjäbetaan tai odottaa julkista betaa (julkaistaan heinäkuussa). Vaihtoehtoisesti voit odottaa tänä syksynä odotettavissa olevaa vakaata julkista julkaisua, joka avaa myös Apple Intelligence -ominaisuudet iPhone 15 Prossa ja 15 Pro Maxissa.




Vastaa