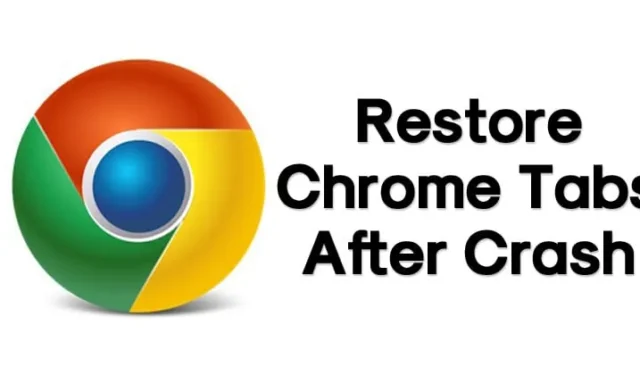
Melkein kaikki rakastavat viettää aikaa netissä surffaillessa. Meidän on kuitenkin käytettävä oikeaa verkkoselainta, kuten Google Chromea tai Mozilla Firefoxia, päästäksemme Internetiin. Mitä tulee Google Chromeen, selain on saatavilla lähes kaikilla alustoilla ja tarjoaa monia ominaisuuksia, jotka parantavat verkkoselauskokemustasi.
On suurempi todennäköisyys, että luet artikkelia Google Chrome -selaimella. Chromessa on kuitenkin muutamia virheitä, jotka voivat pilata verkkoselailukokemuksesi. Jotkut virheet sulkevat verkkoselaimen automaattisesti, kun taas toiset kaatavat koko selaimen.
Myönnetään, että olemme kaikki käyneet läpi automaattisen Chromen sammumisen ja kaatumisongelmia jossain Internet-elämämme vaiheessa. Näiden automaattisten sammutusten & kaatuu, me kaikki menetämme avoimet välilehtemme. Pahinta on, että Google Chrome ei anna mitään ennakkoilmoitusta tai vahvistusvaroitusta ennen avoimen & aktiivinen Windows.
Chrome-välilehtien palauttaminen kaatumisen jälkeen
Jos olet jo käsitellyt tällaista tilannetta tai jos tämä ongelma on tehnyt internet-elämästäsi tylsää, tässä meillä on käytännöllinen ratkaisu. Tässä artikkelissa jaetaan joitain helppoja tapoja avata uudelleen kaikki suljetut välilehdet Google Chrome -selaimessa.
Palauta Chrome-välilehdet kaatumisen jälkeen
Alla jaamme muutamia parhaita tapoja auttaa palauttamaan edellisen istunnon Google Chromessa. Parasta näissä menetelmissä on, että ne eivät ole riippuvaisia kolmannen osapuolen sovelluksista. Joten tiedämme kuinka palauttaa Chrome-välilehdet kaatumisen jälkeen.
1. Avaa Suljetut välilehdet uudelleen
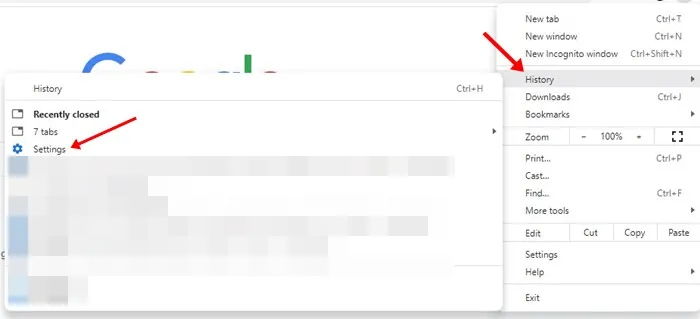
Koska ulospääsy on helppo, sinun ei tarvitse käydä läpi koko historiaa palauttaaksesi Google Chrome -selaimen avatut välilehdet. Palauta Chrome-välilehdet painamalla CTRL + H, jolloin Chromen historia avautuu.
Jos olet vahingossa sulkenut Chrome-välilehtiä tai se johtui virheestä, Chrome-historia näyttää vaihtoehdon Äskettäin suljettu.
Kun valitset Äskettäin suljetut välilehdet, kaikki suljetut välilehdet avautuvat uudelleen välittömästi. Sama pätee MAC:iin, mutta sinun on käytettävä näppäinyhdistelmää ”CMD + Y” päästäksesi Chrome-historiaan.
2. Palauta käyttämällä pikanäppäimiä
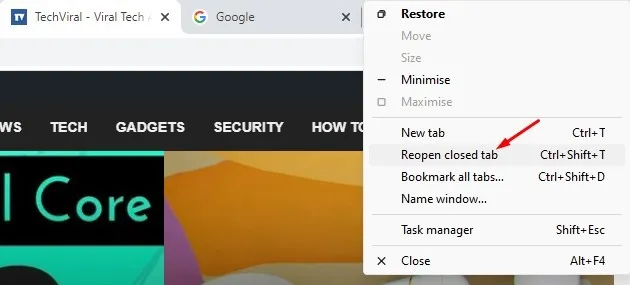
Tämä on paljon helpompaa verrattuna edelliseen menetelmään. Tässä menetelmässä sinun on käytettävä pikanäppäimiä avataksesi uudelleen suljetut välilehdet Google Chrome -selaimessa. Menetelmä toimii kuitenkin vain, jos olet vahingossa sulkenut välilehdet. Jos olet käynnistänyt tietokoneesi uudelleen, et saa suljettuja välilehtiä takaisin.
Windowsissa sinun on avattava Google Chrome -selain ja painettava CTRL + SHIFT + T. Tämä näppäinyhdistelmä avaa välittömästi viimeisen Chrome-istunnon. Macissa sinun on avattava Chrome-selaimen suljetut välilehdet uudelleen painamalla CMD + SHIFT + T.
Toinen helppo tapa on napsauttaa hiiren oikealla painikkeella Chromen välilehtiä ja valita Avaa suljettu välilehti uudelleen a> palauttaaksesi suljetut välilehdet.
4. TabCloudin käyttäminen
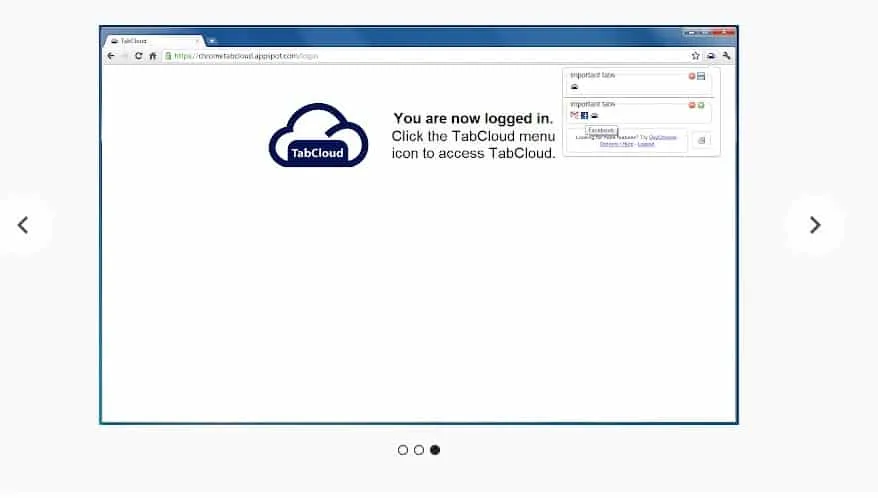
TabCloud on yksi hyödyllisistä Google Chromen laajennuksista, jotka ovat saatavilla Chrome-verkkokaupassa. Hienoa TabCloudissa on, että se voi tallentaa ja palauttaa ikkunaistuntoja ajan mittaan ja synkronoida useiden laitteiden välillä.
Tämä tarkoittaa, että Chrome-istunnot voidaan palauttaa toisella tietokoneella. Joten jos Chromesi on juuri kaatunut, siinä on automaattisesti edellisen selausistunnon tallennettu versio.
5. Workona Spaces & Välilehtien hallinta

Workona on välilehtien hallinnan Chrome-laajennus, jota käyttää jo yli 200 000 käyttäjää. Se on huippuluokan välilehtien hallintalaajennus, joka parantaa huomattavasti verkkoselaimen tuottavuutta.
Tämän yksinkertaisen Chrome-laajennuksen avulla voit hallita välilehtiäsi, lisätä välilehtiä kirjanmerkkeihin, sijoittaa välilehtiä ryhmiin, synkronoida välilehtiä tietokoneiden välillä jne.
Siinä on ominaisuus nimeltä Secure Backups, joka tallentaa automaattisesti kaikki välilehdet. Tämä ominaisuus on erityisen hyödyllinen verkkoselaimen kaatuessa tai vahingossa sulkeutuessa. Selaimen kaatumisen jälkeen laajennus tarjoaa sinulle mahdollisuuden palauttaa välilehdet.
6. Historia
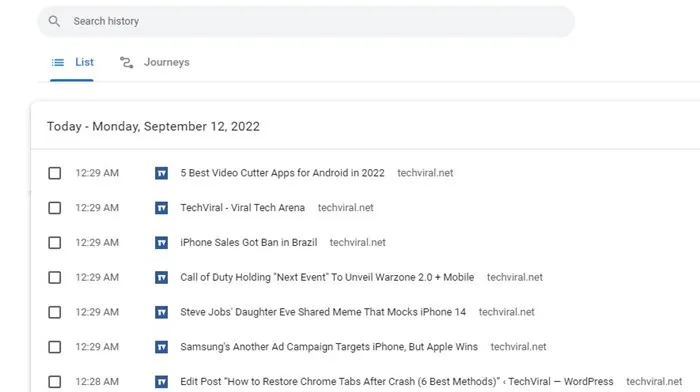
Jos mikään ei toimi eduksesi, tämä on viimeinen asia, jonka voit tehdä. Koska verkkoselaimet tallentavat kaiken selaustoimintasi, voit avata välilehdet nopeasti uudelleen Chrome-historian kautta.
Tämä ei kuitenkaan palauta nykyistä istuntoa; se lataa sivun uudelleen alusta. Joten Chrome-historia on toinen tapa palauttaa Chrome-välilehdet kaatumisen jälkeen.
7. Pysyvä korjaus
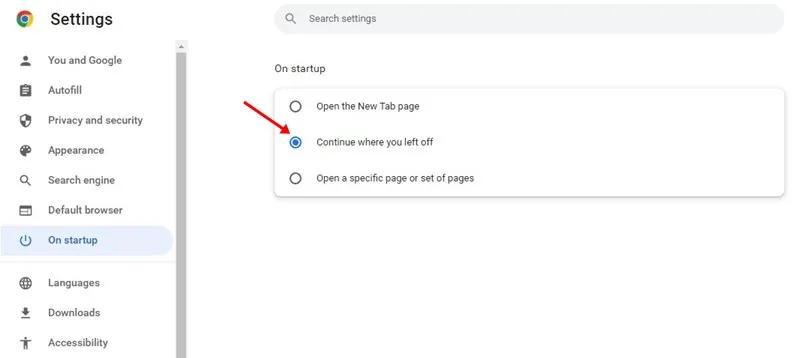
Google Chrome tarjoaa käyttäjille vaihtoehdon, joka palauttaa viimeisen istunnon. Ominaisuus on saatavilla Chromen uusimmassa versiossa. Jos otat tämän ominaisuuden käyttöön, Chrome palauttaa automaattisesti viimeisen selausistunnon kaatumisen jälkeen.
Napsauta kolmea pistettä > Asetukset > Käynnistyksen yhteydessä. Valitse Käynnistyksessä-osiossa Jatka siitä mihin jäit. Tämän vaihtoehdon ottaminen käyttöön palauttaa edellisen selausistunnon Chromen kaatumisen tai uudelleenkäynnistyksen jälkeen.
Näin voit palauttaa suljetut välilehdet Chrome-selaimen sulkemisen jälkeen. Joten, mitä mieltä olet tästä? Jaa näkemyksesi alla olevassa kommenttikentässä.




Vastaa