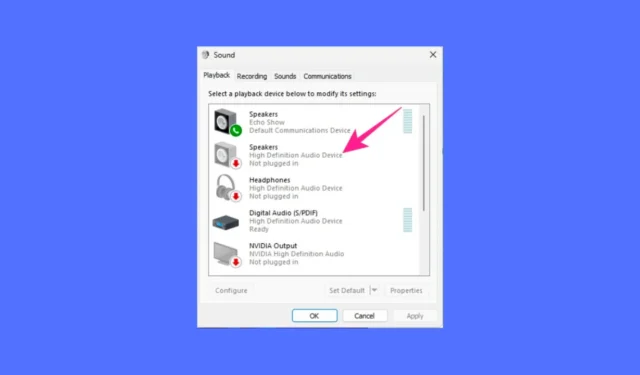
Vääristyikö ääni Windows 11 -tietokoneellasi/kannettavallasi? Vai oletko äskettäin törmännyt ääneen liittyviin ongelmiin? Suurin osa Windows 11:ssä kohtaamistasi ääniongelmista voidaan korjata nollaamalla ääniasetukset.
Tässä artikkelissa selitetään erilaisia tapoja nollata ääniasetukset Windows 11 -tietokoneessa. Sinun tulee noudattaa näitä menetelmiä, kun perusäänen vianmääritysmenetelmät ovat epäonnistuneet etkä löydä ulospääsyä.
Ääniasetusten palauttaminen Windows 11:ssä
Ääniasetusten palauttaminen Windows 11:ssä on erittäin helppoa; sinun tarvitsee vain tietää oikea tapa tehdä se. Tässä on parhaat tavat nollata kaikki Windows 11 -tietokoneen/kannettavan ääniasetukset.
1. Nollaa kaikkien laitteiden äänenvoimakkuus Windows 11:ssä
Jos sinulla on ongelmia, kuten toisen laitteen äänenvoimakkuus on suurempi/pienempi kuin toisen, voit yrittää nollata kaikkien laitteidesi äänenvoimakkuuden Windows 11:ssä. Toimi näin.
1. Napsauta hiiren kakkospainikkeella tehtäväpalkin äänikuvaketta ja valitse Ääniasetukset .

2. Napsauta ääniasetuksissa Volume Mixer .

3. Vieritä alas näytön alareunaan ja napsauta Palauta .

Nollauksen jälkeen käynnistä tietokone uudelleen. Tämä asettaa äänenvoimakkuuden oletusarvolle kaikille laitteille.
2. Palauta ääniohjain Windows 11:ssä
Voit poistaa äänilaitteen ohjaimen järjestelmästäsi ja asentaa sen uudelleen palauttaaksesi ääniohjaimet. On suositeltavaa kokeilla ensin ääniohjaimen päivittämistä. Näin voit nollata ääniohjaimen Windows 11:ssä.
1. Kirjoita Windows 11 -hakuun Laitehallinta. Avaa seuraavaksi Laitehallinta -sovellus hakutulosluettelosta.

2. Kun Laitehallinta avautuu, laajenna Ääni-, video- ja peliohjaimet- puu.

3. Kaksoisnapsauta seuraavaksi ongelman sisältävää äänilaitetta.
4. Siirry seuraavaksi Ohjain – välilehdelle ja valitse Poista laite .

5. Valitse vahvistuskehotteessa Poista asennus .

Kun asennus on poistettu, käynnistä tietokone uudelleen asentaaksesi laitteen uudelleen. Tämän pitäisi korjata laitteeseen liittyvät ääniongelmat.
3. Palauta äänipalvelut Windows 11:ssä
Äänipalvelujen nollaaminen on toinen loistava tapa käsitellä ääniongelmia. Sinun tulee käynnistää nämä äänipalvelut uudelleen, jos sinulla on äänenlaatuongelmia.
1. Kirjoita Windows 11 -hakuun Palvelut. Avaa seuraavaksi Palvelut -sovellus hakutulosluettelosta.

2. Kun Palvelut-sovellus avautuu, etsi Windows Audio Endpoint Builder .

3. Napsauta palvelua hiiren kakkospainikkeella ja valitse Käynnistä uudelleen .

4. Käynnistä Window Audio Service -kehote uudelleen valitsemalla Kyllä .

Se siitä! Tämä nollaa äänipalvelut Windows 11 -tietokoneellasi.
Muita tapoja käsitellä ääniongelmia?
Jaetut menetelmämme nollaavat äänipalvelut Windows 11:ssä. Äänipalvelut kannattaa kuitenkin nollata vasta kokeiltuasi näitä perusasioita:
- Päivitä Windows 11 -käyttöjärjestelmä.
- Äänen vianmäärityksen suorittaminen.
- Äänilaitteiden liittäminen uudelleen tietokoneeseen/kannettavaan.
- Laitteisto-ongelmien poissulkeminen.
- Äskettäin asennettujen ohjelmien asennuksen poistaminen.
Joten nämä ovat parhaita tapoja nollata kaikki ääniasetukset Windows 11 -tietokoneessa. Jos tarvitset apua ääniongelmien vianmäärityksessä Windows 11:ssä, kerro siitä meille alla olevissa kommenteissa.




Vastaa