
Tapa 1: Lataa ZIP-tiedosto uudelleen
Jos lataamasi ZIP-tiedosto on vioittunut, yritä ensin ladata se uudelleen. Jos sait tiedoston joltakin muulta, sinun on pyydettävä häntä luomaan arkisto uudelleen ja lähettämään se uudelleen. Varmista, että he eivät lähetä samaa tiedostoa uudelleen, koska se voi olla vioittunut vain heidän päässään.
Tapa 2: Korjaa ZIP-tiedosto WinZipillä
WinZip ei vain anna sinun purkaa ZIP-tiedostoja, vaan siinä on myös komentorivityökalu, jonka avulla voit korjata vioittuneet tiedostot.
- Lataa WinZip viralliselta verkkosivustolta. Voit ladata ilmaisen version, jota voit käyttää 21 päivää.
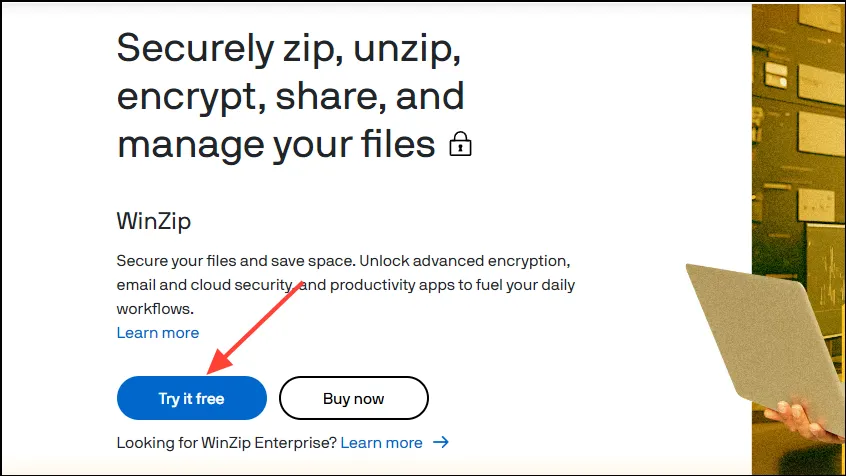
- Varmista, että lataat 64-bittisen version, koska Windows 11 ei ole saatavilla 32-bittisenä.
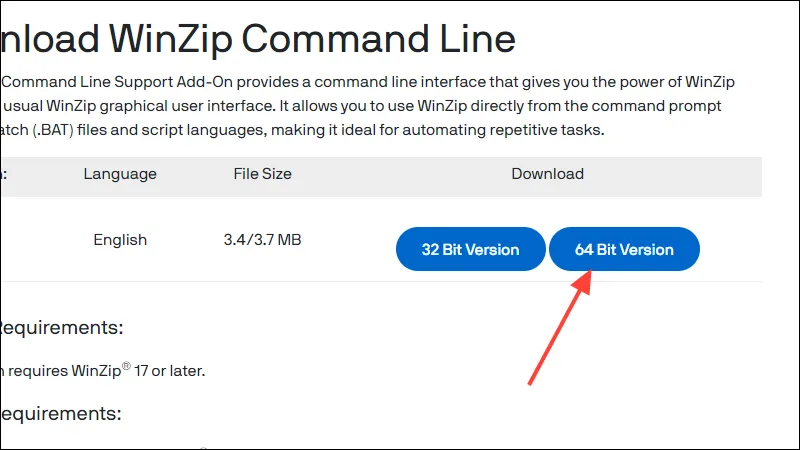
- Asenna molemmat sovellukset Windows 11 -tietokoneellesi.
- Siirry kohtaan, jossa vioittunut ZIP-tiedosto sijaitsee, napsauta sitä hiiren kakkospainikkeella ja napsauta ’Kopioi polkuna’.
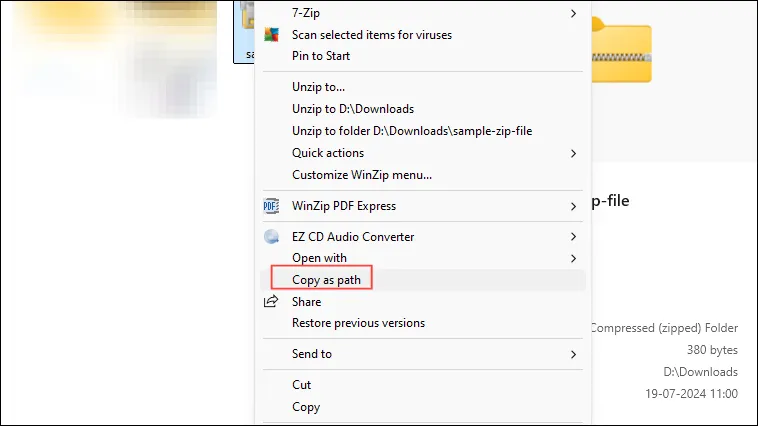
- Avaa nyt Käynnistä-valikko, kirjoita
cmdja napsauta ”Suorita järjestelmänvalvojana”.
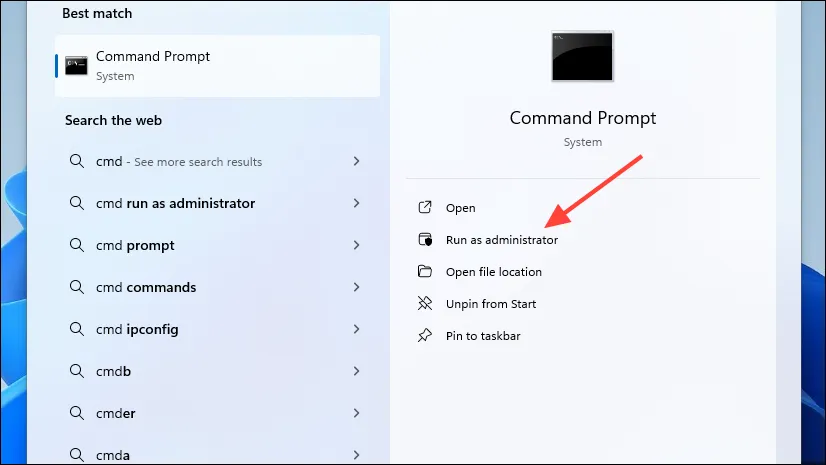
- Kun komentokehoteikkuna tulee näkyviin, kirjoita
cdja liitä aiemmin kopioimasi vioittun ZIP-tiedoston polku. Paina sitten ’Enter’-näppäintä.
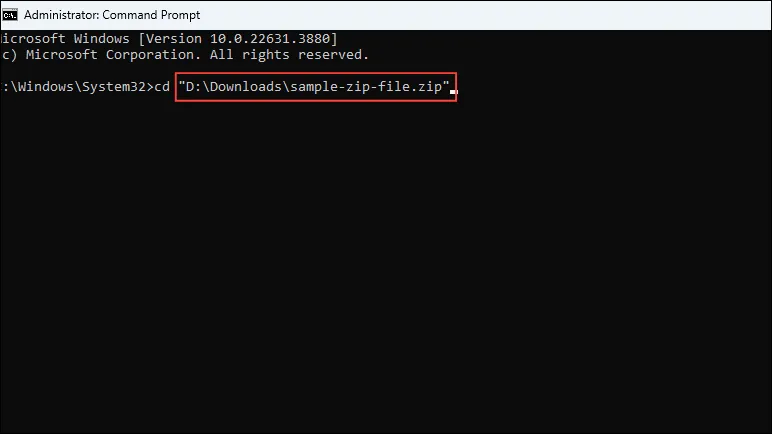
- Kirjoita seuraavaksi seuraava komento
"C:\Program Files\WinZip\wzzip"-yf zipfile.zipja paina Enter-näppäintä. Muista korvata ”zip-tiedosto” vioittuneen ZIP-tiedoston nimellä.
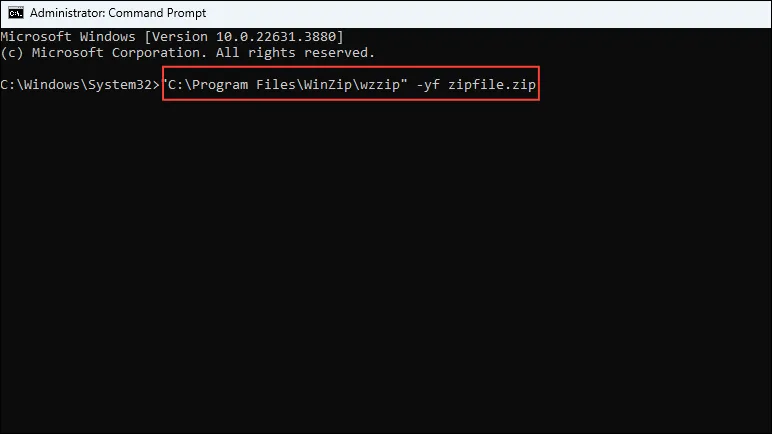
- WinZip tallentaa korjatun ZIP-arkiston samaan kansioon, jossa vioittunut on. Sinun pitäisi pystyä purkamaan se nyt.
Tapa 3: Korjaa ZIP-tiedosto WinRARilla
- Lataa WinRAR verkkosivustolta ja asenna se Windows 11 -tietokoneellesi.
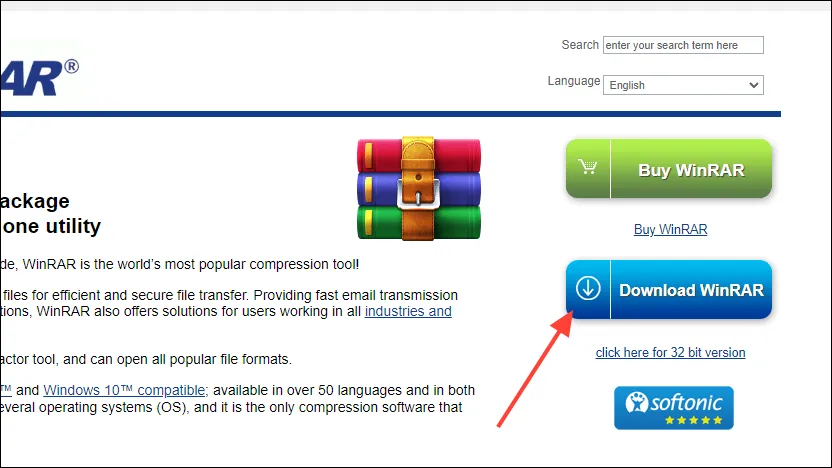
- Avaa WinRAR ja siirry hakemistoon, jossa vioittunut ZIP sijaitsee, käyttämällä yläreunassa olevaa navigointipalkkia.
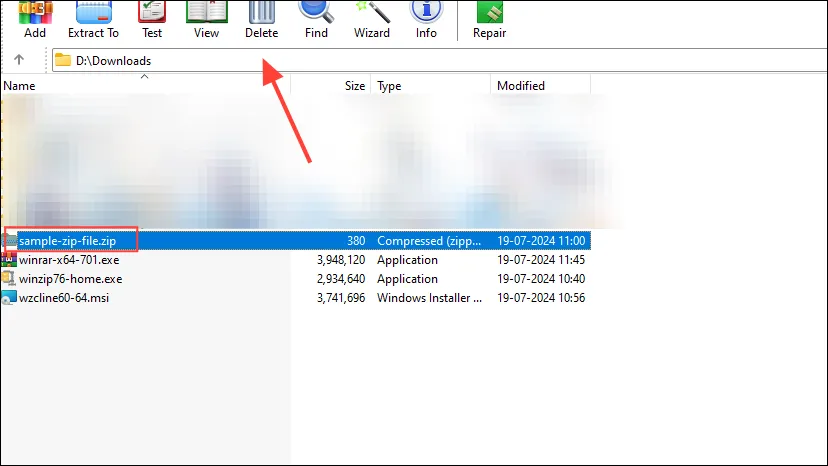
- Napsauta vioittunutta ZIP-arkistoa valitaksesi sen ja napsauta sitten yläreunassa olevaa ”Korjaa” -vaihtoehtoa.
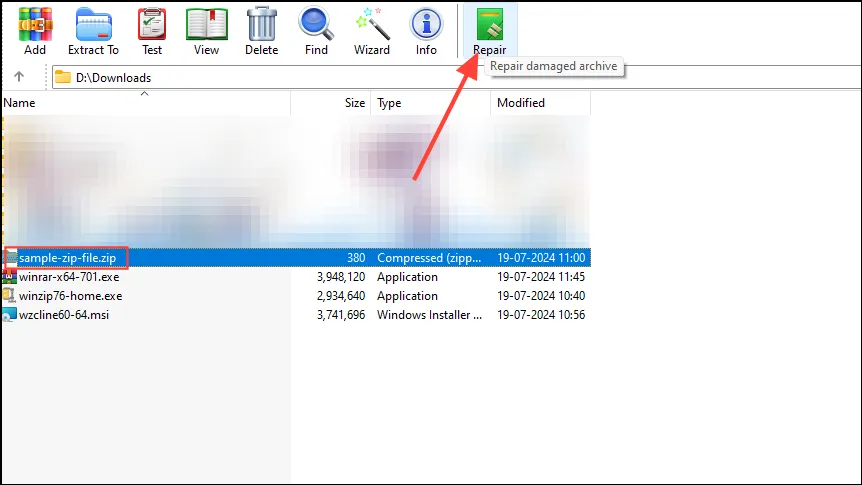
- Kun napsautat Korjaa-painiketta, voit valita, mihin korjattu tiedosto tallennetaan. Varmista, että ”Treat as ZIP” -vaihtoehto on valittu ponnahdusikkunassa, ennen kuin napsautat ”OK”-painiketta.

- Kun WinRAR on korjannut tiedoston, voit yrittää purkaa sen uudelleen.
Asiat, jotka sinun pitäisi tietää
- ZIP-arkiston korjaaminen ei välttämättä aina toimi, joten sen lataaminen uudelleen on usein paras ratkaisu.
- Saatavilla on paljon ZIP-korjausapuohjelmia, joten valitse luotettava ja turvallinen tarkistamalla sen arvostelut ensin.
- Kun käytät kolmannen osapuolen ZIP-korjaustyökaluja, on hyvä idea lisätä tiedostoon salasanasuojaus, jotta arkaluontoiset tietosi pysyvät turvassa.
- On aina mahdollista, että korjausprosessi voi vahingoittaa arkistoa entisestään, joten muista luoda varmuuskopio ensin.




Vastaa