
Myönnetään: asennamme satoja sovelluksia & pelejä Windows 11 -tietokoneellamme. Kun olet käyttänyt tiettyä ohjelmistoa jonkin aikaa, poistamme sen asennuksen Ohjauspaneeli-apuohjelmasta. Asennuksen aikana & sovellusten poistaminen Windows 11:ssä on erittäin helppoa, entä jos haluat palauttaa tietyt poistetut ohjelmat?
Voiko Windows 11 näyttää luettelon ohjelmista, jotka olet poistanut? Joo! Windows 11:n ominaisuus pitää kirjaa kaikista laitteestasi asentamistasi ohjelmista. Näiden sovellusten löytäminen ei kuitenkaan ole helppoa, koska se vaatii Event Viewerin käytön.
Kun olet tarkistanut poistamiesi ohjelmien luettelon, voit myös palauttaa nämä ohjelmat. Joten jos olet juuri poistanut useita ohjelmia tietokoneeltasi ja etsit tapoja palauttaa ne, jatka oppaan lukemista.
Kuinka palauttaa poistetut ohjelmat Windows 11:ssä
Käytämme Event Vieweria päästäksemme luetteloon ohjelmista, jotka olemme jo poistaneet, ja käytämme sitten järjestelmän palautusvaihtoehtoja niiden palauttamiseen. Aloitetaan.
Näytä luettelo Windows 11:n asentamattomista ohjelmista
Ensimmäinen vaihe sisältää Windows 11:n poistettujen sovellusten historian tarkistamisen Event Viewer -apuohjelman avulla. Tässä on joitain yksinkertaisia ohjeita, joita sinun on noudatettava.
1. Kirjoita Event Viewer Windows 11 Searchissa. Avaa seuraavaksi Event Viewer -sovellus parhaiden tulosten luettelosta.
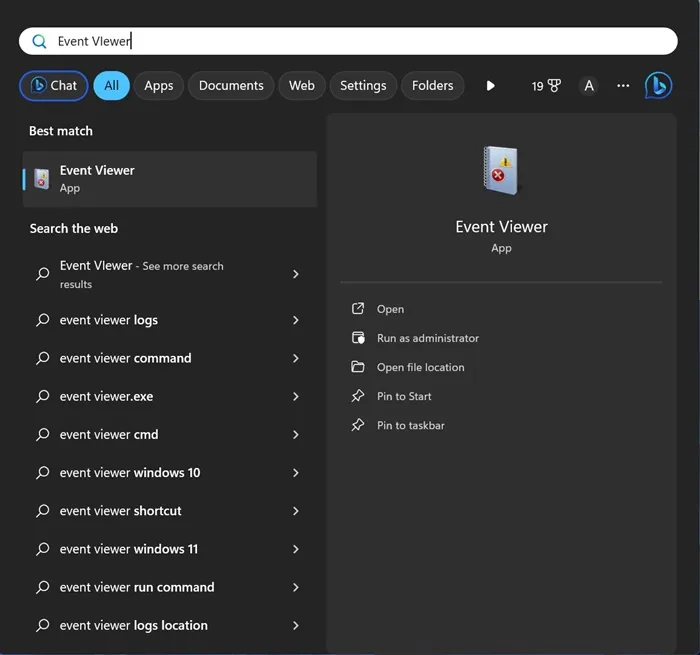
2. Kun Tapahtumanvalvonta avautuu, siirry kohtaan Windows Logs > Sovellukset.
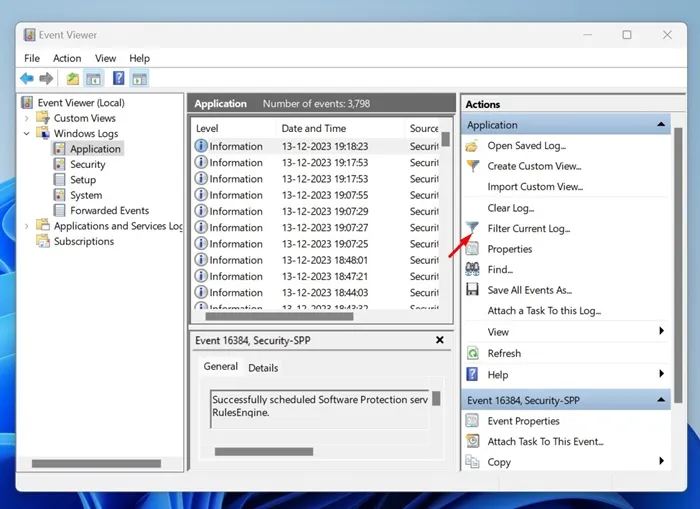
4. Valitse Tapahtuman lähteistä MsiInstaller. Kirjoita tapahtumatunnukseen 1034 ja napsauta OK. a>
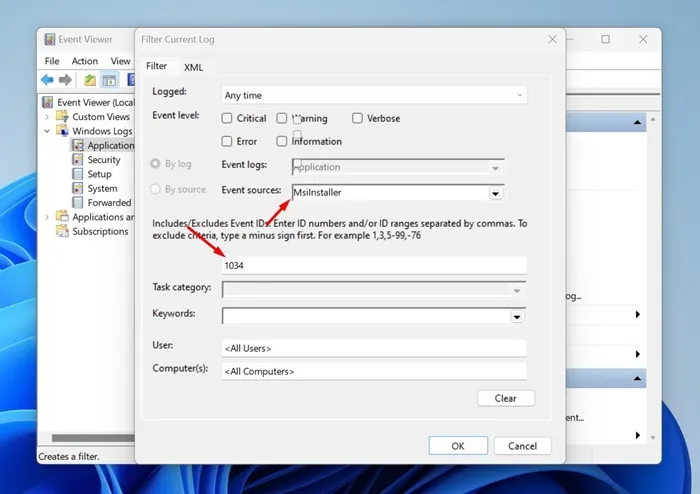
5. Nyt Event Viewer näyttää sinulle luettelon kaikista ohjelmista, jotka olet poistanut tietokoneeltasi.
Se siitä! Näin voit tarkistaa luettelon ohjelmista, jotka olet poistanut Windows 11 -tietokoneeltasi.
Kuinka palauttaa poistetut ohjelmat Windows 11:ssä?
Nyt kun sinulla on luettelo poistetuista ohjelmista, on aika tietää, kuinka ne voidaan palauttaa. Poistettujen ohjelmien palauttaminen ei ole helppoa, ja vaihtoehtoja on rajoitetusti. Voit palauttaa poistetut ohjelmat Windows 11:ssä System Restore -apuohjelman tai kolmannen osapuolen ohjelmien avulla.
1. Palauta asentamattomat ohjelmat Windows 11:ssä järjestelmän palauttamisen avulla
Tässä menetelmässä aiomme käyttää Windows 11:n System Restore -apuohjelmaa ohjelmien palauttamiseen, jotka oli poistettu. Jos et tiedä, Järjestelmän palautus on varmuuskopiointiominaisuus, jonka avulla käyttäjät voivat palauttaa laitteensa aiempaan tilaan.
Kuitenkin, jotta voit käyttää tätä ominaisuutta, tietokoneessasi on oltava palautuspiste, joka on luotu edellisenä päivänä. Tässä on mitä sinun on tehtävä.
1. Kirjoita Windows 11 -hakuun Palautus. Avaa seuraavaksi Palautus -sovellus asetusluettelosta.
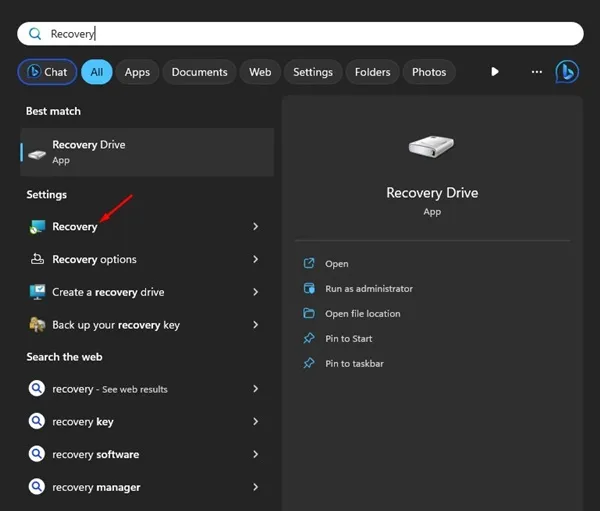
2. Kun palautussovellus avautuu, napsauta Avaa järjestelmän palautus.
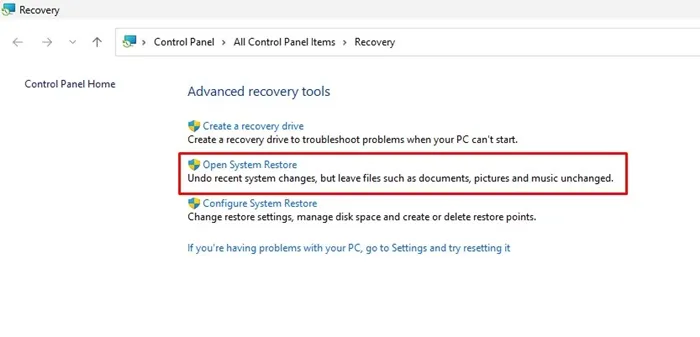
3. Valitse Palauta järjestelmätiedostot ja asetukset -valintaikkunassa Valitse toinen palautuspiste.
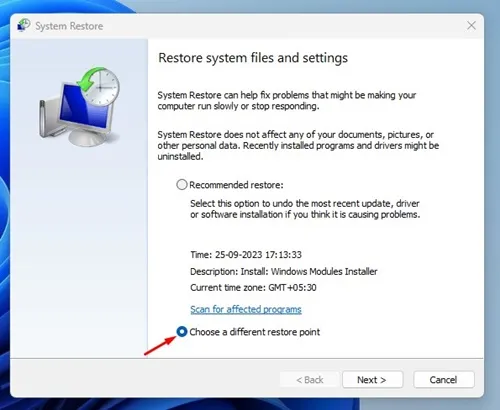
4. Valitse palautuspiste, joka on luotu sinä päivänä, jolloin poistettu ohjelma on saatavilla laitteellesi, ja napsauta Seuraava.
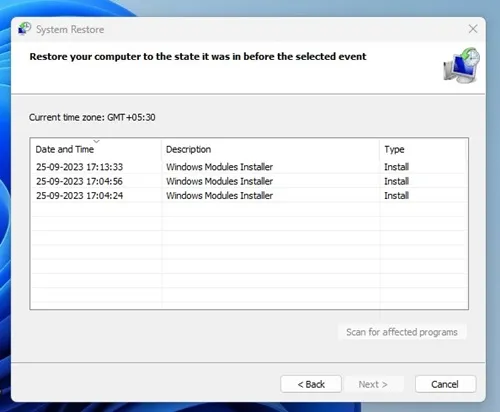
5. Napsauta järjestelmän palauttamisen vahvistusikkunassa Valmis.
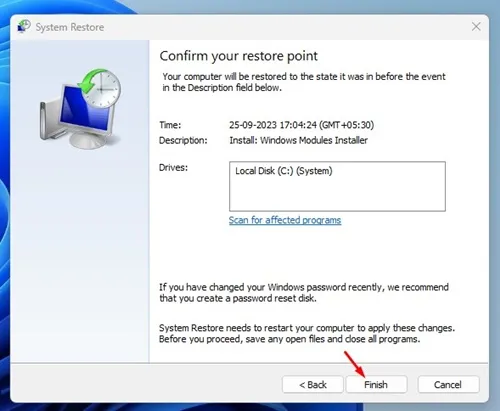
Se siitä! Näin voit palauttaa poistetut ohjelmat Windows 11:ssä järjestelmän palautustoiminnon avulla.
2. Palauta asentamattomat ohjelmat Windows 11:ssä Data Recovery Software -ohjelmiston avulla
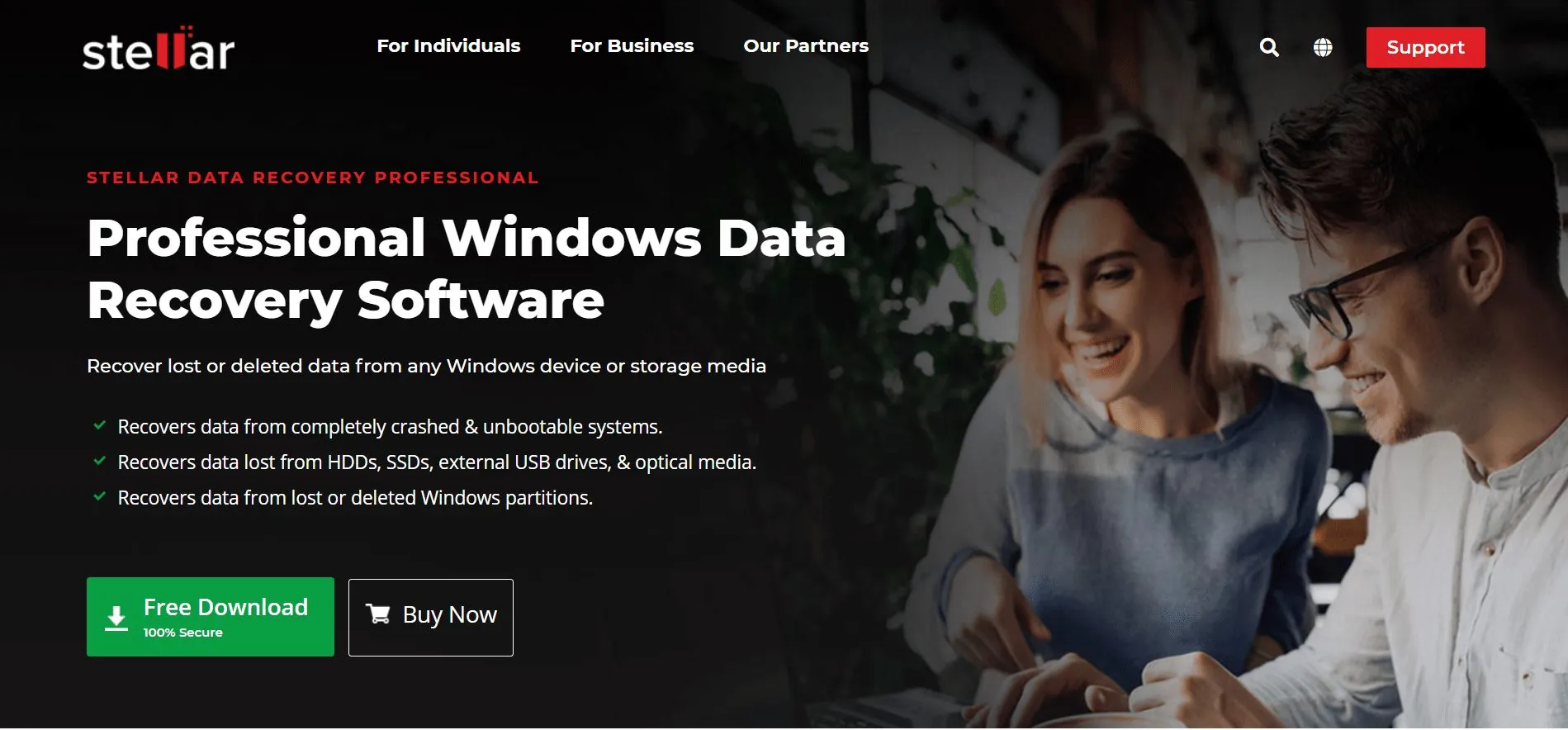
Windows 10:lle on saatavilla satoja tietojen palautusohjelmistoja; Jotkut ovat myös yhteensopivia Windows 11:n kanssa. Voit käyttää näitä tietojen palautusohjelmia poistaaksesi ohjelmat, jotka on poistettu.
Kuitenkin tietojen palautusohjelmistojen ongelma on, että ne ovat usein erittäin kalliita ja sisältävät monia rajoituksia. Windows 11:n ilmaisten tietojen palautusohjelmien avulla voit palauttaa vain muutaman megatavun tietoja.
Joten, ohjelma, jonka asennus oli poistettu, on sinulle todella tärkeä; voit harkita premium-tietojen palautusohjelman ostamista PC:lle. Lataa kuitenkin nämä ohjelmat luotettavista lähteistä tai niiden viralliselta verkkosivustolta.
Kuinka varmuuskopioida Windows 11?
Pysyäksesi turvassa ja välttääksesi tietojen katoamisen sinun on noudatettava asianmukaisia turvallisuussääntöjä. On suositeltavaa ottaa oikea varmuuskopio kaikista tärkeistä tiedostoistasi & kansiot.
Techviralissa olemme jo jakaneet yksityiskohtaisen oppaan, jossa selitetään kaikki menetelmät Windows 11:n varmuuskopiointiin. Muista käydä tämä opas läpi ja varmuuskopioi Windows 11 -tietokoneesi.
Joten tämä opas käsittelee asentamattomien ohjelmien palauttamista Windows 11 -tietokoneessa. Kerro meille, jos tarvitset lisää apua jo poistettujen ohjelmien palauttamisessa. Jos tämä opas on mielestäsi hyödyllinen, älä unohda jakaa sitä ystäviesi kanssa.




Vastaa