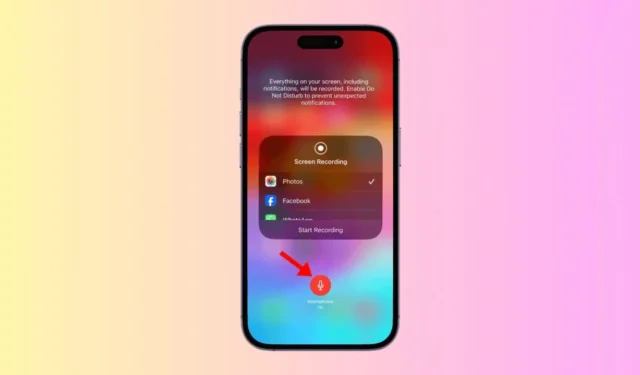
Voi olla useita syitä, miksi haluat tallentaa iPhonen näytön. Ehkä haluat opastaa ystävääsi käyttämään tiettyjä iPhonen ominaisuuksia tai haluat tallentaa lyhyen opetusohjelman.
Riippumatta siitä, näytön tallennus on melko helppoa iPhonessa, etkä tarvitse kolmannen osapuolen sovellusta tähän tarkoitukseen. Nykyaikaisissa iPhoneissa on alkuperäinen näytön tallennin, joka voi tallentaa kaiken näytöllä näkyvän ja kaapata äänen.
Kuinka tallentaa iPhone-näyttö äänellä
Jos olet kuitenkin uusi iPhonen käyttäjä, saatat tarvita apua sen alkuperäisen näytön tallentimen käytössä. Alla olemme jakaneet joitain yksinkertaisia vaiheita iPhone-näytön äänittämiseksi äänellä. Aloitetaan.
1. Lisää näytön tallennus ohjauspaneeliin
Ensimmäinen askel on lisätä näytön tallennustyökalu iPhonen ohjauskeskukseen. Lisää työkalu iPhonen ohjauskeskukseen noudattamalla alla olevia ohjeita.
1. Avaa Asetukset -sovellus iPhonessa.
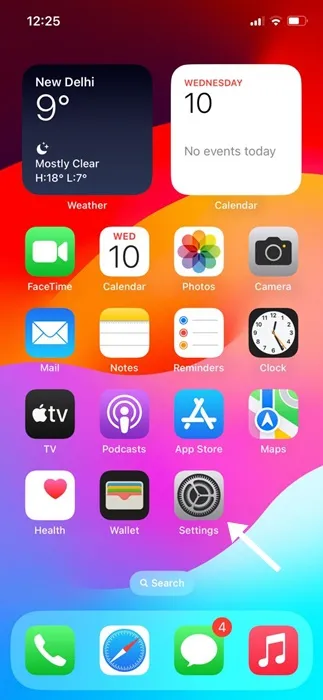
2. Kun Asetukset-sovellus avautuu, napauta Ohjauskeskus .
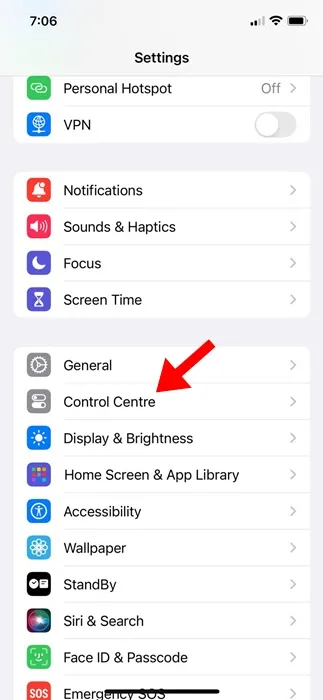
3. Vieritä seuraavaksi alas Lisää säätimiä -osioon .
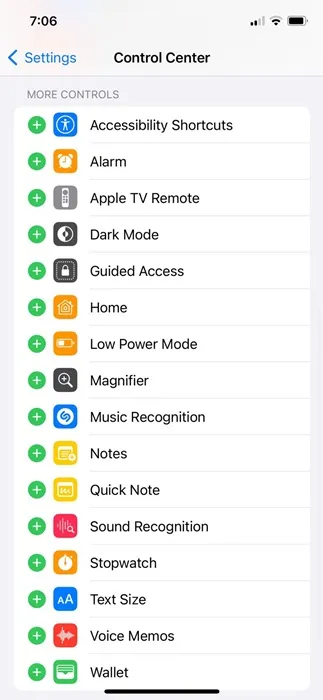
4. Etsi Näytön tallennus ja napauta sen vieressä olevaa Plus (+) -kuvaketta.
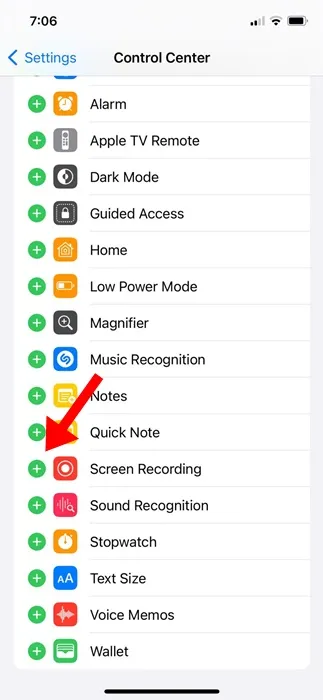
5. Kun olet tehnyt tämän, avaa Control Center iPhonessasi. Sieltä löydät näytön tallennuskuvakkeen .
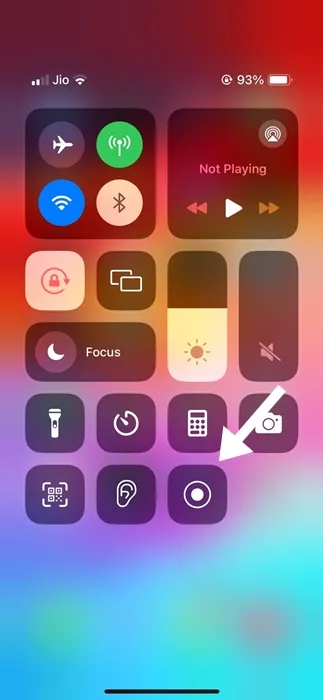
Se siitä! Näin voit lisätä näytön tallennusvaihtoehdon iPhonen ohjauskeskukseen.
2. Näytön tallentaminen iPhoneen äänen kanssa
Noudata alla olevia ohjeita tallentaaksesi iPhonen näytön äänen kanssa.
1. Avaa Ohjauskeskus iPhonessasi ja napauta Screen Recording -kuvaketta .
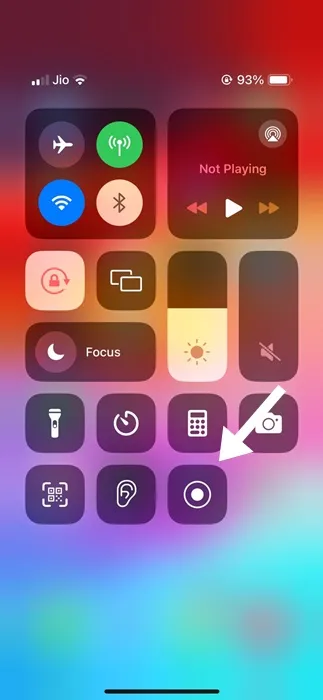
2. Kun näytön tallennus alkaa, iPhonen tilapalkin kello muuttuu punaiseksi.
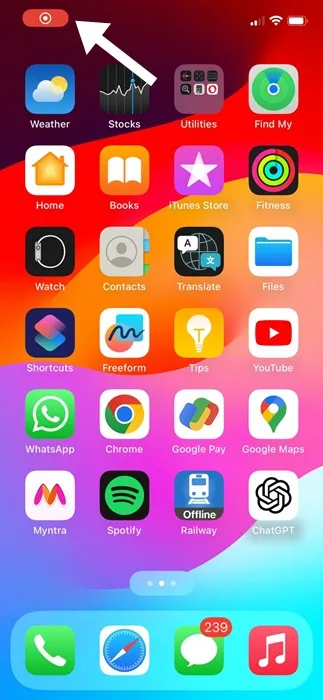
3. Tilapalkin vasemmassa yläkulmassa oleva punainen tallennuskuvake osoittaa, että näytön tallennin on käynnissä.
4. Pysäytä näytön tallennus avaamalla Ohjauskeskus ja napauttamalla uudelleen Näytön tallennus -kytkintä. Tämä lopettaa näytön tallentamisen .
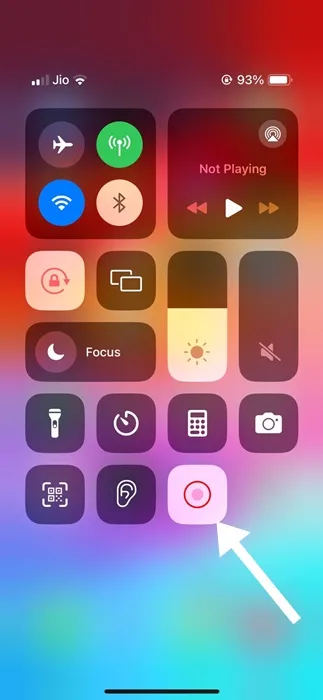
5. Kun olet lopettanut, saat ilmoituksen, jossa kerrotaan, että näytön tallennus on tallennettu Kuviin .
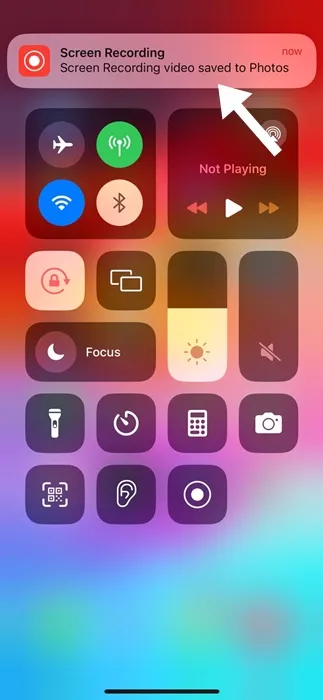
6. Jos haluat tallentaa ulkoista ääntä, paina pitkään ohjauskeskuksen Näytön tallennus -painiketta. Napauta seuraavaksi mikrofonikuvaketta ottaaksesi ulkoisen äänentallennus käyttöön ja napauta sitten Aloita tallennus .
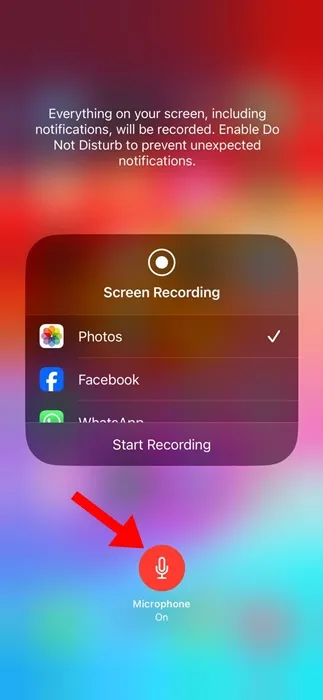
Se siitä! Mikrofonin käytön salliminen näytön tallennuksen aikana tallentaa sekä järjestelmän että ulkoisen äänen.
3. Käytä kolmannen osapuolen näytön tallennussovelluksia
Jos haluat hallita näytön tallennusta enemmän, harkitse kolmannen osapuolen näytön tallentimen käyttöä. Löydät runsaasti näytön tallennussovelluksia iPhonelle Apple App Storesta; voit käyttää niitä iPhone-näytön tallentamiseen lisäetuilla. Alla olemme jakaneet kolme parasta iPhonen näytön tallennussovellusta.
1. Tallenna se!
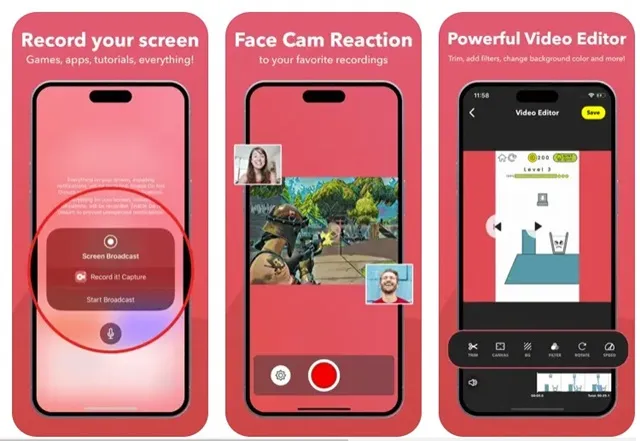
Tallenna se! on kolmannen osapuolen näytöntallennin iPhonelle, jonka voit hankkia Apple App Storesta. Sovellus on loistava suosikkipelien ja -sovellusten tallentamiseen.
Tämän sovelluksen avulla voit jopa tallentaa opetusvideoita, videodemoja ja harjoitusvideoita iPhonellesi.
Jos puhumme säätimistä, sovelluksen avulla voit tallentaa koko näytön, lisätä facecam-reaktioita ja paljon muuta.
Vielä hyödyllisempää on, että tallenna se! sisältää alkuperäisen videoeditorin, jonka avulla voit leikata tallennusta, käyttää videosuodattimia, säätää toistonopeutta jne.
2. VideoShow Screen Recorder
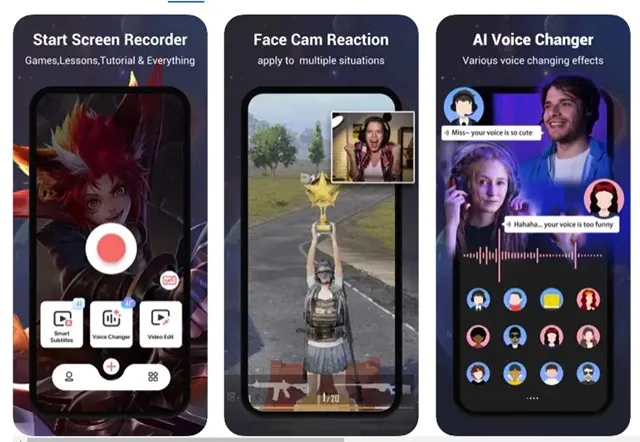
VideoShow Screen Recorder on monikäyttöinen iPhone-sovellus luettelossa. Tämä on pohjimmiltaan videonauhuri ja videonmuokkaussovellus.
Kuten kaikki iPhonen näytön tallentimet, myös VideoShow Screen Recorder voit tallentaa koko näytön, lisätä reaktiosi videoon, lisätä tekstityksiä, muuttaa ääntäsi tekoälyn avulla ja tehdä paljon muuta.
Sovelluksen videoeditointiominaisuuksiin kuuluvat näytön tallennusleikkeiden leikkaaminen/leikkaus/jakaminen/kääntäminen/kääntäminen, toistonopeuden säätäminen, suodattimien käyttäminen, tekstityksen lisääminen ja paljon muuta.
3. DU-tallennin
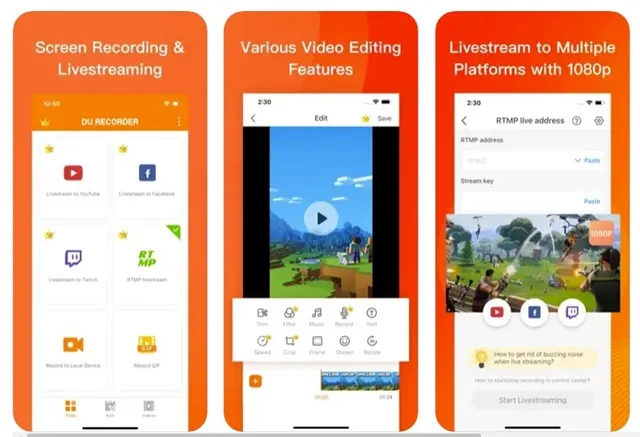
DU Recorder on iPhone-näytön tallennus- ja striimaussovellus, jonka avulla voit tallentaa iPhonesi näytön ja lähettää suoratoiston suoraan YouTubeen, Facebookiin ja Twitchiin.
Sovellus tukee mikrofonin ja sisäisen äänen samanaikaista tallennusta, tukee RTMP-osoitetta jne.
DU Recorder tarjoaa myös kourallisen videon muokkausvaihtoehtoja, kuten videoleikkeiden leikkaamisen, toistonopeuden säätämisen, tekstin/tekstityksen lisäämisen, suodattimien käyttämisen ja paljon muuta.
Tämä opas selittää, kuinka näytön äänitys iPhonessa tehdään äänellä. Olemme myös jakaneet muutamia parhaista sovelluksista, jotka tarjoavat paremman näytön tallennuksen hallinnan. Kerro meille, jos tarvitset lisäapua iPhone-näytön äänittämisessä.




Vastaa