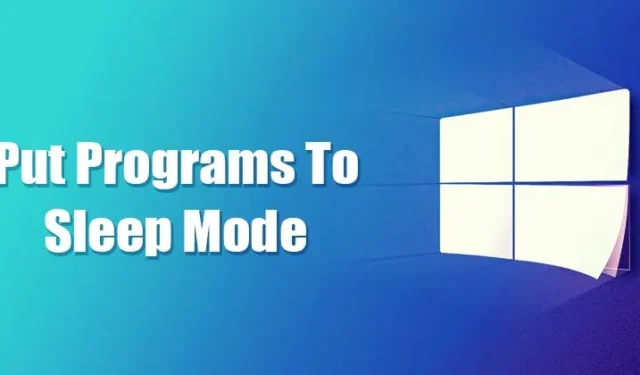
Jos olet käyttänyt Windows 10:tä jonkin aikaa, saatat tietää, että käyttöjärjestelmä antaa käyttäjien tilapäisesti poistaa tai ottaa käyttöön tietyt sovellukset & prosesseja tehtävähallinnan kautta. Harvat sovellukset oli tarkoitettu toimimaan taustalla, vaikka et käyttäisi niitä. Esimerkiksi virustentorjuntaohjelma toimii taustalla suojaamaan tietokonettasi, vaikka se olisi käyttämättömänä.
Näin ollen jotkut hyödyttömät sovellukset & prosessit toimivat myös taustalla. Nämä sovellukset toimivat taustalla ja kuluttavat RAM-muistia ja prosessoria. Joskus ne jopa vaikuttavat laitteesi suorituskykyyn. Windows 10 tarjoaa ominaisuuden, jonka avulla voit valita, mitkä sovellukset ja ohjelmat voivat toimia taustalla käsitelläkseen tällaisia asioita.
Se ei ole automaattinen asetus; sinun on otettava taustasovellukset käyttöön tai poistettava käytöstä manuaalisesti. Joten jos olet kiinnostunut tietämään, kuinka ohjelmat asetetaan lepotilaan Windows 10:ssä, jatka artikkelin lukemista.
Ohjelmien asettaminen lepotilaan Windows 10:ssä
Prosessi on suoraviivainen; noudata joitain alla olevista yksinkertaisista vaiheista.
1. Poista taustasovellukset käytöstä
Tässä menetelmässä käytämme Windows 10 Asetukset -sovellusta ohjelmien asettamiseen lepotilaan. Noudata alla annettuja ohjeita.
1. Napsauta ensin Käynnistä-painiketta ja valitse Asetukset.
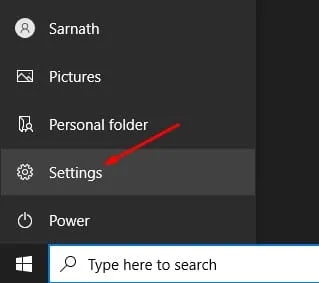
2. Napsauta Asetukset-sivulla Tietosuoja-vaihtoehtoa.
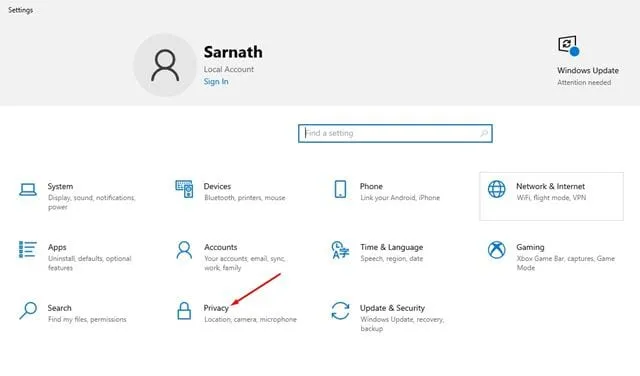
3. Napsauta vasemmassa ruudussa Taustasovellukset -vaihtoehtoa.
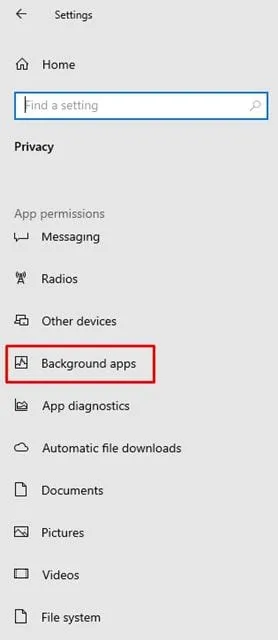
4. Oikeassa ruudussa on kaksi vaihtoehtoa:
Taustasovellukset: Jos poistat tämän ominaisuuden käytöstä, mikään sovellus ei toimi taustalla. Ne siirtyvät lepotilaan, kun ne suljetaan.

Valitse, mitkä sovellukset voivat toimia taustalla: Jos olet ottanut taustasovellukset käyttöön, valitse, mitkä sovellukset toimivat taustalla.
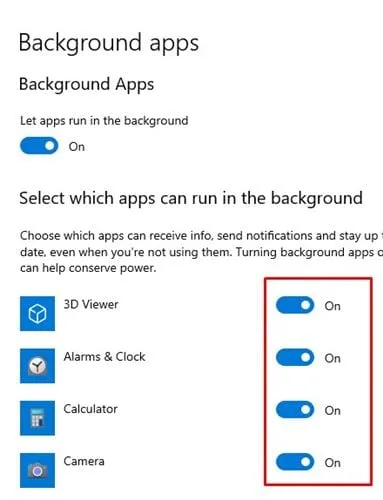
5. Valitse sinulle parhaiten sopiva vaihtoehto.
Se siitä! Olet valmis. Näin voit laittaa sovellukset lepotilaan Windows 10:ssä.
2. Poista ohjelmat käytöstä Startup Managerista
Yllä oleva menetelmä toimii vain yleissovellusten kanssa. Jotkut ohjelmat toimivat käynnistyksen yhteydessä, eivätkä ne näy sovelluspaneelissa. Joten tässä menetelmässä meidän on poistettava käytöstä sovellukset, jotka toimivat käynnistyksen aikana. Katsotaanpa
1. Napsauta ensin hiiren kakkospainikkeella tehtäväpalkkia ja valitse Tehtävienhallinta.
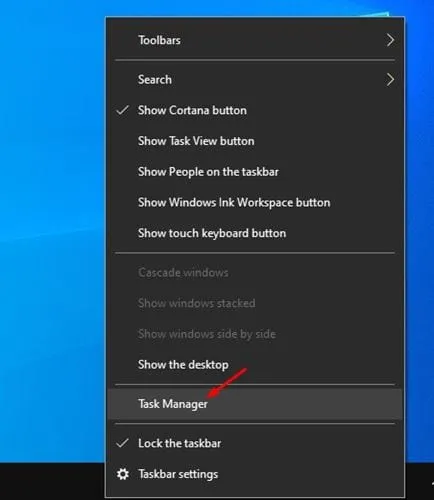
2. Napsauta Tehtävienhallinnassa Käynnistys-välilehteä.
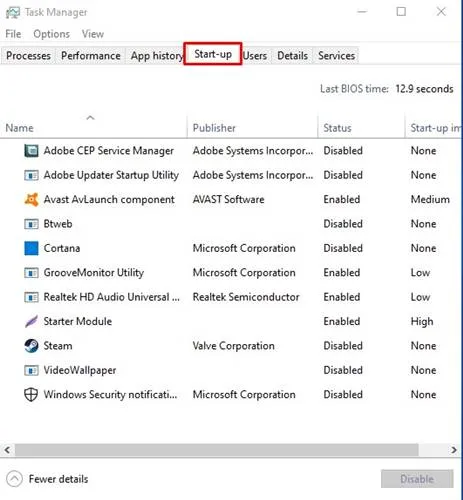
3. Valitse nyt sovellukset, joita et halua ajaa taustalla, ja napsauta Poista käytöstä.
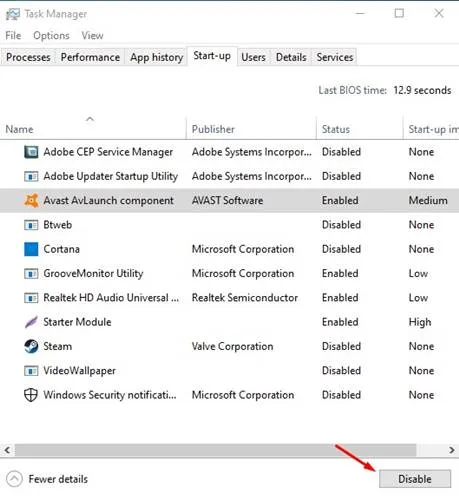
Se siitä! Olet valmis. Näin voit estää ohjelmia toimimasta Windows 10:n käynnistyksen yhteydessä.
3. Tee muutoksia järjestelmän kokoonpanoon
No, tämä ei aseta ohjelmia lepotilaan, mutta muutosten tekeminen Windows 11:n System Configuration -paneeliin parantaa varmasti tietokoneesi suorituskykyä. Pohjimmiltaan sinun on valittava Valikoiva käynnistys -vaihtoehto järjestelmän kokoonpanosta ja poistettava valinta kohdasta Lataa käynnistyskohteet.
Tämä estää kolmannen osapuolen sovelluksia käynnistymästä automaattisesti Windowsin käynnistyksen yhteydessä. Tässä on mitä sinun on tehtävä.
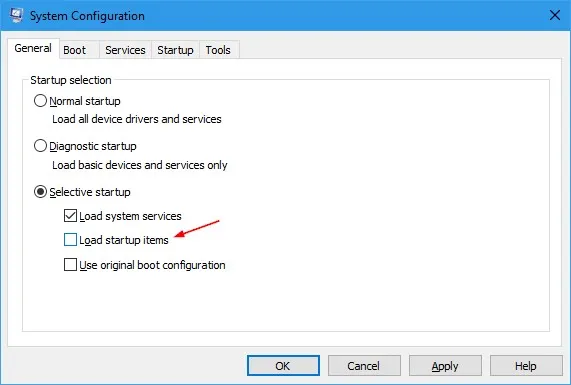
- Paina näppäimistön Windows Key + R -painiketta.
- Tämä avaa SUORITA-valintaikkunan. Kirjoita Msconfig ja paina Enter.
- Valitse Järjestelmän määritys -ruudussa Valikoiva käynnistys.
- Seuraavaksi poista Load Startup -kohteet -vaihtoehdon valinta.
- Kun olet tehnyt muutoksen, napsauta Käytä ja sitten OK.
Se siitä! Tämä estää kolmannen osapuolen sovelluksia Windows 10:ssä käynnistymästä automaattisesti käynnistyksen yhteydessä.
Joten tämä opas käsittelee ohjelmien asettamista lepotilaan Windows 10 -tietokoneissa. Toivottavasti tämä artikkeli auttoi sinua! Ole hyvä ja jaa se myös ystäviesi kanssa. Jos sinulla on epäilyksiä, kerro meille alla olevassa kommenttikentässä.




Vastaa