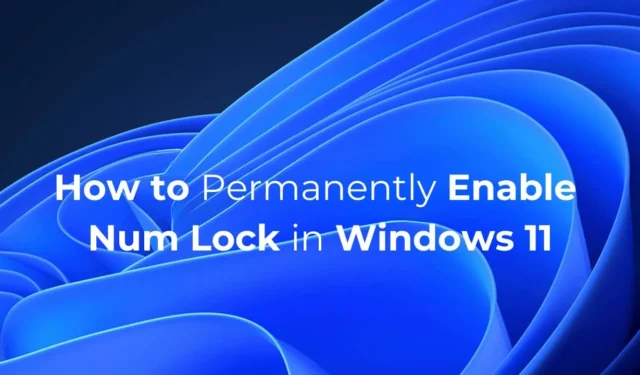
Yksi turhauttavimmista ongelmista, joita Windows-käyttäjät kohtaavat usein tietokoneensa käynnistämisen jälkeen, on se, että heidän numerolukkonäppäimensä on poistettu käytöstä. Numerolukitusnäppäin on erittäin tärkeä, koska sen avulla voit kirjoittaa numeroita.
Jos olet toimistotyöntekijä tai käytät tietokonettasi kirjanpitotarkoituksiin, voit haluta, että NUM Lock -näppäin on aina käytössä. Jotta Num Lock -avain pysyy jatkuvasti käytössä, sinun on tehtävä muutamia muutoksia rekisteriin. Näin voimme saavuttaa tämän.
1. Sammuta Fast Startup
Sinun tulee sammuttaa Windows 11:n Fast Startup -ominaisuus, jotta Num Lock -asetus säilyy. Fast Startupin poistaminen käytöstä varmistaa, että Num Lock -asetus ei muutu uudelleenkäynnistyksen tai sammutuksen jälkeen.
1. Kirjoita Windows 11:n hakuun Ohjauspaneeli. Avaa seuraavaksi Ohjauspaneeli -sovellus vedonlyöntitulosten luettelosta.

2. Napsauta Kaikki ohjauspaneelin kohteet -näytössä Virranhallinta-asetukset .

3. Napsauta seuraavaksi Valitse, mitä virtapainikkeet tekevät .

4. Napsauta seuraavassa näytössä Muuta asetuksia, jotka eivät ole tällä hetkellä käytettävissä .

5. Poista sammutusasetuksista valinta Ota käyttöön nopea käynnistys (suositus) -valinta ja napsauta Tallenna muutokset .

2. Muokkaa rekisteriä niin, että NUM Lock on käytössä
Tässä on mitä sinun on tehtävä.
1. Kirjoita Windows 11 -hakuun Rekisteri. Avaa seuraavaksi Rekisterieditori parhaiden hakutulosten luettelosta.

2. Kun rekisterieditori avautuu, siirry tähän polkuun:
Tietokone\HKEY_USERS\.DEFAULT\Ohjauspaneeli\Näppäimistö

3. Etsi oikealta puolelta InitialKeyboardIndicators ja kaksoisnapsauta sitä .

4. Kirjoita Arvotiedot-kenttään 2 ja napsauta OK .

Num Lock -näppäin on jatkuvasti käytössä tästä lähtien.
3. Luo komentosarja pitääksesi Num Lockin pysyvästi käytössä
Kaikki eivät osaa käsitellä rekisteriä. Jos olet yksi heistä, voit luoda skriptin ja asettaa sen toimimaan automaattisesti käynnistyksen yhteydessä. Tämä pitää Num Lockin käytössä koko ajan.

2. Kun Muistio avautuu, liitä annettu komentosarja siihen:
set WshShell = CreateObject("WScript.Shell")
WshShell.SendKeys "{NUMLOCK}"

3. Napsauta tiedostoa ja valitse Tallenna nimellä .

4. Tallenna Tallenna nimellä -kehotteeseen tiedosto millä tahansa nimellä .vbs- tunnisteella. Varmista myös, että ”Kaikki tiedostot” on valittuna Tallenna nimellä.

5. Kopioi seuraavaksi. vbs-tiedosto ja avaa File Explorer. Liitä Resurssienhallinnan osoiteriville shell :startup ja paina Enter. Vaihtoehtoisesti paina Windows Key + R ja kirjoita RUN-valintaikkunaan sama osoite ja paina Enter.

6. Liitä Käynnistys-kansioon . luomaasi vbs-tiedostoa .

Jokaisen uudelleenkäynnistyksen tai sammutuksen jälkeen. vbs-tiedosto toimii automaattisesti ja pitää Num Lockin käytössä.
Nämä ovat muutamia yksinkertaisia tapoja pitää Num Lock koko ajan käytössä Windows 11 -tietokoneessa. Jos tarvitset lisää apua tähän aiheeseen, kerro siitä meille kommenteissa. Jos tämä opas on mielestäsi hyödyllinen, älä unohda jakaa sitä ystäviesi kanssa.




Vastaa