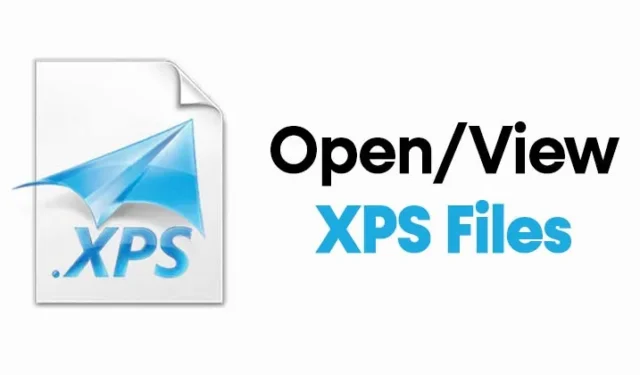
Kun Windows Vista julkaistiin, Microsoft esitteli XPS-muodon, vaihtoehdon PDF:lle. XPS-tiedostomuoto ei ole uusi, mutta se ei ole koskaan saanut paljon vetoa.
Joten XPS (XML Paper Specification) -tiedostot ovat Microsoftin kilpailija Adoben PDF-tiedostoille. Vaikka XPS-tiedostomuoto on vähemmän suosittu kuin PDF, se on edelleen käytössä.
Koska XPS ei koskaan tullut menestyvänä tiedostomuotona, Microsoft on päättänyt luopua siitä ja on poistanut oletusarvoisen XPS-tiedostojen katseluohjelman Windowsista huhtikuun 2018 päivityksessä.
XPS-tiedostojen avaaminen Windows 10/11:ssä
Jos kuitenkin käytät edelleen XPS-muotoa tai sinulla on tiedosto tallennettuna XPS-muodossa, voit elvyttää Windows 10:n oletusarvoisen XPS-tiedostojen katseluohjelman. Tästä syystä tässä artikkelissa jaetaan vaiheittaiset ohjeet XPS-tiedostojen ja -asiakirjojen katseluun Windows-tietokoneet. Katsotaanpa.
1. Ota XPS Viewer käyttöön
Tällä menetelmällä elvytetään Windowsin vanha XPS-tiedostojen katseluohjelma. Ota XPS-katseluohjelma käyttöön Windows 10/11:ssä noudattamalla alla olevia yksinkertaisia ohjeita.
1. Napsauta ensin Käynnistä-painiketta ja valitse Asetukset .
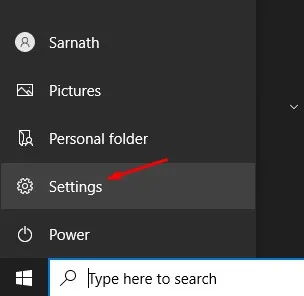
2. Napsauta Asetukset -sivulla Sovellukset- vaihtoehtoa.
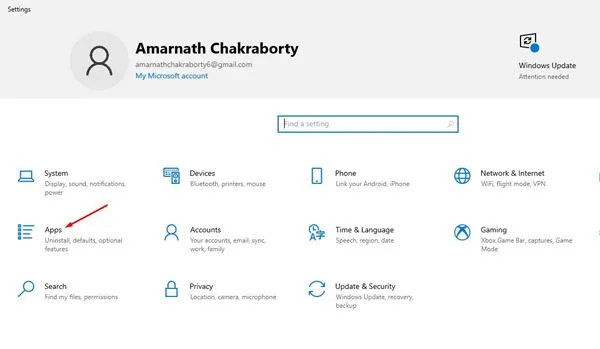
3. Napsauta vasemmassa ruudussa olevaa Sovellukset ja ominaisuudet -vaihtoehtoa.

4. Napsauta nyt valinnaisia ominaisuuksia oikeanpuoleisessa ruudussa .
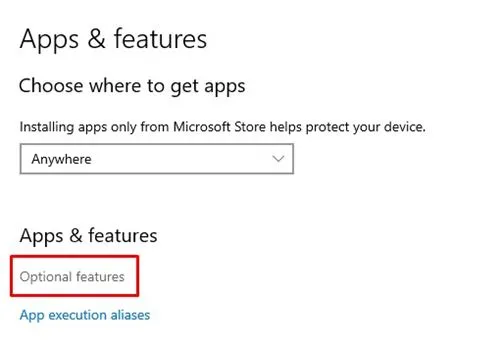
5. Napsauta Lisää ominaisuus -vaihtoehdon takana olevaa (+) -painiketta .
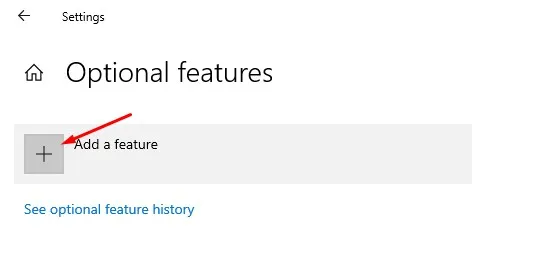
6. Kirjoita Lisää ominaisuus -näyttöön XPS Viewer .
7. Valitse XPS-katseluohjelma luettelosta ja napsauta Asenna- painiketta.
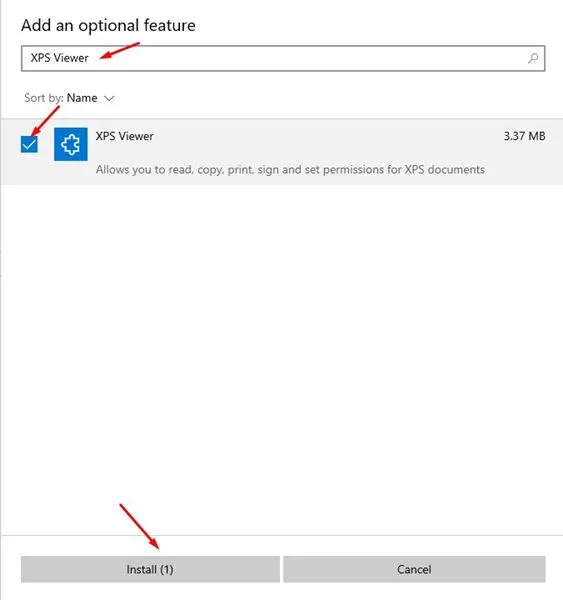
Se siitä! Olet valmis. XPS Viewer asennetaan tietokoneellesi. Voit nyt avata XPS-asiakirjoja suoraan Windows 10:ssä.
2. Asenna XPS Viewer RUN Commandista
Sinun on otettava tämä menetelmä käyttöön, jos et pääse Windowsin asetussivulle. Käytämme Windowsin RUN-valintaikkunaa XPS-katseluohjelman asentamiseen.
1. Avaa ensin Windows-haku ja kirjoita Suorita . Avaa luettelosta Suorita-valintaikkuna.
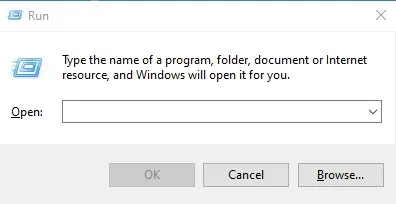
2. Kirjoita Suorita- valintaikkunaan xpsrchvw ja kirjoita .
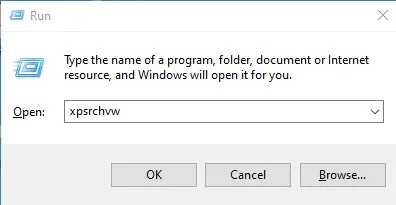
Se siitä! Olet valmis. Yllä oleva komento aktivoi Windows 10 -tietokoneesi XPS-katseluohjelman. Voit nyt avata XPS-tiedostot suoraan järjestelmässäsi.
3. Muunna XPS-tiedostot PDF-muotoon
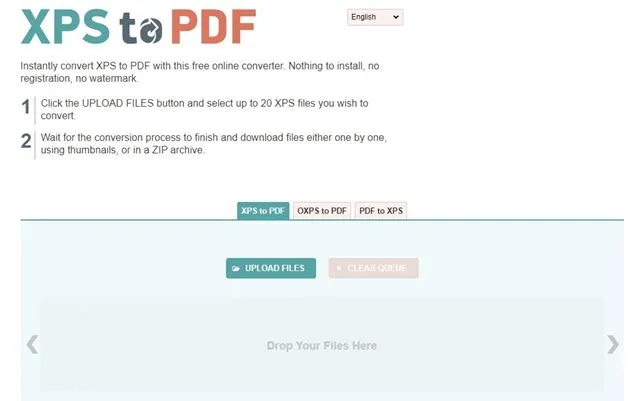
Toinen hyvä tapa avata XPS-tiedosto käyttöjärjestelmässä, jota ei tueta, on muuntaa se PDF-muotoon. Jos sinulla on Adobe Reader asennettuna tietokoneellesi, voit muuntaa XPS-tiedostot PDF-muotoon avataksesi Adobe Readerin kautta.
Voit muuntaa XPS-tiedostoja PDF-muotoon online-PDF-muunninsivustoilla. Etsi Googlesta Convert XPS to PDF , niin löydät useita verkkosivustoja.
Voit muuntaa XPS-tiedostot ja asiakirjat PDF-muotoon millä tahansa verkkosivustolla. Kun se on muunnettu, voit tarkastella muunnettuja tiedostoja Adobe Readerilla tai mitä tahansa PDF-katselusovellusta.
4. Käytä XPS Viewer Online -ohjelmaa
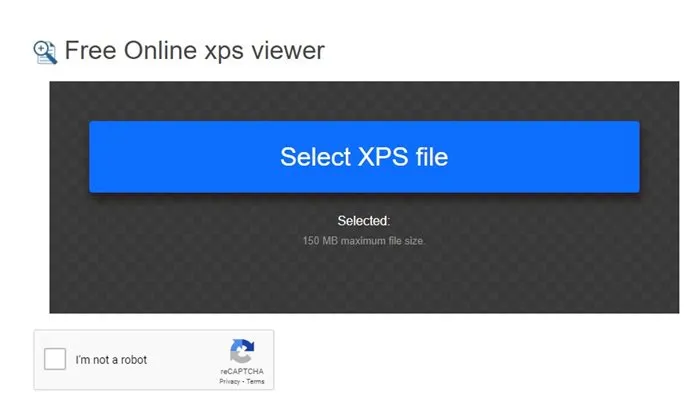
Jos sinulla on Internet-yhteys, voit käyttää XPS Viewer Onlinea XPS-tiedostojen avaamiseen. Online XPS -katselulaitteiden hyvä puoli on, että ne toimivat jokaisen selaimen ja laitteen kanssa.
Sanokaamme; sinulla on XPS-tiedosto matkapuhelimellasi; voit käyttää suosikkiverkkoselaimesi päästäksesi online XPS-katseluohjelmaan ja lukea sitten XPS-tiedostojasi.
Online XPS -katseluohjelmista ei ole pulaa; sinun on valittava oikea verkkosovellus. Tämän jälkeen voit etsiä Google XPS Viewer Onlinesta ja valita tarkoitukseesi parhaiten sopivan.
5. Avaa XPS-tiedosto Windowsissa Google Driven avulla
Vaikka Google Drive on pilvitallennuspalvelu, voit silti käyttää sitä XPS-tiedoston lukemiseen Windowsissa. XPS-tiedoston avaaminen Google Drivella on helppoa, koska pilvitallennus tukee helposti tiedostomuotoa. Näin voit avata XPS-tiedoston Google Drivessa.
1. Avaa suosikkiverkkoselaimesi ja käy Google Drive -sivustolla. Kirjaudu seuraavaksi sisään Google-tililläsi.
2. Napsauta vasemmalla puolella olevaa Uusi -painiketta.
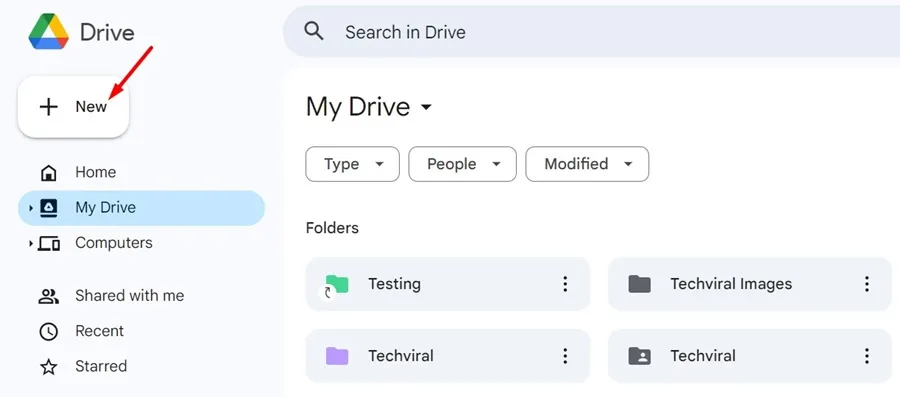
3. Valitse seuraavaksi Tiedoston lataus ja valitse XPS-tiedosto, jonka haluat avata.

4. Kun XPS-tiedosto on ladattu, avaa tiedosto suoraan.

5. XPS-tiedosto avautuu Google Driveen. Voit nyt tulostaa, jakaa tai kommentoida tiedostotyyppiä.
Se siitä! Näin voit avata XPS-tiedostoja Windowsissa Google Driven avulla.
Joten tässä oppaassa käsitellään XPS-tiedostojen katselua Windowsissa . Toivottavasti tämä artikkeli auttoi sinua! Ole hyvä ja jaa se myös ystäviesi kanssa. Jos sinulla on epäilyksiä tästä, kerro meille alla olevaan kommenttikenttään.




Vastaa