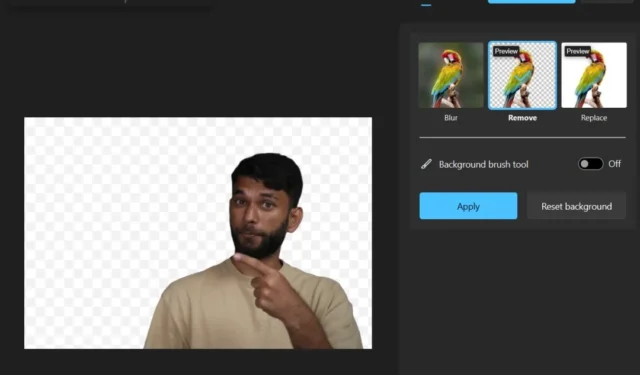
Surface-tapahtumassa Microsoft esitteli taustanpoistotyökalun Paint and Paint 3D -sovellukselle . He ovat kuitenkin ottaneet sen askeleen pidemmälle sallimalla käyttäjien poistaa taustan ja tehdä siitä läpinäkyvän suoraan Kuvat-sovelluksessa. Tämä tarkoittaa, että sinun ei enää tarvitse avata erillistä sovellusta vain muokataksesi katsomaasi kuvaa. Näin voit poistaa taustan ja tehdä siitä läpinäkyvän Windows Photos -sovelluksen avulla.
Muuta kuvan tausta läpinäkyväksi valokuvissa
Nyt kun tämä ominaisuus on saatavilla Windowsin alkuperäisessä Photos-sovelluksessa, taustan poistaminen kaikista kuvista on helppoa. Katso alla olevat vaiheet nähdäksesi, miten se tehdään.
1. Avaa ensin kuva, jota haluat muokata Kuvat-sovelluksessa. Jos kuva ei avaudu Kuvat-sovelluksessa, napsauta kuvaa hiiren kakkospainikkeella ja sitten Avaa sovelluksella< /span>.Valokuvat ja valitse
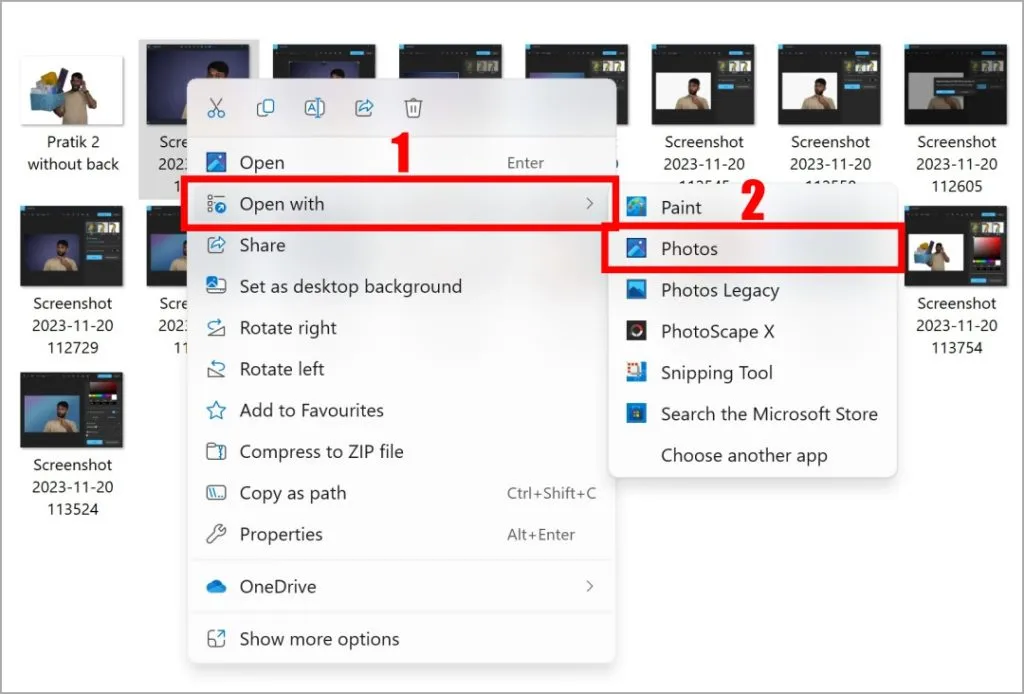
2. Nyt kun kuva on avattu Kuvat-sovelluksessa, napsauta Muokkaa kuvaa -kuvaketta (Ctrl + E).
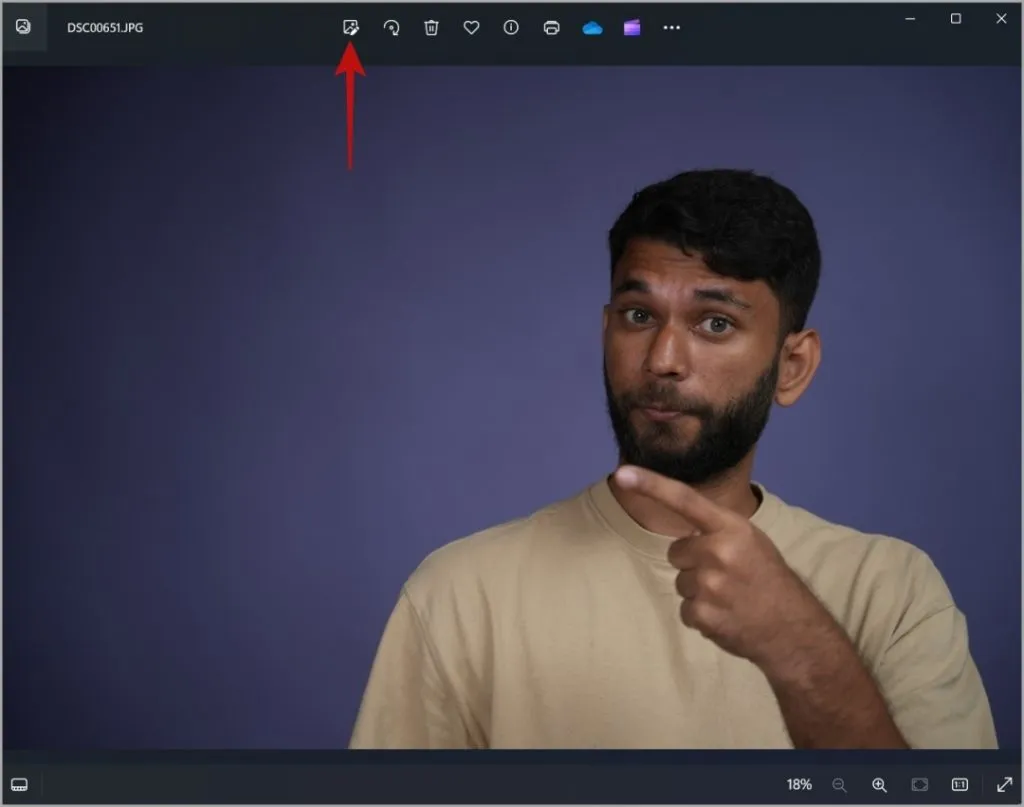
3. Napsauta tässä taustan sumennuskuvaketta työkaluluettelossa yläreunassa, ja sieltä voit valita Sumennus, Poista tai Vaihda tausta.
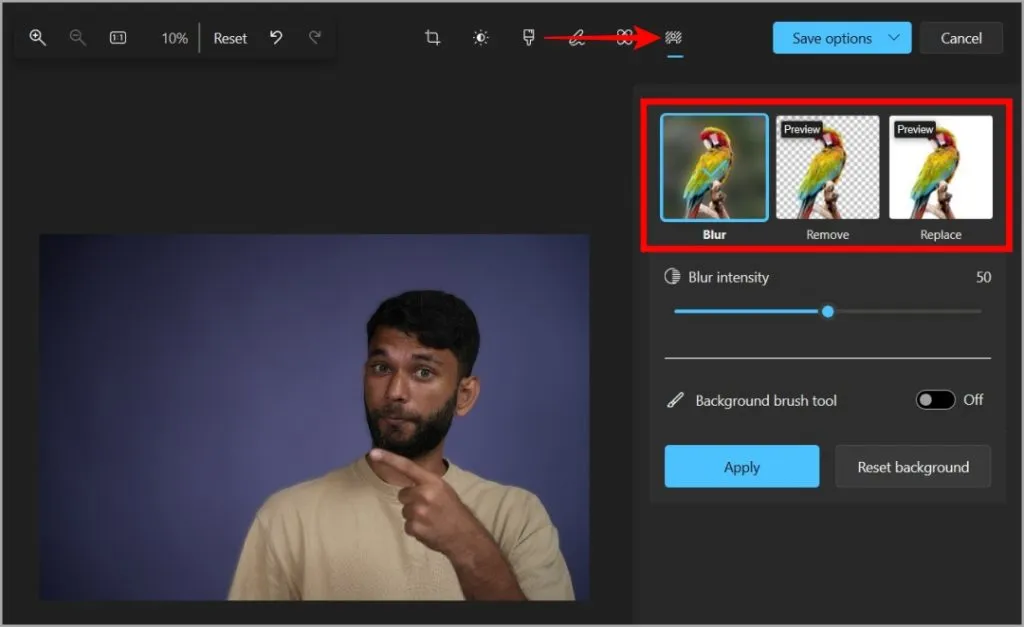
4. Napsauta nyt Poista , jos haluat poistaa valitun kuvan taustan. Käsittely kestää muutaman sekunnin.
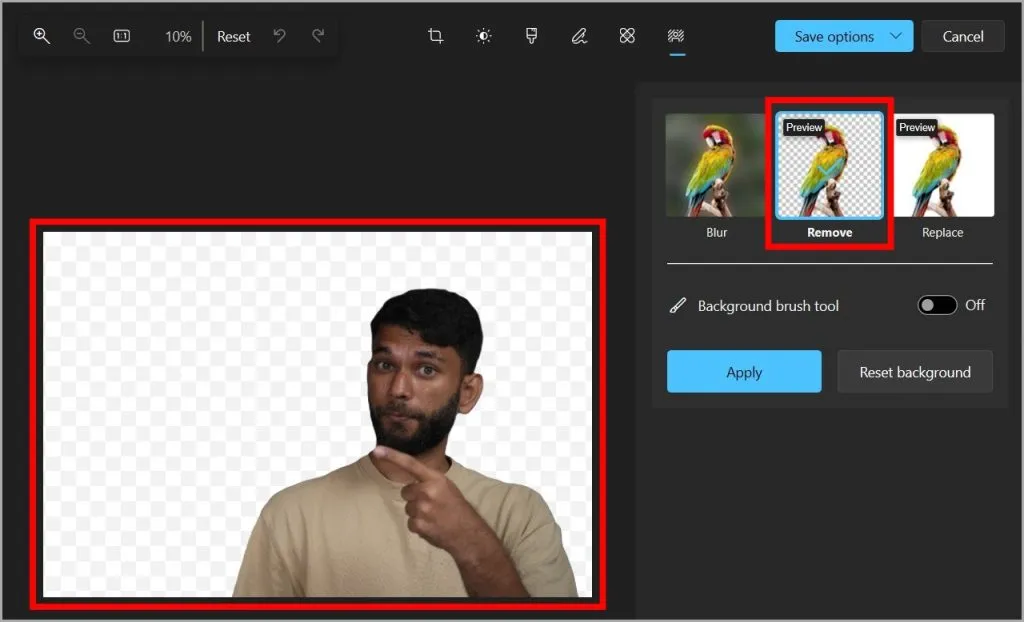
5. Kuten saatat nähdä, kuvamme tausta on poistettu melko hienosti. Jos taustan poisto ei ole oikea kuvasi, voit ottaa käyttöön valitsimen Taustasivellintyökalun vieressä ja valita Lisää tai Vähennä lisätäksesi tai poistaaksesi läpinäkyvyyden.
Säädä vain siveltimen kokoa ja pehmeyttä tarpeidesi mukaan ja muokkaa kuvaa kursorilla.

6. Kun huomaat, että tausta on poistettu täydellisesti, ota tämä käyttöön napsauttamalla Käytä muokkaa.
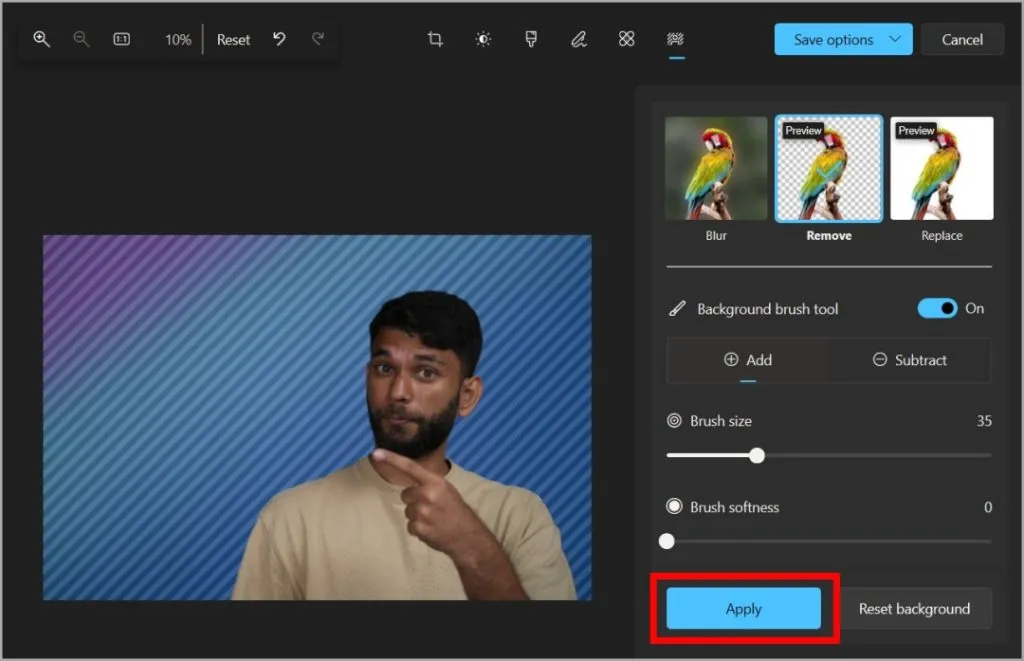
7. Nyt voit tallentaa kuvan ilman taustaa napsauttamalla ensin Tallenna valinnat ja sitten Tallenna tai Tallenna kopiona. Tallensimme kuvan kopiona säilyttääksemme sekä alkuperäisen että muokatun kuvan. Voit myös valita Kopioi leikepöydälle ja liittää kuvan haluamaasi paikkaan.
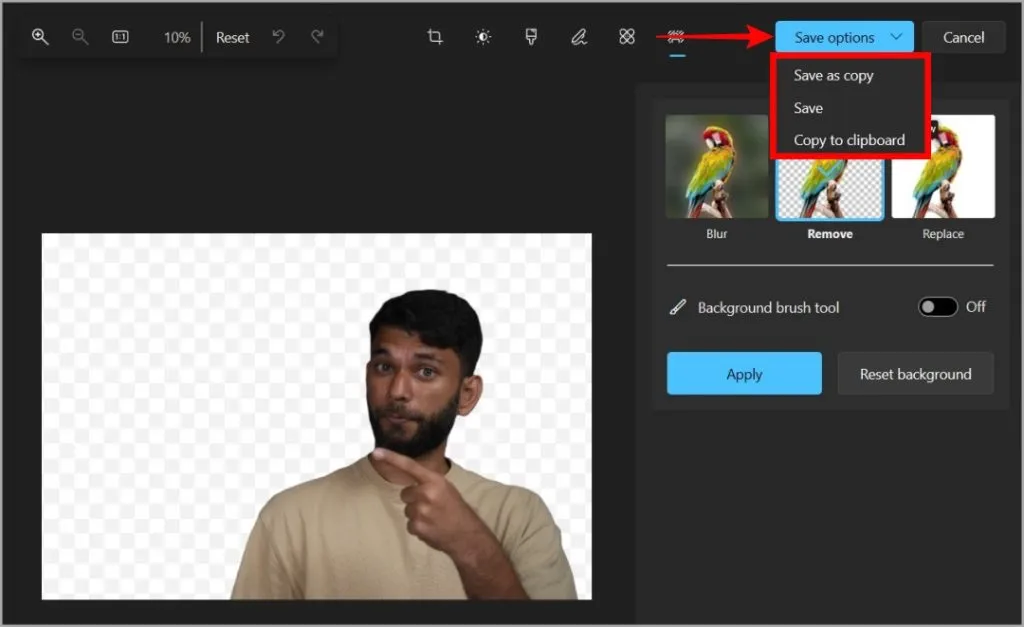
8. Kun olet napsauttanut Tallenna kopiona, valitse sijainti, johon haluat tallentaa kuvasi, ja napsauta sitten Tallenna -painiketta. Oletuksena muoto on PNG, mutta voit muuttaa sitä.
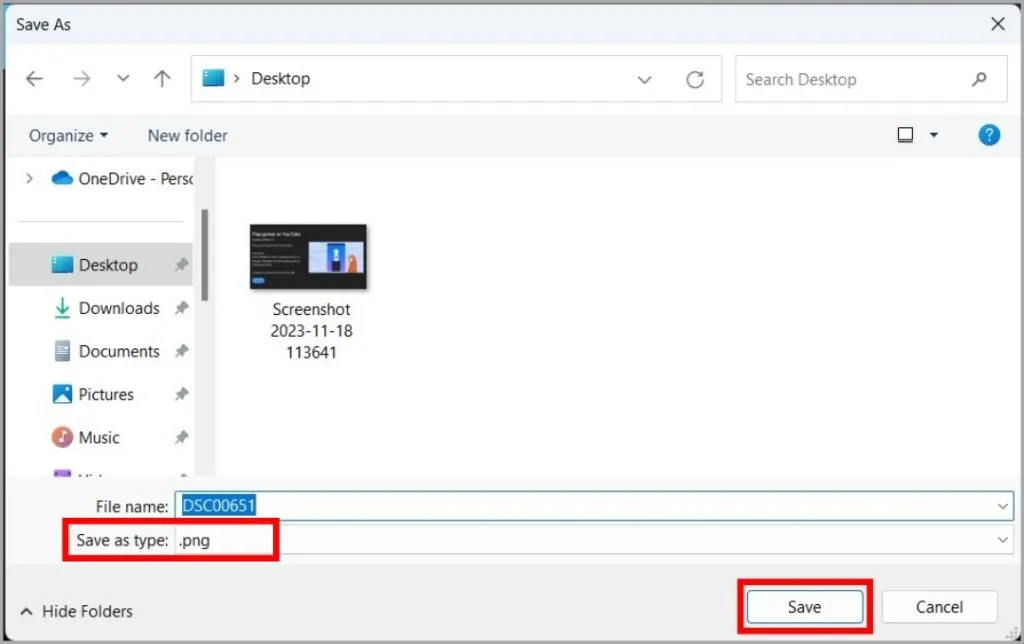
Lisää tai säädä kuvien taustan epäterävyyttä
Et voi vain poistaa taustaa, vaan myös lisätä tai säätää kuviisi sumennusta luoden matalan tehosteen syvyyden. Näin
1. Kun olet avannut kuvan Kuvat-sovelluksessa, siirry kohtaan Muokkaa-painike > Sumennus taustalla edellisessä menetelmässä kuvatulla tavalla ja valitse Sumennus.
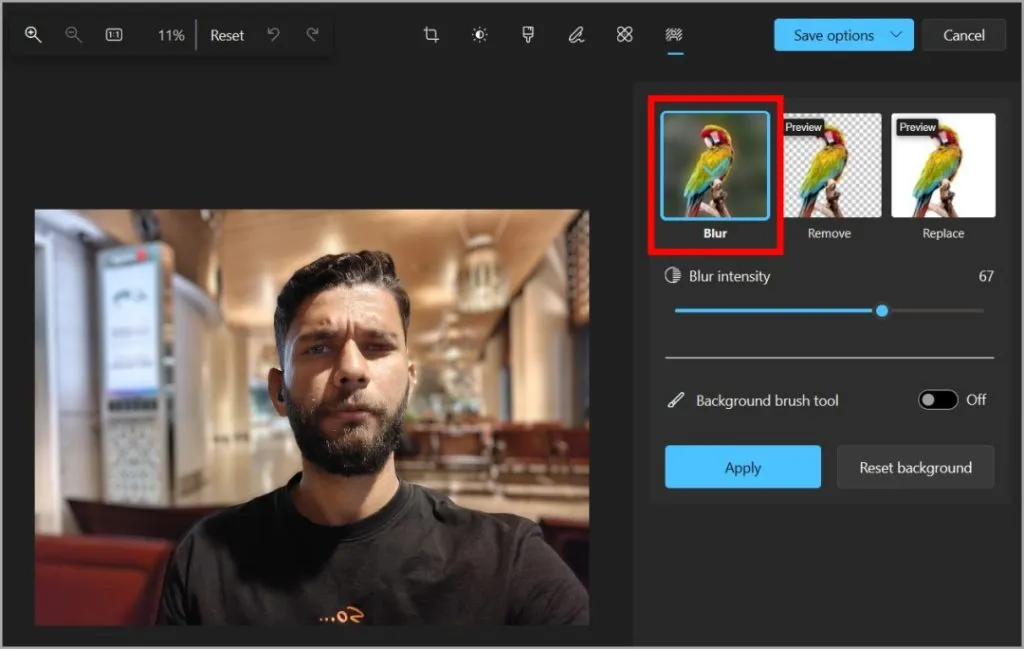
2. Voit säätää sumennustehostetta liu’uttamalla tason Epäterävyyden alapuolelle. Ja aivan kuten taustan läpinäkyvyyttä, voit muokata sumennusta otettuasi käyttöön Taustasivellintyökalun vieressä olevan valitsimen.
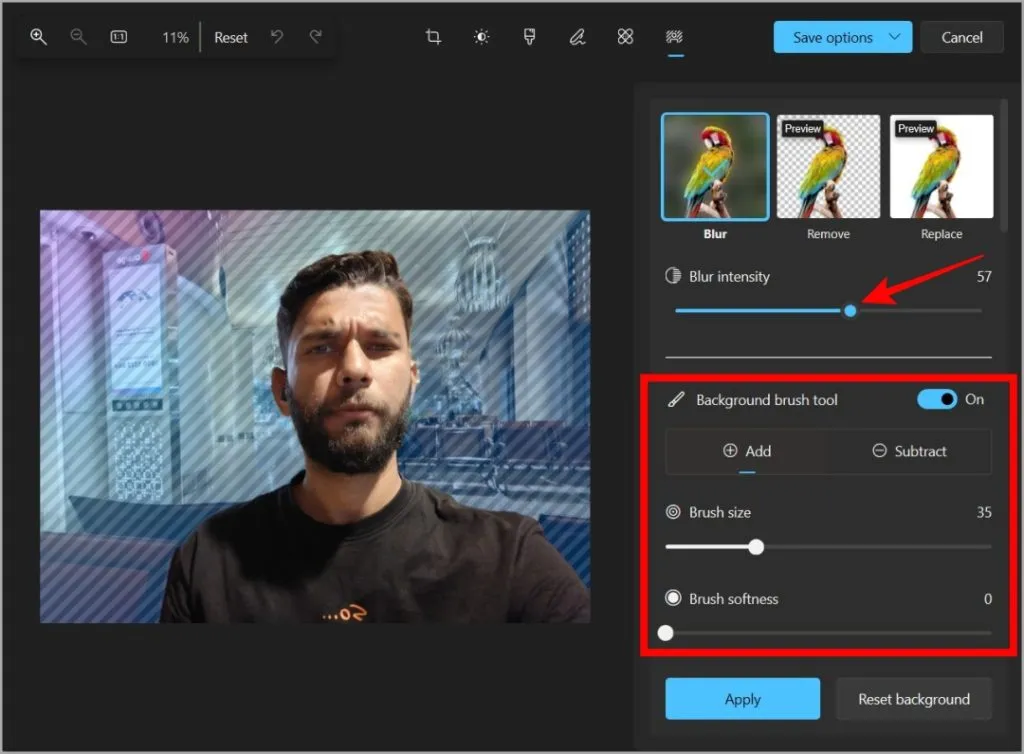
Korvaa kuvien taustakuva
Kuvat-sovelluksen Korvaa-ominaisuuden avulla voit vaihtaa kuvan taustan, vaikkakin tällä hetkellä vain yhtenäisellä värillä. Tämä on hyödyllinen työkalu ammattimaisen näköisten valokuvien muokkaamiseen mukavasti omasta kodistasi ilman, että tarvitset tavallista taustaa.
1. Avaa kuva ja siirry kohtaan Muokkaa-painike > Taustan sumennus kuten edellisessä menetelmässä selitettiin. Valitse sen jälkeen Korvaa. Täällä voit valita minkä tahansa värin kuvasi taustalle.
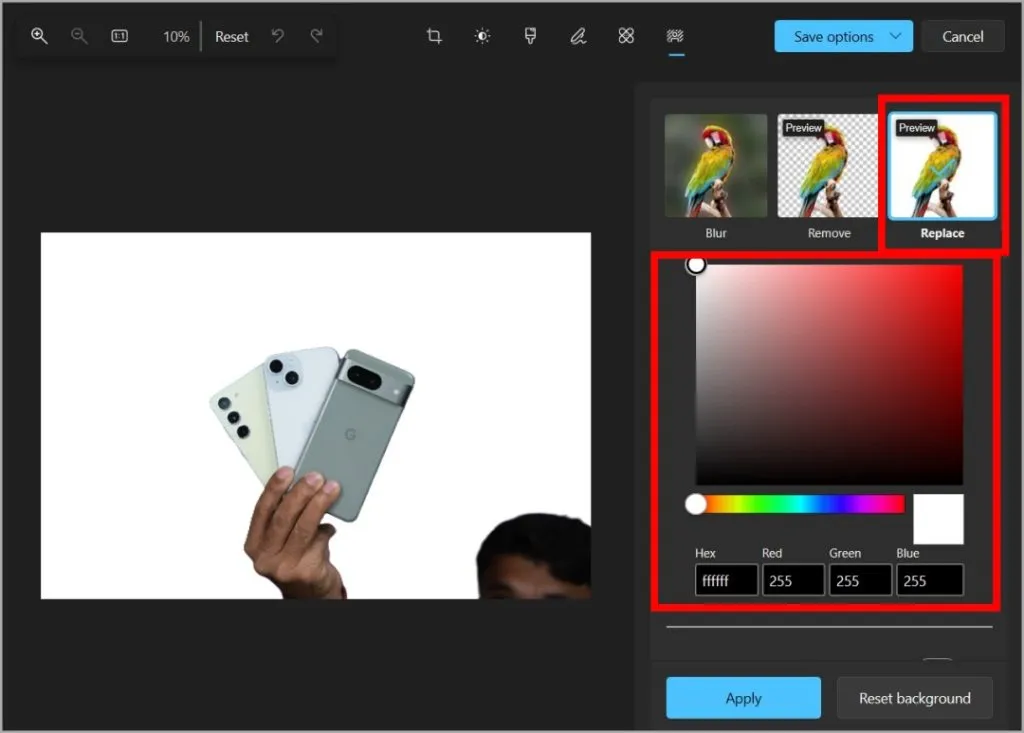
2. Värin valintavaihtoehdon alapuolella voit ottaa käyttöön valitsimen Taustasivellintyökalun
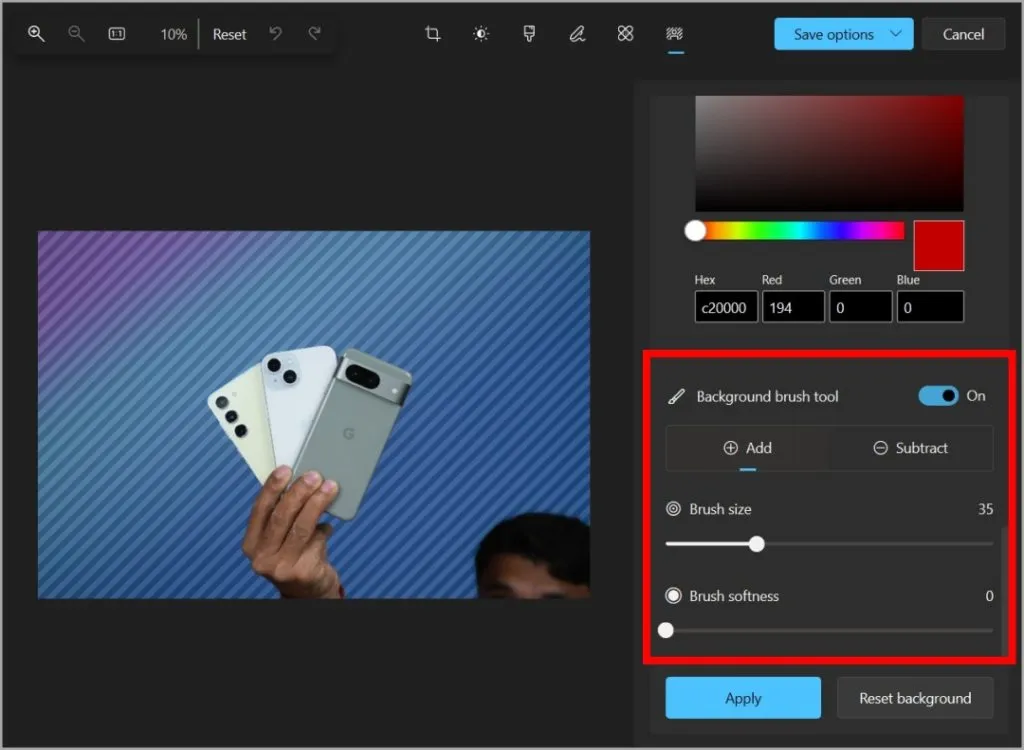
Pikamuokkaukset
Voit nyt välttää käyttämästä ilmaisia taustanpoistotyökaluja, jotka lisäävät vesileimoja ja alentavat kuvan resoluutiota. Tämän Valokuvat-sovelluksen integroinnin ansiosta voit tehdä paljon enemmän ilman, että sinun tarvitsee turvautua mihinkään muuhun sovellukseen.




Vastaa