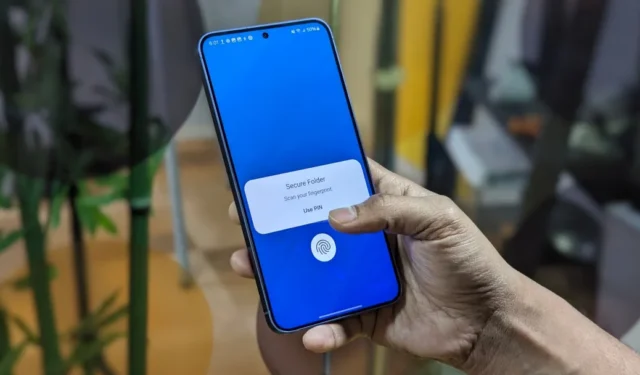
Älypuhelimet vastaavat nykyään henkilötietojen säilytyslokeroita. Niissä on viestejä, valokuvia, työsähköpostiviestejä ja sovelluksia, mukaan lukien talous-, ostos- ja paljon muuta. Jos joku, johon et luota, saa puhelimesi kiinni, se on huono uutinen. Lukitusnäytön salasana auttaa, mutta voit myös lukita tiettyjä sovelluksia Samsung Galaxy -puhelimellasi. Anna minun näyttää sinulle kuinka.
Miksi lukita sovelluksia Samsung-puhelimeesi
Saatat haluta lukita Samsung-puhelimesi sovelluksia useista syistä, kuten:
- Sosiaalinen media, pankkipalvelut, valokuvagalleria, sähköposti ja muut sovellukset sisältävät arkaluonteisia tietoja.
- Lapset ovat uteliaita, ja kun he tutkivat puhelintasi, he voivat vahingossa lähettää hölynpölyä viestejä tai sähköposteja kontakteillesi.
- Jos puhelimesi on jaettu perheenjäsenten kesken, sovellusten lukitseminen mahdollistaa sen, että voit hallita, kuka voi käyttää mitäkin rajoittamatta kokonaan puhelimen kaikkeen.
- Sovelluslukot suojaavat haittaohjelmilta ja haikeilta henkilöiltä, vaikka he saisivat käsiinsä lukitsemattoman puhelimesi tai tietäisivät salasanasi.
Vaikka Samsung-puhelimissa ei ole sisäänrakennettua sovelluksen lukitusominaisuutta, ne tarjoavat samanlaisia toimintoja suojatun kansion kautta. Jos tämä ei ole sitä, mitä odotat, voit myös tutustua kolmannen osapuolen sovellusten säilytyslokeroihin.
Lukitse sovellukset suojatun kansion avulla
Secure Folder on suojattu, salasanalla suojattu tila Samsung Galaxy -puhelimessa, johon voit tallentaa arkaluontoiset valokuvasi, videosi ja sovelluksesi – kaikki tiedot, jotka haluat pitää yksityisinä.
Ajattele sitä erillisenä piilotettuna puhelimena puhelimessasi, jossa sinulla voi olla erilaisia sovelluksia ja tietoja, jotka eivät näy missään muualla laitteellasi. Sitä käyttää Samsung Knox , joka salaa ja suojaa kaikki tietosi.
Voit suojata suojatun kansion PIN-koodilla, kuviolla, salasanalla tai sormenjäljellä. Jos haluat lukita sovelluksen Samsung Galaxy -puhelimeesi, luo suojattu kansio ja lisää sovellus siihen. Näin:
1. Avaa Samsung-puhelimesi Asetukset -sovellus.
2. Vieritä alas ja napauta Suojaus ja yksityisyys > Lisää suojausasetuksia .
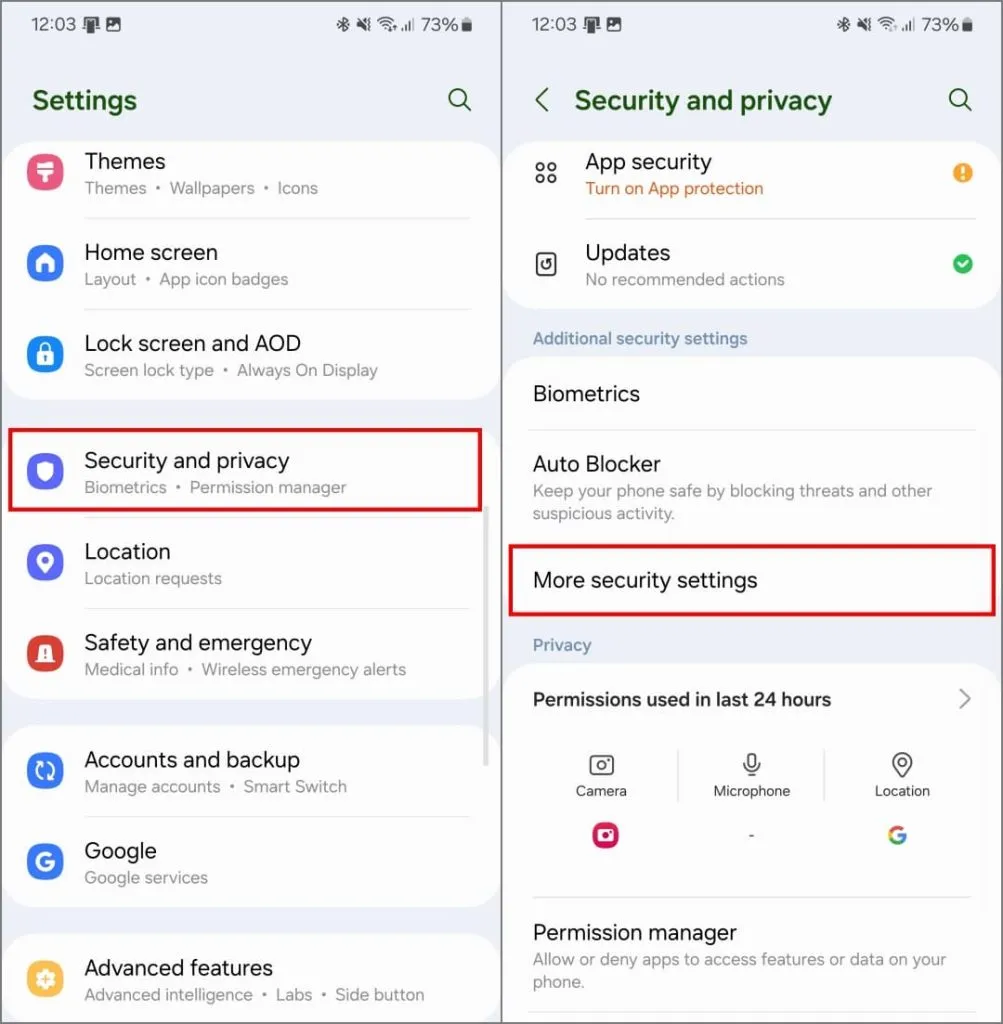
3. Paina Suojattu kansio > Jatka . Kirjaudu sisään Samsung-tililläsi, jos et ole jo tehnyt niin.

4. Myönnä kaikki tarvittavat käyttöoikeudet. Odota, että se luo suojatun kansion.

5. Valitse haluamasi lukitustapa – voit käyttää sormenjälkeä , PIN-koodia , kuviota tai salasanaa .
Muista, että jos unohdat PIN-koodin tai salasanan, sinun on poistettava Secure Folder ja kaikki tietosi poistetaan. Jos tämä huolestuttaa sinua, valitse Palauta Samsung-tilillä .
6. Kun olet asettanut salasanan, napauta Seuraava . Pääset suojatun kansion sisään.
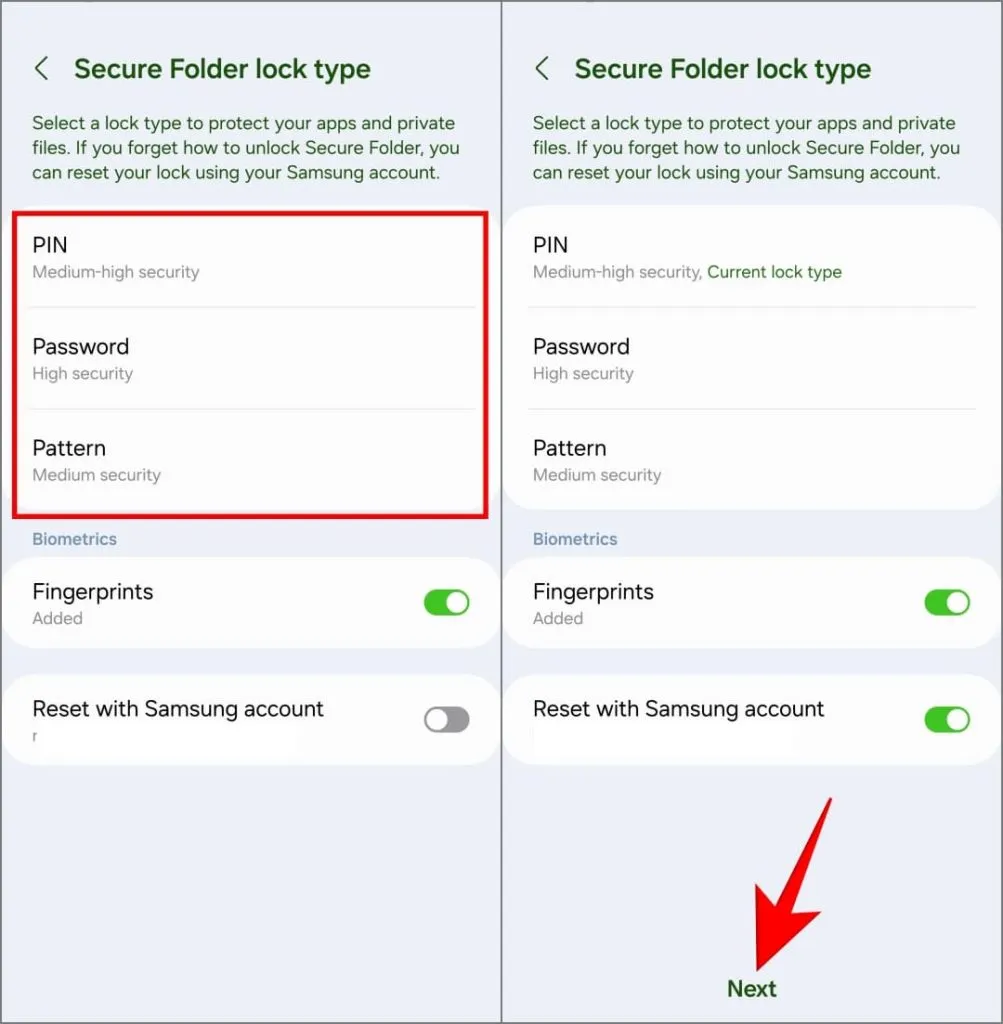
7. Asenna sovellus Secure Folder -kansioon napauttamalla plus-kuvaketta (+) oikeassa yläkulmassa.
Tämä antaa sinulle kolme vaihtoehtoa: lisää sovellus, joka on jo asennettu puhelimeesi, lataa uusi sovellus Google Play Kaupasta tai lataa uusi sovellus Galaxy Storesta. Valitse haluamasi menetelmä jatkaaksesi.
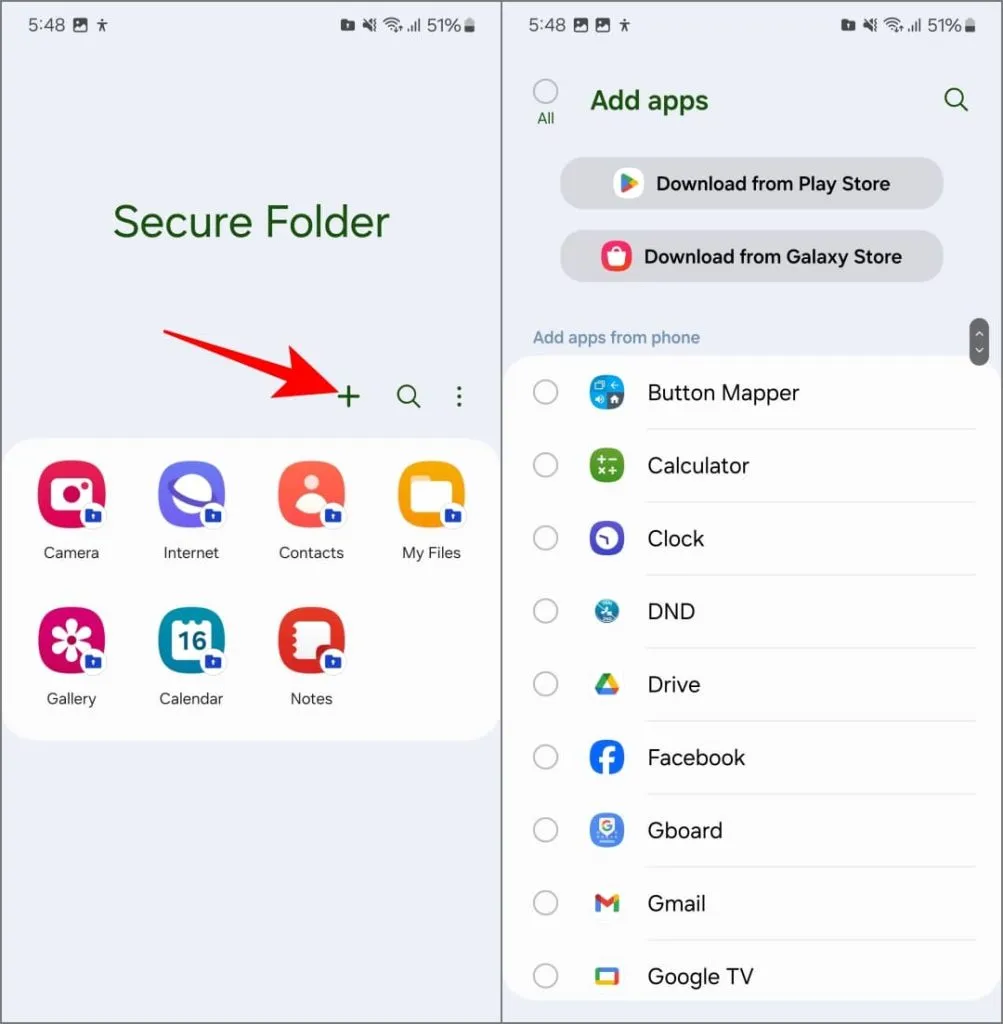
Kun olet asentanut sovellukset ja lisännyt tietosi, poistu suojatusta kansiosta ja lukitse puhelimesi. Kun seuraavan kerran avaat puhelimen lukituksen ja avaat suojatun kansion, sinua pyydetään antamaan sormenjälkesi tai salasanasi.
Siinä kaikki! Nyt voit tallentaa yksityisiä valokuvia ja videoita Secure Folderin galleriasovellukseen, suojata arkaluonteisia asiakirjoja sen tiedostosovelluksessa ja jopa ylläpitää erillisiä kopioita sosiaalisen median sovelluksista, kuten Facebook, Instagram tai Snapchat.
Ne pysyvät piilossa muilta, ja niihin pääset vain sormenjäljelläsi tai salasanallasi.
Älä unohda piilottaa suojattua kansiota
Secure Folder -sovelluksen kuvakkeen näkyminen aloitusnäytössä tai sovelluslaatikossa voi herättää ilmeistä uteliaisuutta. Onneksi Samsung antaa sinun piilottaa sen näkymästä.
Voit piilottaa suojatun kansion avaamalla sen ja napauttamalla kolmea pistettä oikeassa yläkulmassa. Valitse Asetukset ja kytke pois päältä Lisää suojattu kansio sovelluksiin -näyttö .
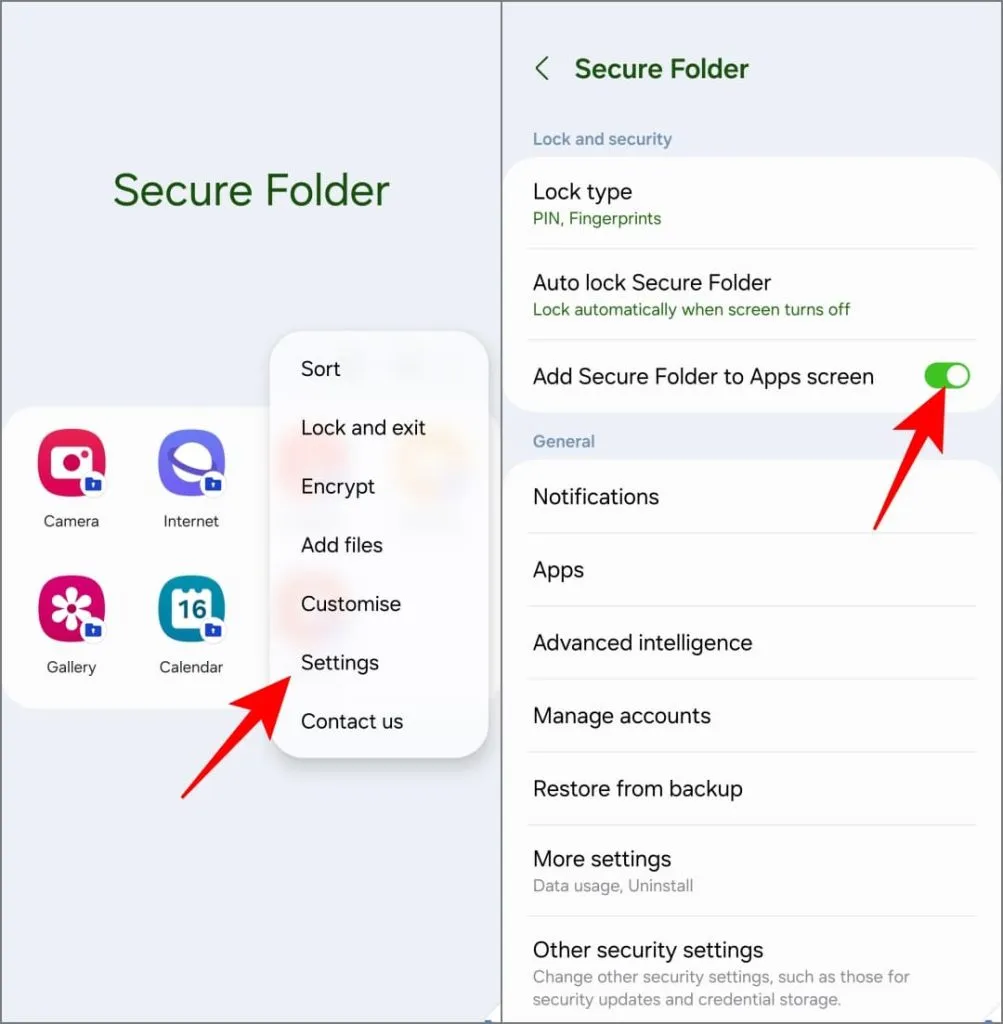
Suojattu kansio ei enää näy sovellusnäytössä (sovelluslaatikossa). Pääset siihen myöhemmin asetusten kautta. Muista tarkistaa muut vihjeet Secure Folderin käyttämiseksi Galaxy-puhelimessa .
Etkö pidä suojatusta kansiosta? Käytä kolmannen osapuolen sovelluslokeroa
Vanhemmat Samsung-puhelimet voivat käyttää S Securea sovellusten lukitsemiseen. Tämä ei ole mahdollista uudemmissa puhelimissa. Tästä syystä käytämme Norton App Lockia – turvallista ja luotettavaa kolmannen osapuolen sovellusta puhelimen sovellusten lukitsemiseen. Käytä sitä seuraavasti:
1. Lataa Norton App Lock Google Play Kaupasta puhelimeesi. Jos siinä lukee ”Tämä sovellus ei ole saatavilla laitteellesi”, lataa ja asenna APK manuaalisesti.
Lataa: Google Play Store | APKMirror
2. Avaa sovellus, napauta Agree & Launch ja myönnä lupa näyttää muiden sovellusten päällä ja näyttää ilmoituksia.
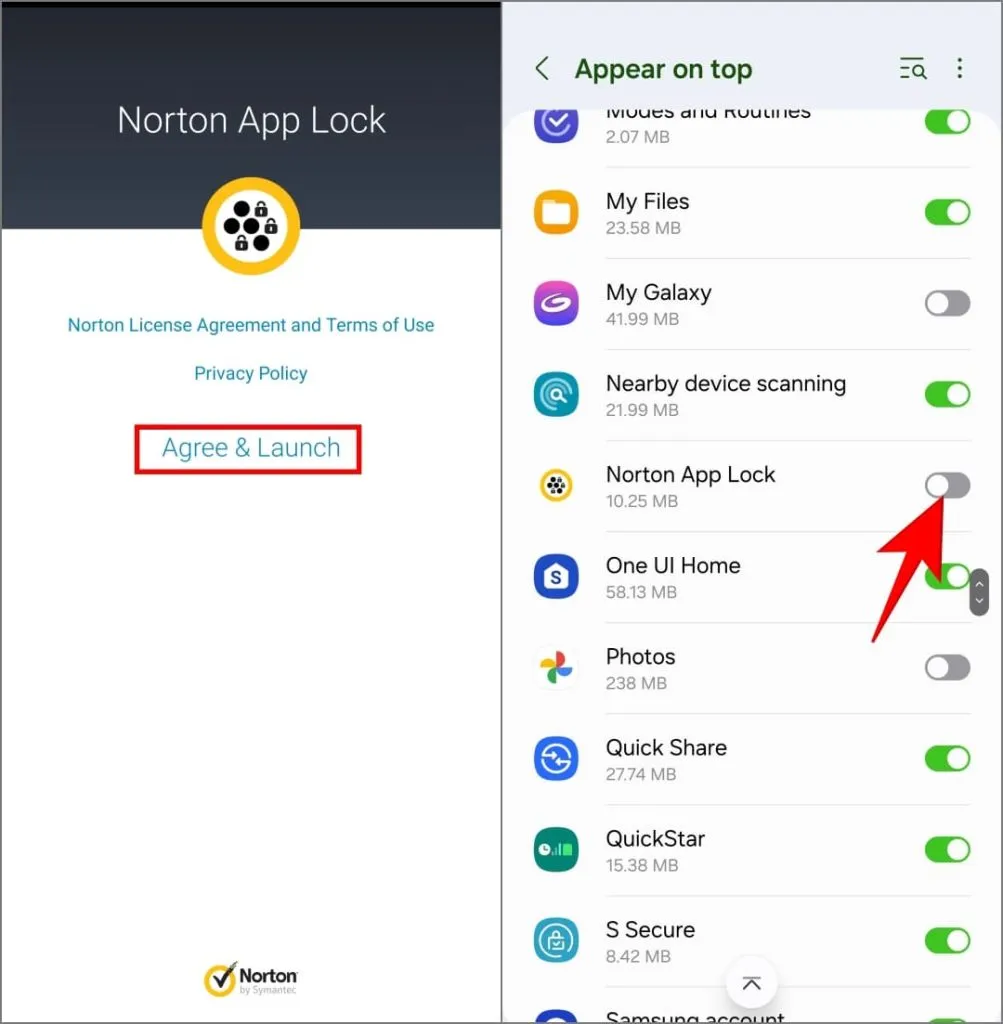
3. Noudata lisäksi näytön ohjeita salliaksesi pääsyn Norton App Lock Service -palveluun .
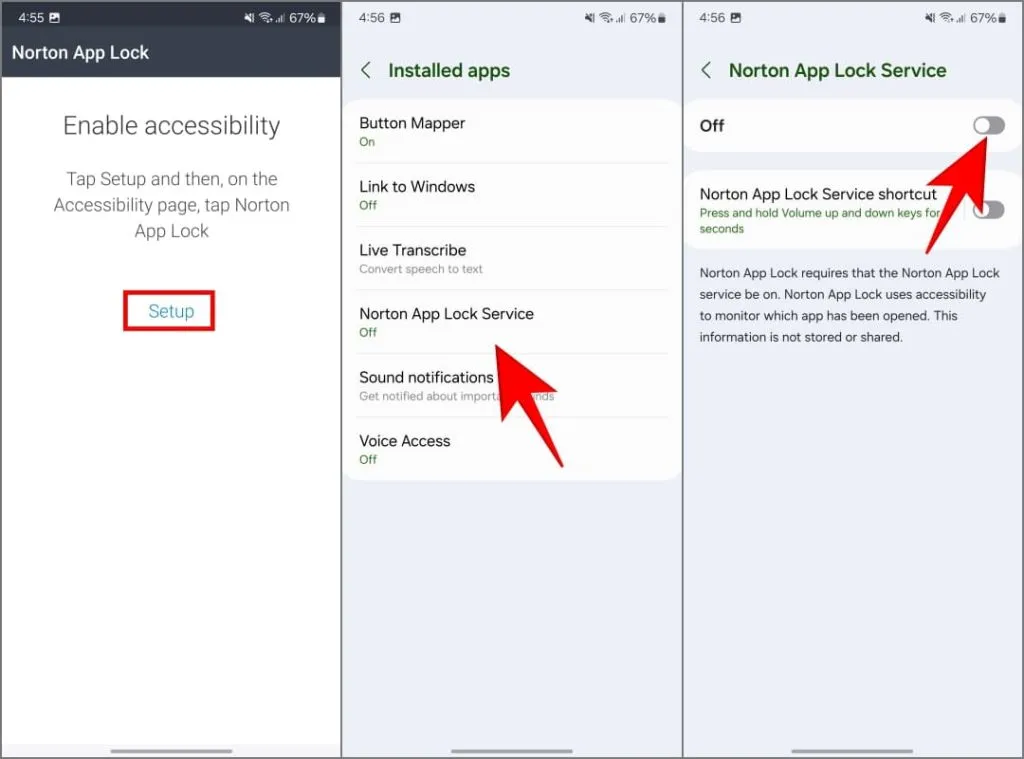
Android 13:ssa ja 14:ssä saatat kohdata Rajoitettu asetus -virheen tehdessäsi niin. Näin voit ohittaa tämän rajoituksen .
4. Valitse seuraavaksi PIN-koodi tai kuvio . Valitse sitten Google-tili, joka auttaa nollaamaan salasanan, jos unohdat sen.
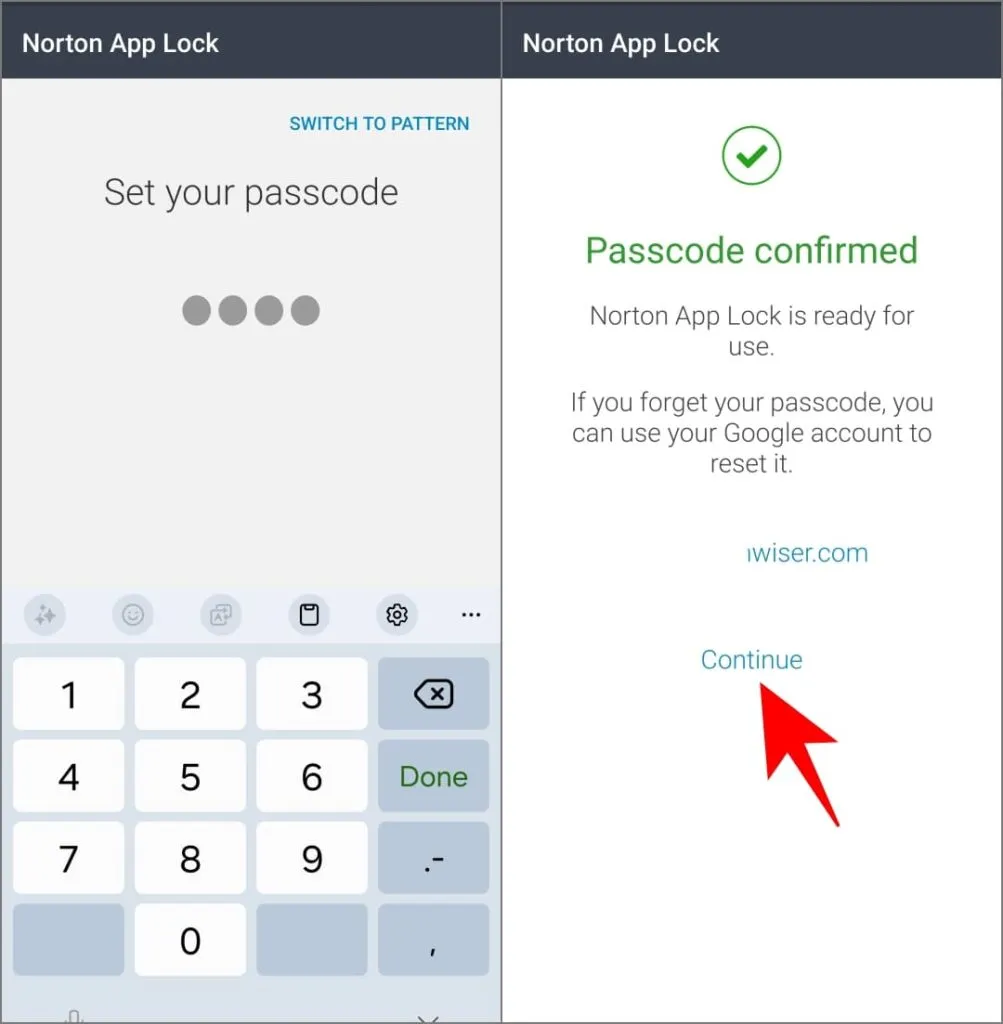
5. Valitse sovellukset, jotka haluat lukita, ja olet valmis.

Kun joku yrittää avata jotakin lukituista sovelluksista, Norton ilmestyy sen päälle ja pyytää salasanaa, mikä estää häntä käyttämästä yksityisiä sovelluksiasi.
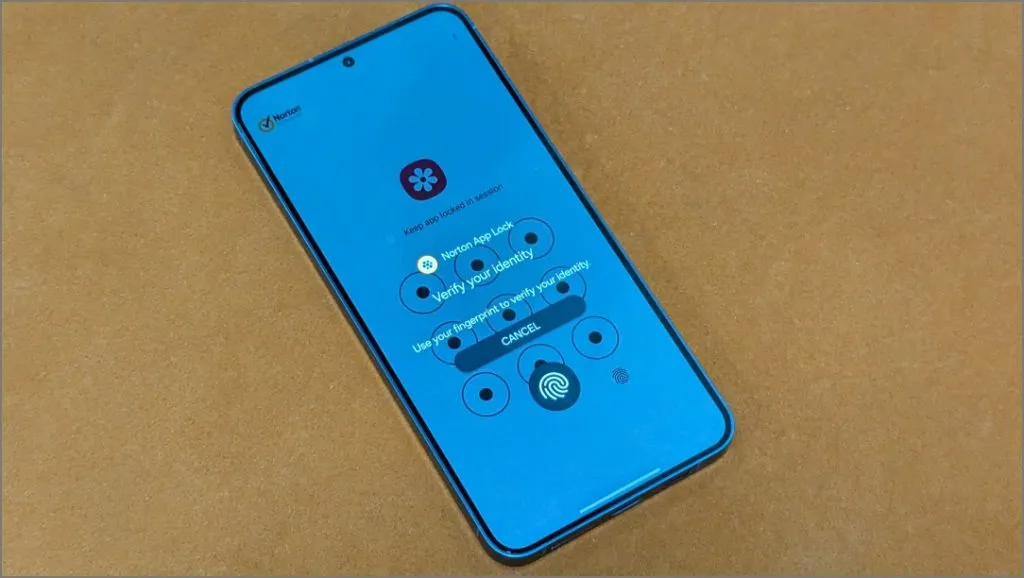
Jos haluat estää muita poistamasta Norton App Lockin asennusta ja pääsemästä puhelimesi sovelluksiin, avaa hampurilaisvalikko ja napauta Aktivoi laitteen järjestelmänvalvoja .
Suojaa Samsung-puhelimesi sovelluksia ja tietoja
Näin voit lukita sovelluksia ja estää ystäviäsi ja perhettäsi näkemästä tietojasi Samsung Galaxy -puhelimessa. Samsungin Secure Folder on loistava tapa tehdä tämä – voit suojata näihin sovelluksiin tallennettuja tietoja hiekkalaatikkoympäristössä. Mutta jälleen kerran, jos haluat pitää asiat yksinkertaisina, voit aina käyttää kolmannen osapuolen sovelluskaappisovelluksia.




Vastaa