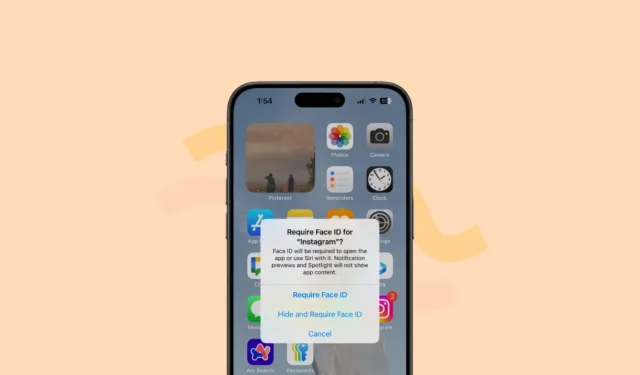
Koska meillä on sovellus kaikkeen, sosiaaliseen elämääsi, rakkauselämään, harrastuksiin ja työhön, on usein joitain sovelluksia, joita emme halua muiden tietävän käyttävämme. Mutta joskus meidän on luovutettava puhelimemme muille, emmekä tiedä kuinka uteliaiksi he tulevat. Mutta Apple on vihdoin tuonut pitkään toivotun ominaisuuden iPhone-puhelimiin, joissa on iOS 18 – mahdollisuuden lukita ja piilottaa sovelluksia.
Kuinka se toimii?
Sovelluksen lukitseminen: Voit lukita sovelluksia iOS 18:ssa niin, että sinun on todennettava ne Face ID:llä, Touch ID:llä tai pääsykoodilla avataksesi ne. Kun lukitset sovelluksen, sovelluksen tiedot eivät näy ilmoituksissa, haussa tai valokeilassa, joten kukaan ei voi edes vahingossa katsoa sovelluksen arkaluonteisia tietoja. Sinun tulee myös todentaa, kun haluat näyttää sovelluksen sisältöä toisessa sovelluksessa.
Sovelluksen piilottaminen: Voit myös piilottaa sovelluksen kokonaan piilotettuun kansioon, joka on myös lukittu. Kun piilotat sovelluksen, se ei näy aloitusnäytössä tai sovelluskirjastossa, ja se on käytettävissä vain uudesta piilotetusta kansiosta. Vaikka Apple sanoo, että piilotettuaan sovelluksen, peitetty kuvake ilmestyy sen paikalleen aloitusnäytölle, huomasin, että sovellus katosi sen sijaan kokonaan (kuten sen pitäisi mielestäni olla). Kun piilotat sovelluksen, et saa sovelluksesta lainkaan ilmoituksia tai puheluita.
Sovelluksen lukitseminen ja piilottaminen
Näin voit lukita ja piilottaa sovelluksia iPhonessa, jossa on iOS 18.
- Napauta ja pidä painettuna sovelluskuvaketta, jonka haluat piilottaa aloitusnäytöstä tai sovelluskirjastosta.
- Valitse näkyviin tulevista vaihtoehdoista Vaadi Face ID / Vaadi Touch ID (puhelimesi mukaan).
- Jos haluat vain lukita sovelluksen, valitse ponnahdusikkunasta Vaadi Face ID. Muussa tapauksessa valitse Piilota ja vaadi Face ID piilottaaksesi myös sovelluksen.
- Todenna Face ID:llä sovelluksen lukitsemiseksi/piilottamiseksi.
- Jos päätät myös piilottaa sovelluksen, näkyviin tulee ylimääräinen vahvistusponnahdusikkuna. Jatka napauttamalla Piilota sovellus.
- Etsi piilotettu sovellus pyyhkäisemällä sovelluskirjastoon ja vieritä kokonaan alas. Löydät piilotetun kansion; napauta sitä ja todenna se Face/Touch ID:llä avataksesi sen. Kansion sovellusten avaaminen ei vaadi muita todennusta.
Jos valitsit vain sovelluksen lukitsemisen ja muutat mielesi myöhemmin, sovellusta ei voi piilottaa. Sinun on ensin poistettava sovelluksen lukitus ja toistettava koko prosessi.
Vastaavasti, jos piilotit sovelluksen ja päätät vain lukita sen, sinun on ensin näytettävä sovellus ja toistettava koko prosessi uudelleen. (Toivottavasti näitä kulkuja muutetaan käyttöjärjestelmän tulevissa iteraatioissa.)
Poista sovelluksen lukitus / Näytä sovellus
Voit poistaa lukituksen heti minkä tahansa lukitun sovelluksen tai piilotetun kansion sovelluksesta.
- Siirry sovellukseen aloitusnäytöstä tai sovelluskirjastosta. Jos sovellus on piilotettu, avaa ensin piilotetun kansion lukitus.
- Poista sitten lukko sovelluksesta koskettamalla sovellusta pitkään ja valitsemalla vaihtoehdoista Älä vaadi Face ID:tä.
- Todenna Face ID:llä, niin sovellus ei ole enää lukittu/piilotettu.
- Jos sovellus oli nyt aloitusnäytölläsi ennen sen piilottamista, se ei enää näy siellä automaattisesti, jos vain poistat piilotetun sovelluksen lukon. Sinun on lisättävä se aloitusnäyttöön sovelluskirjastosta manuaalisesti. Toinen vaihtoehto tässä tapauksessa on valita vaihtoehdoista ”Lisää aloitusnäyttöön”.
- Näkyviin tulee vahvistusponnahdusikkuna, joka paljastaa sovelluksen. Napauta Näytä sovellus ja sovellus tulee näkyviin aloitusnäytölle, eikä sitä enää lukita.
Lopuksi Apple on päättänyt antaa mahdollisuuden lukita ja piilottaa sovelluksia iPhonessa, mikä olisi pitänyt olla olemassa jo pitkään. Mutta kuten he sanovat, on parempi saapua myöhemmin kuin ei milloinkaan.




Vastaa