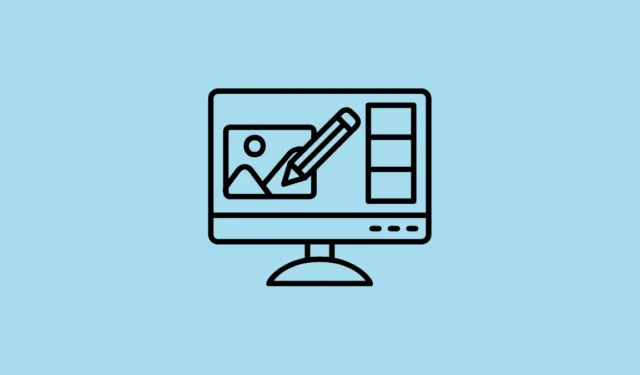
Älypuhelimet ovat suurimmaksi osaksi korvanneet digitaalikamerat, ja niistä on nyt tullut ensisijainen kuvien ottaminen. Ja vaikka ne ovat myös kasvaneet melko tehokkaiksi, monet ihmiset pitävät silti parempana muokata otettuja valokuvia tietokoneella, joka tarjoaa paljon enemmän ominaisuuksia tähän tarkoitukseen. Valitettavasti valokuvien siirtäminen tietokoneeseen voi olla melko hektistä, tai ainakin se oli ennen.
Microsoft päivitti äskettäin Phone Link -sovelluksensa, jonka avulla voit yhdistää Android-puhelimesi Windows-tietokoneeseen, jolloin voit siirtää valokuvasi nopeasti edellisestä jälkimmäiseen. Tämä tarkoittaa, että voit nyt muokata Android-kuviasi tietokoneellasi erittäin helposti. Näin voit kokeilla ominaisuutta.
Liitä Android-laitteesi tietokoneeseen
Ennen kuin voit aloittaa Android-kuvien muokkaamisen Windows 11 -tietokoneellasi, sinun on yhdistettävä molemmat laitteet.
- Lataa ja asenna ensin Microsoft Phone Link -sovellus Android-laitteeseesi Google Play Kaupasta.
- Avaa nyt Asetukset-sovellus Windows-tietokoneellasi käyttämällä pikakuvaketta
Win + Ija napsauta sitten ”Bluetooth ja laitteet” vasemmalla.
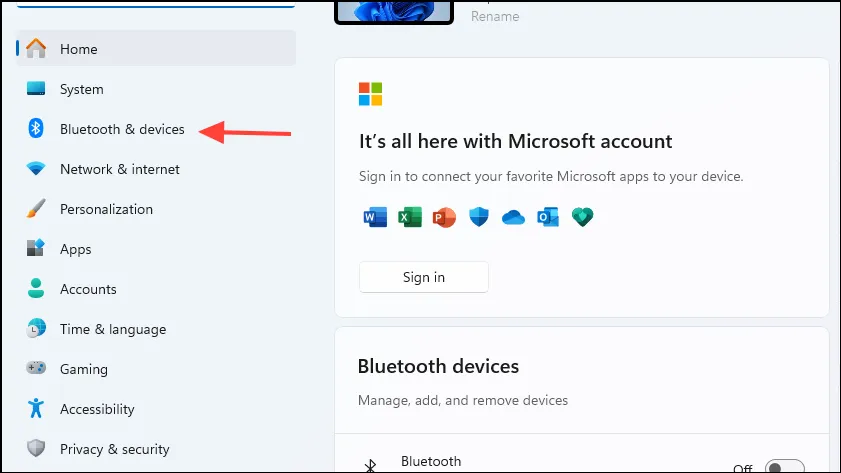
- Napsauta Bluetooth ja laitteet -sivulla kohtaa ”Mobiililaitteet”.
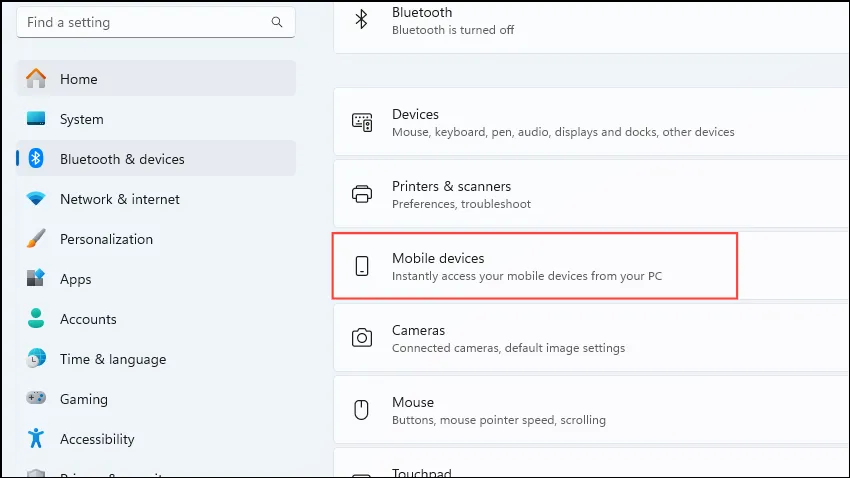
- Napsauta Salli tämän tietokoneen käyttää mobiililaitteitasi -kytkintä kytkeäksesi sen päälle ja napsauta sitten Hallitse laitteita -painiketta.
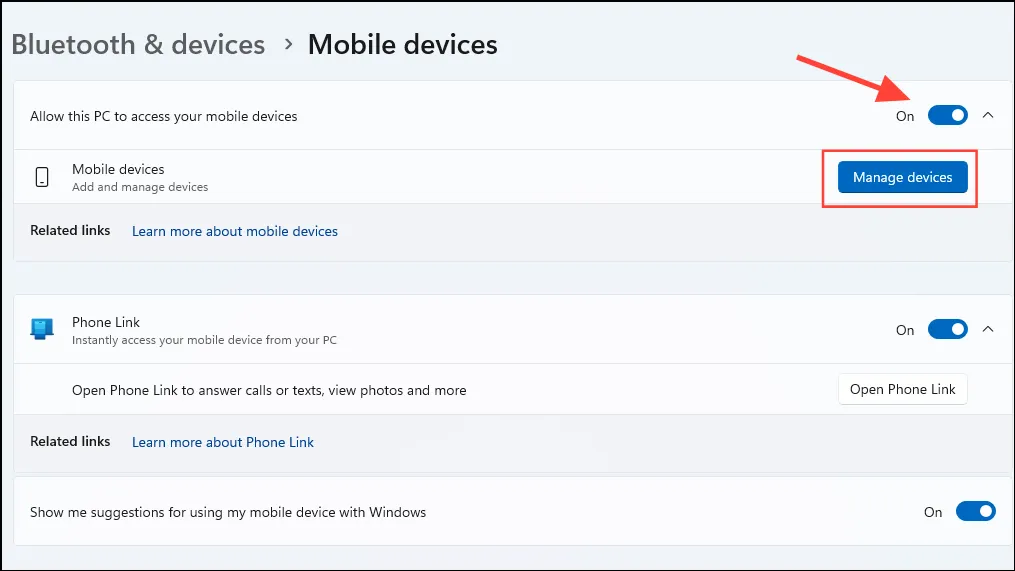
- Windows saattaa pyytää sinua käyttämään Microsoft-tiliäsi laitteidesi määrittämiseen. Voit valita tilin, jolla olet kirjautunut sisään, tai kirjautua sisään toisella tilillä.
- Uusi ikkuna avautuu, jossa näkyvät kaikki liitetyt laitteet. Napsauta ’Lisää laite’.
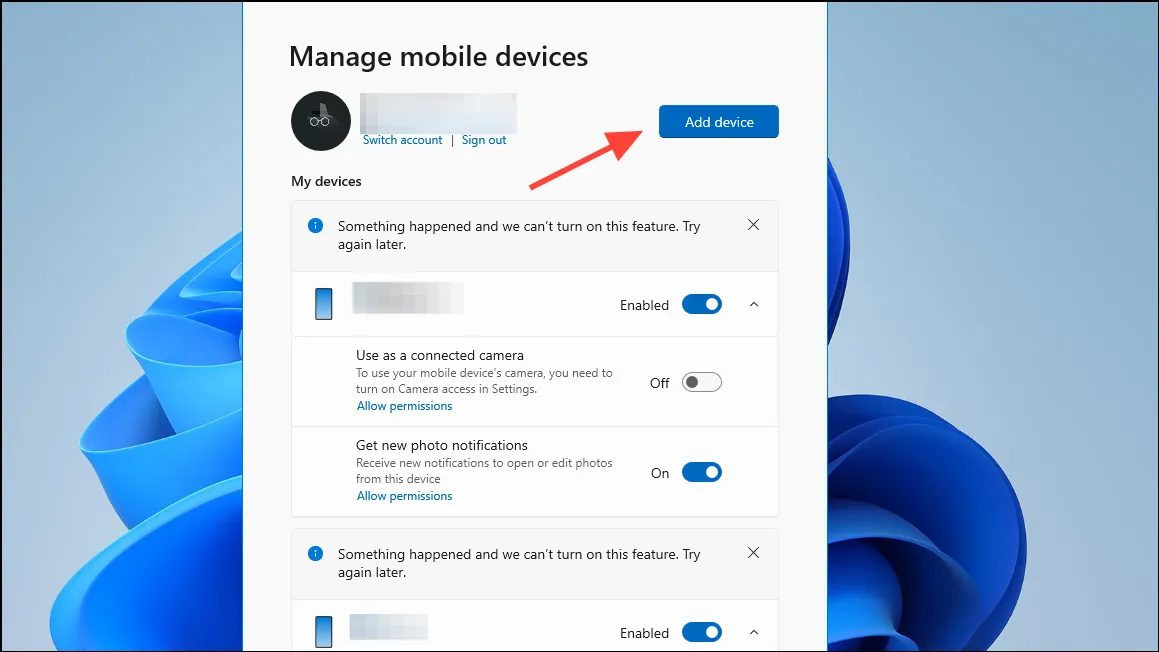
- QR-koodi ilmestyy näytölle. Skannaa se Android-laitteella, jonka haluat yhdistää.
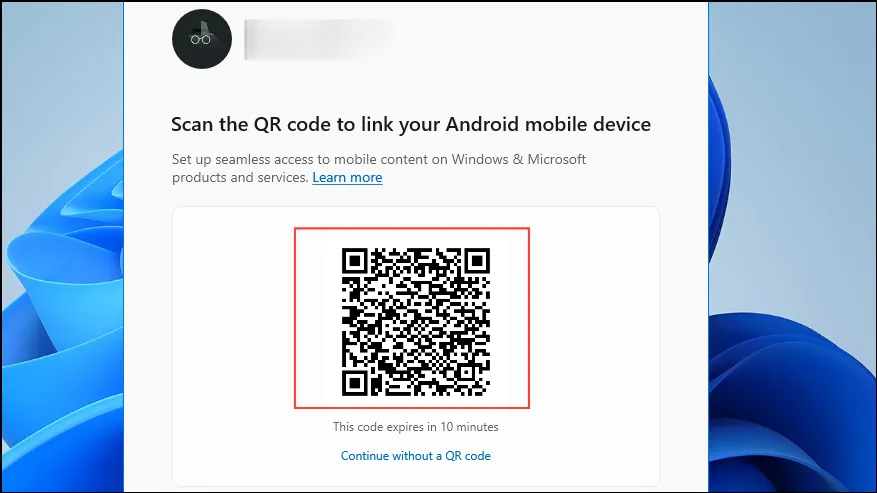
- Kun olet skannannut koodin, avautuu uusi ikkuna, joka sisältää salaisen koodin. Viimeistele laitteesi lisääminen antamalla koodi Android-laitteesi Phone Link -sovellukseen.
- Kun laitteesi on lisätty, sen pitäisi näkyä Mobiililaitteet-osiossa. Varmista, että sen vieressä oleva kytkin on päällä. Jos se ei ole, napsauta sitä ottaaksesi sen käyttöön. Ota myös käyttöön Hae uusien kuvien ilmoitukset -vaihtoehto.
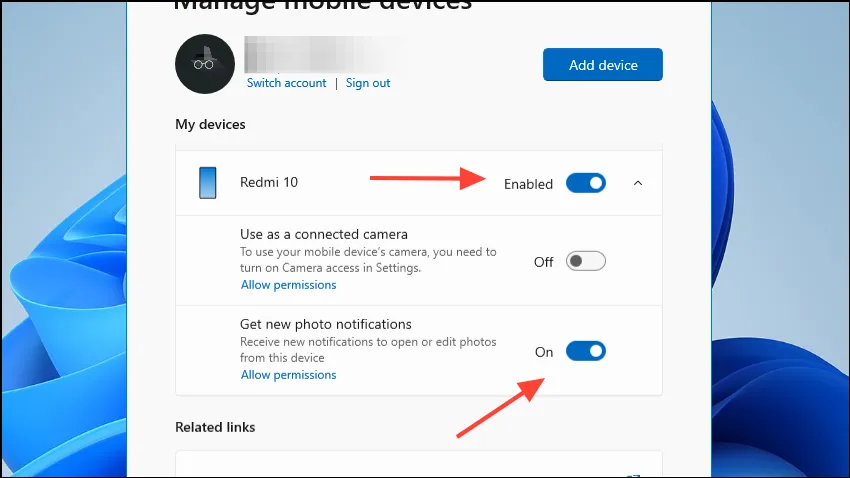
- Nyt Android-laitteesi ja Windows-tietokoneesi on yhdistetty. Puhelimesi Phone Link -sovelluksen pitäisi näyttää tilaksi Yhdistetty sekä tietokoneesi nimi.
Android-valokuvien siirtäminen Windowsiin
Nyt kun laitteesi on yhdistetty, voit siirtää Android-kuvasi Windows-tietokoneeseen muokkausta varten.
- Ota uusi valokuva yhdistetyllä Android-laitteellasi, ja uuden ilmoituksen pitäisi ilmestyä tietokoneellesi.
- Napsauta ilmoitusta ja se avautuu Windows Snipping -työkaluun.
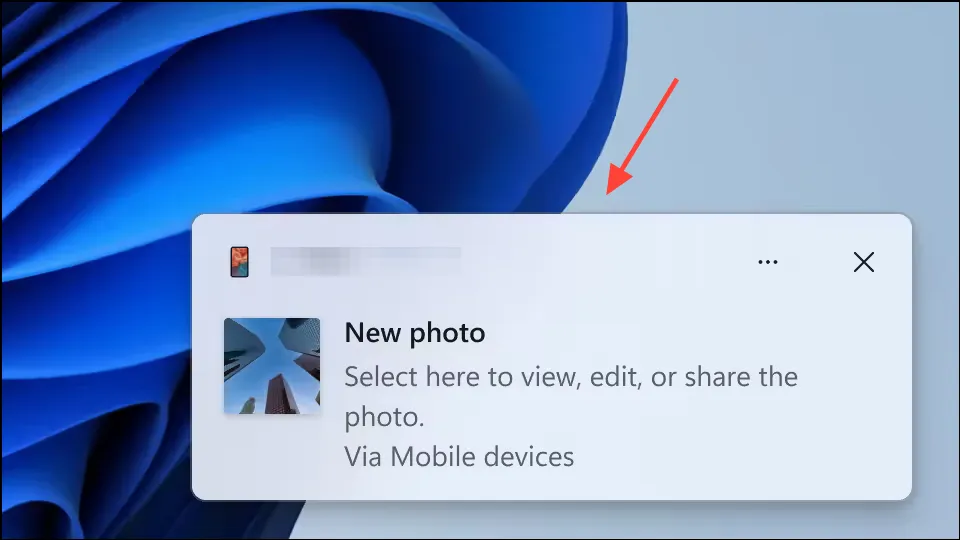
- Nyt voit muokata sitä suoraan tai avata sen muissa sovelluksissa, kuten Paintissa. Jos huomaat ilmoituksen, napsauta oikeassa alakulmassa olevaa kellokuvaketta avataksesi ilmoituskeskuksen, jossa se näkyy.
Asiat tietää
- Puhelimesi ja tietokoneesi yhteys voi katketa ajoittain, mikä voi estää ominaisuutta toimimasta kunnolla. Jos näin tapahtuu, odota, että laitteet on yhdistetty, ennen kuin yrität uudelleen.
- Voit antaa Puhelinlinkin jatkaa toimintaansa puhelimesi taustalla varmistaaksesi, että se pysyy yhteydessä tietokoneeseesi.
- Tarkista, että Internet-yhteytesi on vakaa ja ettei valokuva ole jo avattu Snipping Toolissa, muuten ominaisuus ei ehkä toimi kunnolla.
- Jos kohtaat ongelmia, yritä irrottaa laitteet ja yhdistää ne uudelleen.
- Joskus uuden valokuvan ilmoituksen napsauttaminen ei toimi, ennen kuin pienennät tai suljet kaikki avoimet ikkunat.




Vastaa