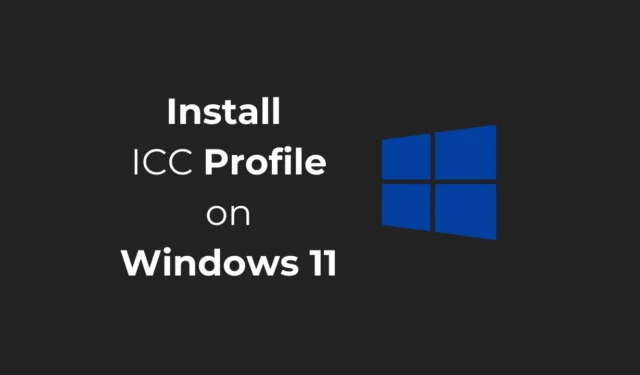
Yleensä Windows 11 valitsee sinulle oikean väriprofiilin oletusasetuksista. Mutta harvoissa tapauksissa saatat haluta asentaa laitekohtaisia ICC-profiileja saadaksesi tarkempia värinhallintavaihtoehtoja.
Mikä on ICC-väriprofiili?
Yleensä muokkaamme näyttöasetuksia saavuttaaksemme heidän etsimän kuvan. Pienet muutokset, kuten hieman kirkkauden säätäminen, RGB-asetuksella leikkiminen, kontrastin säätäminen jne., toimivat hyvin.
Harvinaisissa tilanteissa kuvaruutunäytön säätäminen ei kuitenkaan tuota etsimäämme miellyttävää kuvaa joidenkin rajoitusten vuoksi.
Tässä ICC-väriprofiili tulee esille. International Color Consortium (ICC) -profiili on yksi loistava tapa saavuttaa värien yhtenäisyys eri laitteissa.
Koska ICC-profiilit ovat värinhallinnan vakiovertailu, näitä profiileja käyttämällä ohjelmistosi voivat kääntää värit varmistaakseen, että näytöllä näkyvät tiedot ovat mahdollisimman lähellä haluttua väriä.
Kuinka lataat ICC-väriprofiilin laitteellesi?
On olemassa useita tapoja ladata ICC-väriprofiileja laitteellesi, mutta luotettavin lähde on näytön valmistajan verkkosivusto.
On mahdollista, että käyttämäsi näytön merkillä voi olla oma ICC-profiilinsa; Tästä syystä on aina suositeltavaa tarkistaa näytön valmistajan verkkosivusto ennen kuin sukeltaa kolmannen osapuolen lähteisiin.
Jos et löydä näyttömerkkisi ICC-profiilia, voit ladata sellaisen Internal Color Consortiumin viralliselta verkkosivustolta.
Kuinka asennat ICC-profiilin Windows 11:een?
Jos sinulla on jo ICC-profiili, on aika tietää, kuinka se asennetaan tietokoneellesi. Asenna ja käytä ICC-profiilia Windows 11:ssä noudattamalla hahmoteltuja ohjeita.
1. Kirjoita Windows 11 -hakuun Color Management. Avaa seuraavaksi Color Management -sovellus parhaiden hakutulosten luettelosta.

2. Valitse värinhallintaikkunan Laite-pudotusvalikosta laitteesi ja valitse Käytä asetuksiani tälle laitteelle -vaihtoehto.

3. Napsauta vasemmassa alakulmassa Lisää- painiketta .

4. Valitse profiili ICC-profiilit -osiosta ja napsauta OK .

5. Jos haluat lisätä oman väriprofiilisi, napsauta Selaa ja valitse profiilisi.
6. Kun olet valmis, valitse lisäämäsi ICC-profiili ja napsauta Aseta oletusprofiiliksi .

Kuinka nollata väriprofiilit Windows 11:ssä?
Jos kohtaat ongelmia ICC-profiiliin vaihtamisen jälkeen, voit aina palata tietokoneesi oletusväriprofiiliin. Näin nollaat väriprofiilit Windows 11:ssä.
1. Käynnistä värinhallintatyökalu Windows 11 -tietokoneessa.
2. Valitse näyttösi avattavasta Laite-valikosta.

3. Poista valinta Käytä tämän laitteen asetuksia -valintaruudusta.
4. Napsauta sitten Profiilit ja valitse Palauta asetukset järjestelmän oletusasetuksiin .

Tämä opas selittää, kuinka ICC-profiili asennetaan Windows 11 -laitteeseen. Jos tarvitset lisää apua tähän aiheeseen, kerro siitä meille kommenteissa. Jos tämä opas on mielestäsi hyödyllinen, älä unohda jakaa sitä ystäviesi kanssa.




Vastaa