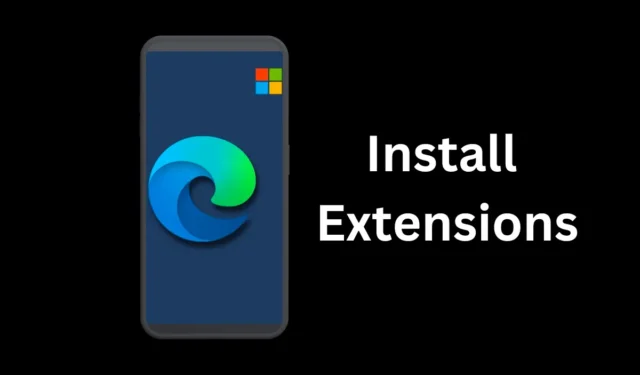
Google Chrome on suositumpi työpöydällä laajennustuen ansiosta; Google ei kuitenkaan ole osoittanut kiinnostusta tuoda laajennustukea Androidille. Yandex- ja Firefox-selaimet Androidille tuovat mukana laajennuksia/lisäosia, mutta näiden verkkoselaimien toiminnallisuus ei vastannut tasoa.
Chrome for Android -käyttäjät ovat aina osoittaneet kiinnostusta laajennuksen tuesta, mutta koska Google ei aio tuoda sitä, Microsoft on nyt keksinyt ratkaisun. Äskettäin Microsoft julkaisi Edge Canary for Android -päivityksen, joka lisää laajennustuen.
Voit nyt asentaa laajennuksia Androidin Edge-selaimeen, mutta sinun on otettava käyttöön piilotettu Edge-lippu. Joten jos käytät Edge for Android -sovellusta web-selaustarpeisiisi, sinun on noudatettava Edge-laajennusten käyttöönottoa ja käyttöä koskevia ohjeita.
Laajennusten asentaminen Microsoft Edge for Android -sovellukseen
On tärkeää huomata, että laajennustuki on saatavilla Microsoft Edge Canaryn versiossa 123; se ei ole vielä saatavilla tallissa. Tässä on mitä sinun on tehtävä.
1. Lataa ja asenna Microsoft Edge Canary -selain Android-laitteeseen Google Play Kaupasta.
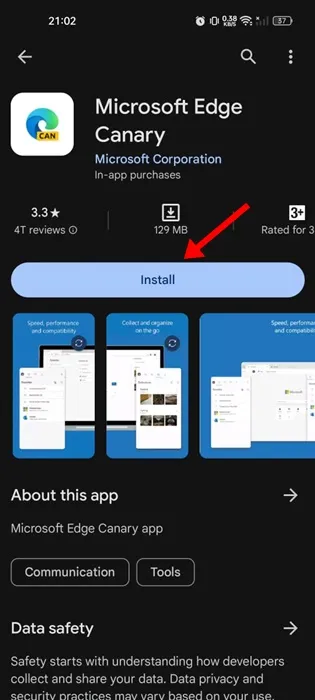
2. Kun olet asentanut Microsoft Edge Canaryn, avaa se älypuhelimellasi.
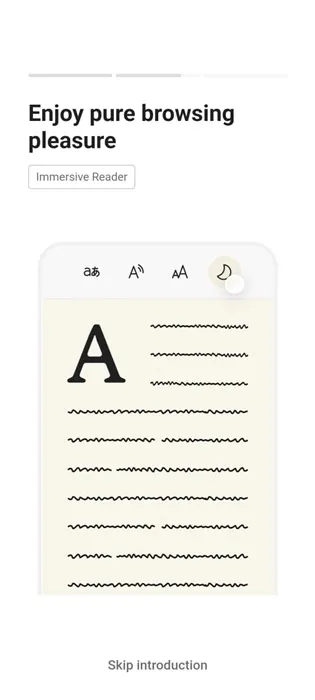
3. Kirjoita osoitepalkkiin edge://flags ja paina Enter.
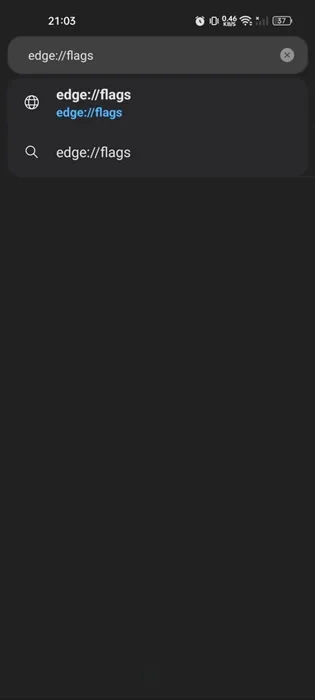
4. Yllä oleva osoite vie sinut Edge Experiments -sivulle. Kirjoita hakupalkkiin Android-laajennus .
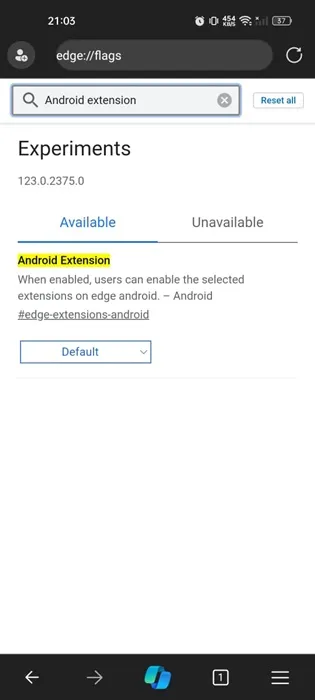
5. Napsauta nyt Android-laajennuksen avattavaa valikkoa ja valitse Käytössä .
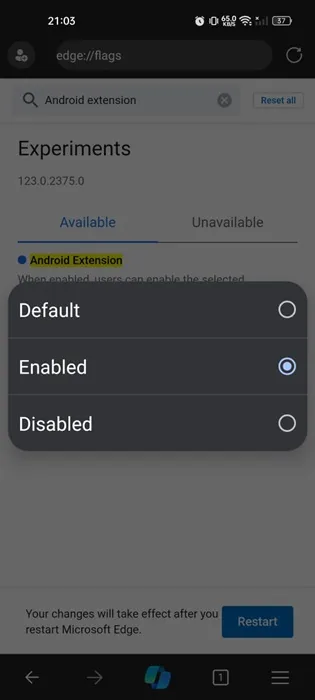
6. Kun olet tehnyt muutokset, napauta Käynnistä uudelleen -painiketta näytön alareunassa.
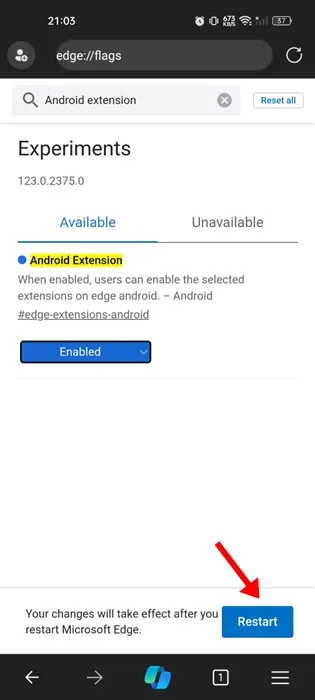
Se siitä! Tämä ottaa käyttöön Android-laajennuksen tuen Edge for Androidissa.
Kuinka lisätä laajennuksia Microsoft Edge for Android -sovellukseen?
Nyt kun olet ottanut Android-laajennukset käyttöön, voit asentaa ne Edge for Androidiin seuraavasti.
1. Käynnistä Edge Canary -selain Android-laitteellasi. Napauta seuraavaksi hampurilaisvalikkoa oikeassa alakulmassa.
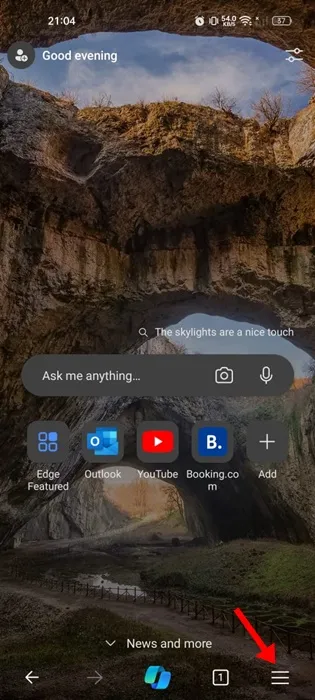
2. Valitse Edge-valikosta Kaikki-valikko .
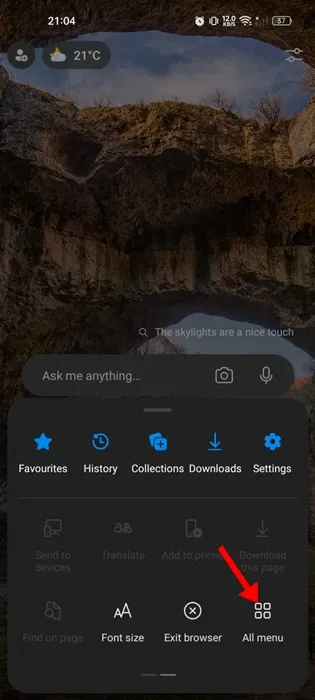
3. Napauta seuraavaksi pitkään Laajennuksia ja vedä se yllä olevaan osioon . Kun olet valmis, napauta Valmis .
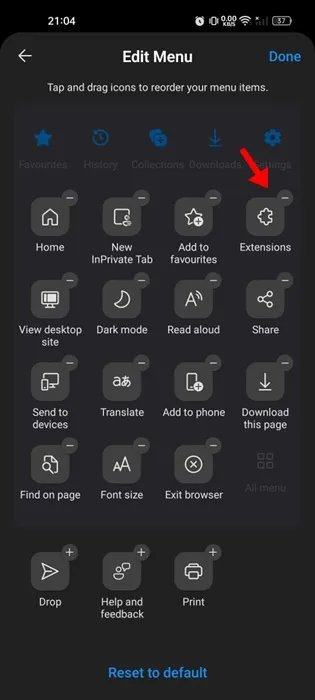
4. Avaa Edge-valikko uudelleen ja napauta Laajennukset .
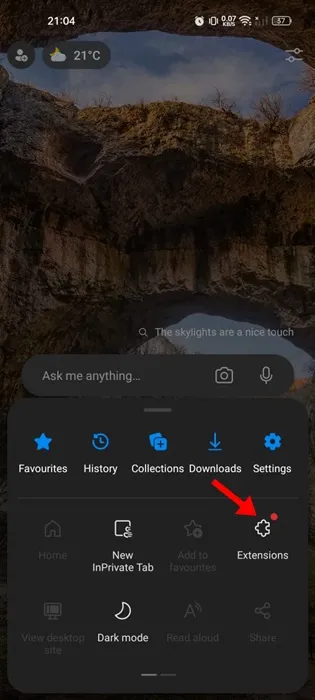
5. Nyt voit löytää kaikki saatavilla olevat laajennukset. Asenna laajennus napauttamalla Hae -painiketta laajennuksen nimen vieressä.
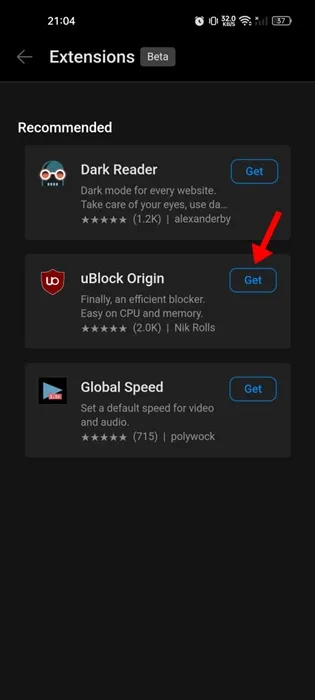
6. Napauta vahvistusikkunassa Lisää .
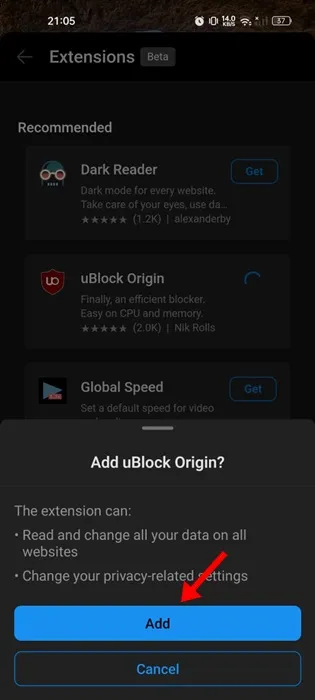
Edge-selaimen laajennuskaupassa on tällä hetkellä saatavilla vain kolme selainlaajennusta. Microsoft tuo kuitenkin todennäköisesti lisää laajennuksia Edge for Androidiinsa pian.
Edge-selaimen laajennustukea arvostetaan suuresti, mutta vain muutama niistä on saatavilla. Joten, riittääkö tämä vakuuttamaan Android-käyttäjät siirtymään Edge-selaimeen? Ole hyvä ja jaa mielipiteesi kanssamme alla olevissa kommenteissa.




Vastaa