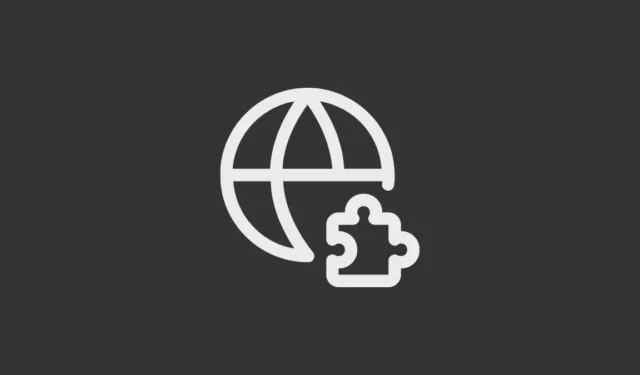
Useimmat nykyaikaiset Internet-selaimet tukevat erilaisia laajennuksia ja lisäosia, jotka parantavat niiden ominaisuuksia entisestään. Näiden laajennusten avulla voit tehdä paljon enemmän selaimia käyttäessäsi, kuten tallentaa salasanoja automaattisesti, estää mainoksia tai jopa tarkistaa kieliopin. Mutta useimmat selaimet tukevat vain työpöytäversioiden laajennuksia.
Microsoft Edge tukee laajennuksia pöytätietokoneiden lisäksi myös Android-laitteissa. Tämä tarkoittaa, että voit käyttää laajennuksia jopa selatessasi nettiä puhelimellasi. Katsotaanpa, kuinka voit asentaa laajennuksia Edge-selaimeen Androidissa.
Laajennusten ottaminen käyttöön Edgessä Androidille
Edge-selaimen tavallinen versio ei tällä hetkellä tue laajennuksia Androidissa. Joten sinun on ladattava Edge Canary Play Kaupasta ja asennettava se laitteellesi. Kun olet asentanut selaimen, sinun on ensin otettava laajennukset käyttöön ennen kuin voit käyttää niitä.
- Käynnistä Edge Canary Android-laitteellasi ja kirjoita
edge://flagshakupalkkiin. - Napauta ensimmäistä hakutuloksissa näkyvää vaihtoehtoa, joka vie sinut kokeellisten ominaisuuksien sivulle.
- Tällä sivulla on lueteltu useita kokeellisia ominaisuuksia, jotka eivät vielä ole saatavilla Edge-selaimen tavallisessa versiossa. Vieritä alaspäin, kunnes löydät ”Extensions On Edge” -vaihtoehdon, tai käytä ”hakuliput” -kenttää etsiäksesi sitä.
- Se poistetaan oletusarvoisesti käytöstä. Napauta avattavaa valikkoa, jossa lukee ”Poistettu”, ja sitten ”Käytössä” -vaihtoehto ottaaksesi sen käyttöön.
- Sinun on käynnistettävä selain uudelleen, jotta voit alkaa käyttää laajennuksia. Napauta ’Käynnistä uudelleen’ -painiketta alareunassa tehdäksesi sen.
- Kun olet käynnistänyt selaimen uudelleen, näet, että laajennukset on otettu käyttöön.
- Napauta nyt selaimen oikeassa alakulmassa olevaa hampurilaisvalikkoa ja näet useita vaihtoehtoja.
- Sinun on kuitenkin käytettävä lisävaihtoehtoja päästäksesi laajennusvaihtoehtoon. Pyyhkäise vasemmalle tehdäksesi niin.
- Seuraavalla sivulla on vaihtoehto ”Kaikki valikko”. Napauta sitä avataksesi koko valikon.
- Pyyhkäise alareunaan, jossa Laajennukset-vaihtoehto sijaitsee.
- Napauta ja pidä ”Laajennukset” -vaihtoehtoa, ja näet ”+” -merkin sen vieressä. Tämä tarkoittaa, että voit siirtää vaihtoehtoa.
- Kun painat vaihtoehtoa, vedä se valikon yläosaan, jotta voit käyttää laajennuksia selaimessa helpommin.
Laajennusten lataaminen ja asentaminen
Jotta voit aloittaa laajennusten käytön Edgessä Androidissa, sinun on ladattava ja asennettava ne.
- Napauta hampurilaiskuvaketta alareunassa uudelleen päästäksesi Laajennukset-vaihtoehtoon.
- Kun napautat tätä vaihtoehtoa, se näyttää käytettävissä olevat laajennukset, jotka voit asentaa.
- Asenna laajennus napauttamalla sen vieressä olevaa Hanki-painiketta.
- Näkyviin tulee ponnahdusikkuna, jossa kysytään, haluatko lisätä laajennuksen selaimeen. Voit tehdä sen napauttamalla Lisää-painiketta.
Laajennuksesi on nyt asennettu ja aktiivinen. Löydät kaikki laajennuksesi samasta valikosta napauttamalla hampurilaisvalikkoa ja siirtymällä sitten Laajennukset-vaihtoehtoon.
Siinä kaikki. Microsoft Edge -selaimen Canary-versiolla voit nyt asentaa laajennuksia jopa Androidiin. Vaikka Canary-versio on tarkoitettu ominaisuuksien testaamiseen, eikä ole uutisia siitä, milloin laajennukset ovat saatavilla Androidin tavallisessa Edge-selaimessa, on vain ajan kysymys, milloin se siirtyy siihen, koska se on erittäin pyydetty ominaisuus. .




Vastaa