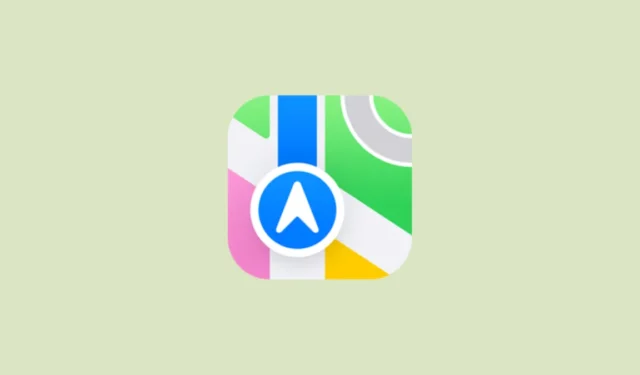
Asenna Apple Maps Windowsiin
- Avaa Microsoft Edge tietokoneellasi ja käy beta.maps.com-sivulla. Apple Maps -sivu avautuu.
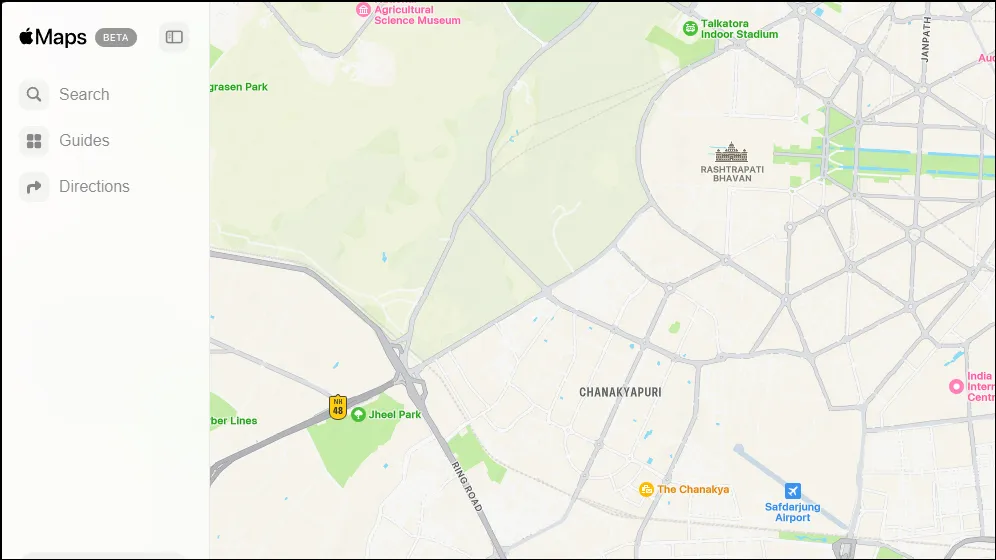
- Napsauta kolmea painiketta oikeassa yläkulmassa ja siirrä sitten kohdistin ”Sovellukset”-osioon, ennen kuin napsautat ”Asenna tämä sivusto sovelluksena”.
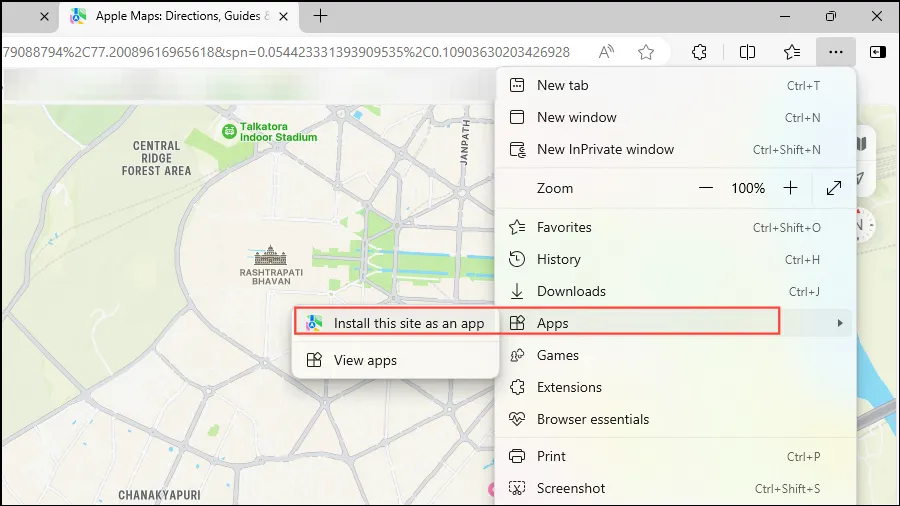
- Anna sovellukselle nimi ja napsauta sitten Asenna-painiketta.
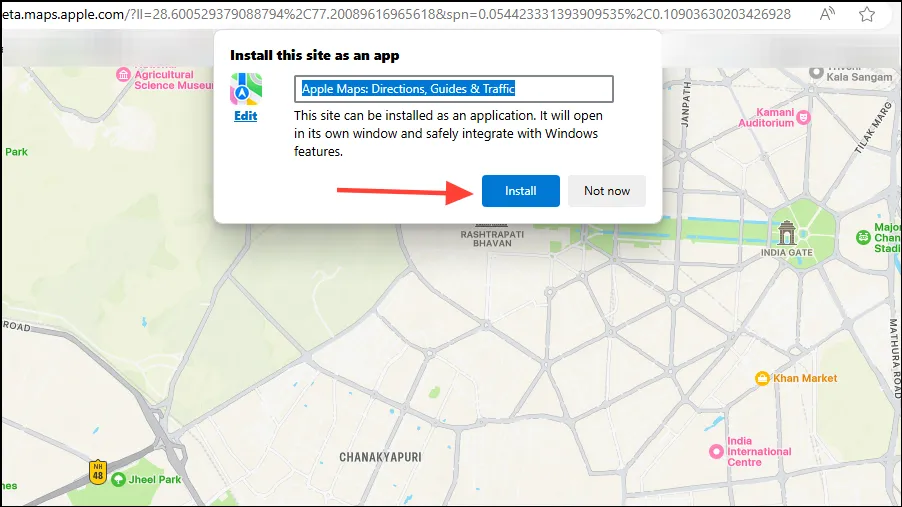
- Kun olet asentanut sovelluksen, se käynnistyy automaattisesti omassa ikkunassaan. Voit kiinnittää sen tehtäväpalkkiin, Käynnistä-valikkoon ja jopa luoda työpöydälle pikakuvakkeen. Napsauta Salli-painiketta, kun olet valinnut haluamasi vaihtoehdot.
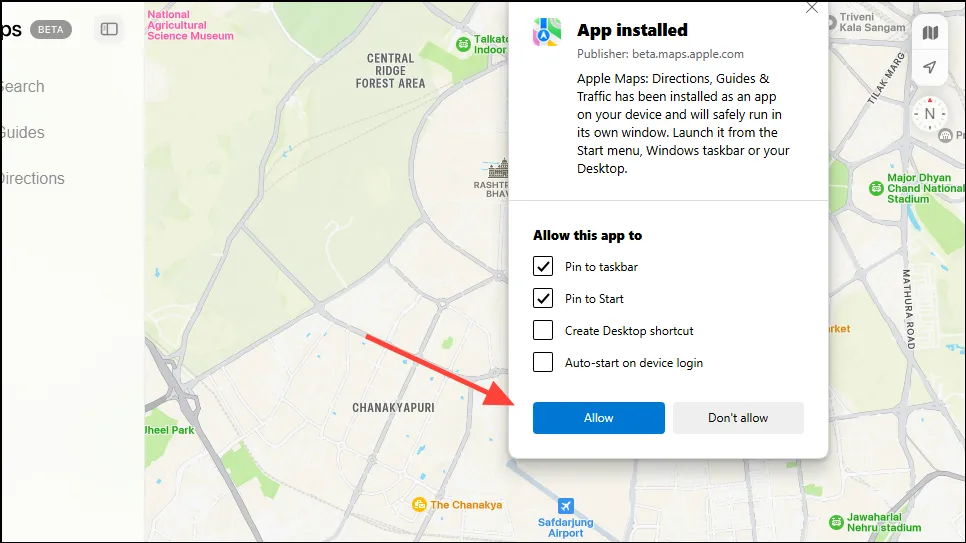
- Sen mukaan, mihin olet kiinnittänyt sovelluksen, voit käynnistää uuden Apple Maps -sovelluksen työpöydältä, Käynnistä-valikosta tai tehtäväpalkista. Voit poistaa sovelluksen milloin tahansa asetuksista aivan kuten muutkin sovellukset.
Asenna Apple Maps Androidiin
Vaikka et voi asentaa Apple Mapsia Androidiin kuten Windowsiin, voit silti käyttää sitä DuckDuckGo-selaimen kanssa. Tämä selain käyttää oletusarvoisesti Apple Mapsia, kun haet sijaintia.
- Asenna DuckDuckGo-selain Android-laitteeseesi.
- Etsi paikka ja napsauta sitten Maps-suodatinta. Voit myös napauttaa ’Reittiohjeet’ saadaksesi reittiohjeet etsimääsi sijaintiin.
Tietoja
- Apple Maps tarjoaa enemmän yksityisyyteen keskittyvän kokemuksen Bing Mapsiin tai Google Mapsiin verrattuna, vaikka se ei olekaan niin rikas.
- Jotkut Apple Mapsin rajoitukset muissa kuin Applen laitteissa sisältävät navigointiavun puuttumisen, reitin suunnittelun tai kuratoitujen kaupunkioppaiden puuttumisen sekä liikenne- tai joukkoliikennetietojen puuttumisen.
- Jos käytät navigointia Apple Mapsissa Androidissa tai Windowsissa, se luottaa Google Mapsiin toiminnon suorittamisessa.




Vastaa