
qBittorrent on loistava torrent-asiakas; se on avoimen lähdekoodin ja tarjoaa parempia ominaisuuksia kuin sen väärennökset.
Yksi ongelma, jonka saatat kohdata uutena qBittorrent-käyttäjänä, on hidas latausnopeus. Hidas latausnopeus qBittorrentissa on yleistä, varsinkin jos käyttäjän tekemiä asetuksia ei ole käytetty.
Joten jos olet qBittorrent-käyttäjä ja latausnopeus on viime aikoina hidas, tee nämä muutokset nopeuttaaksesi torrent-latauksiasi qBittorrentissa.
1. Varmista, että Internet on nopea
Jos Internet-nopeus on hidas, saat hitaan lataus- ja latausnopeuden qBittorrentissa. Se on itsestäänselvyys, eikä sitä pidä jättää huomiotta.
Ennen kuin teet muutoksia, avaa fast.com-sivusto millä tahansa verkkoselaimella ja tarkista Internet-nopeus.
Jos Internet-nopeutesi on hyvä, mutta latausnopeus on hidas vain qBittorrentissa, noudata seuraavia menetelmiä.
2. Tarkista torrent-tiedoston ongelmat
Nopeiden latausnopeuksien saamiseksi sinun on valittava terveet torrent-tiedostot. Terveet torrent-tiedostot ovat sellaisia, joissa siementen ja iilimatojen suhde on korkea.
Varmista, että valitsemassasi torrent-tiedostossa on enemmän sieppaajia kuin leecherejä. Sivusto, jolta lataat torrent-tiedoston, tarjoaa nämä tiedot.
3. Lisää qBittorrent-asiakasohjelma sallittujen luetteloon Microsoft Defender Firewallissa
Seuraavaksi paras asia, jonka sinun pitäisi tehdä, on lisätä qBittorrent-asiakas Microsoft Defender -palomuuriin sallittujen luetteloon. Tämä varmistaa, että mikään palomuuri tai suojausohjelma ei häiritse latausprosessia. Tässä on mitä sinun on tehtävä.
1. Kirjoita Windows 11 -hakuun Firewall. Avaa seuraavaksi Windows Defenderin palomuurisovellus .
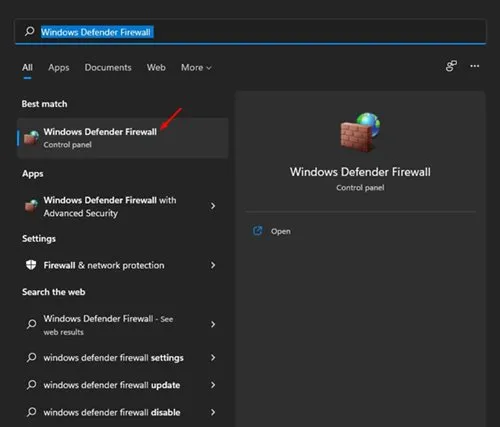
2. Napsauta Windows Defenderin palomuurinäytössä Salli sovellus tai ominaisuus Windows Defenderin palomuurin kautta .
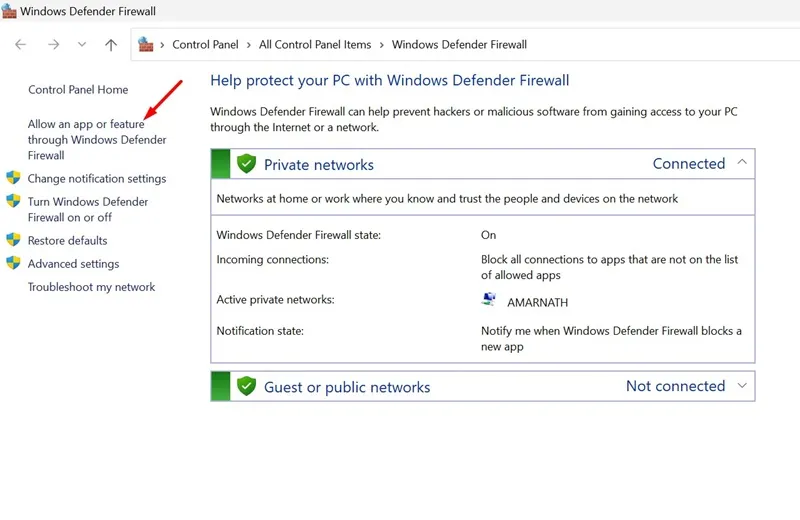
3. Napsauta Salli sovellusten viestiä Windows Defenderin palomuurin kautta -näytössä Muuta asetuksia .
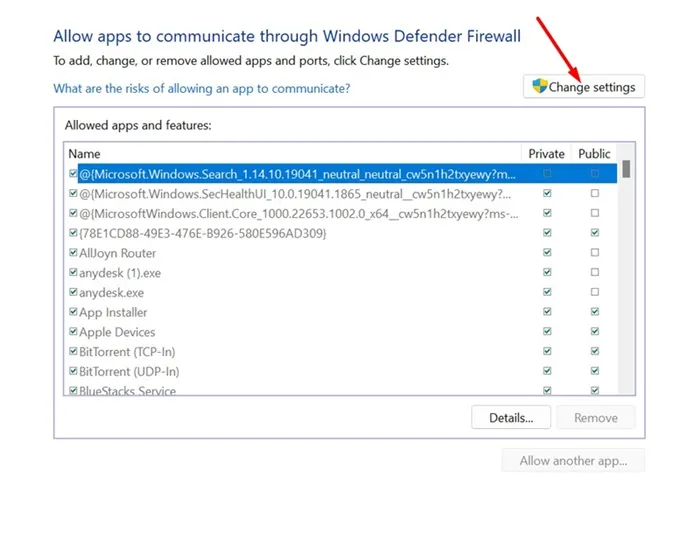
4. Etsi seuraavaksi qBittorrent-asiakas ja varmista, että Yksityinen ja Julkinen valintaruudut on valittu. Kun olet valmis, napsauta OK.
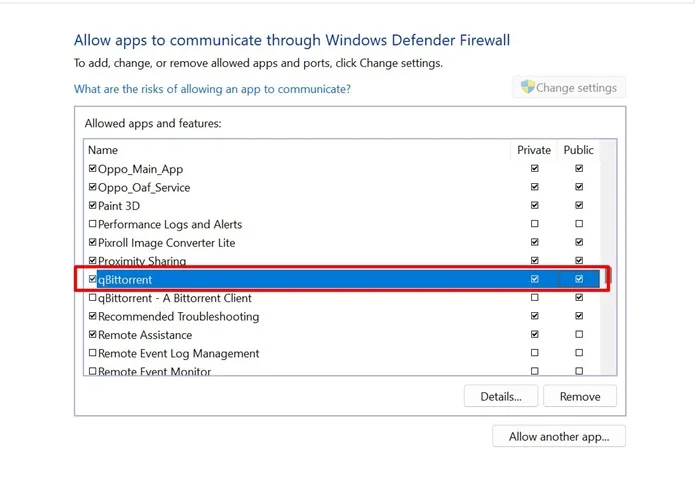
4. Aseta lataus- ja lähetysnopeudeksi ääretön
Vaikka lataus- ja lähetysnopeus on oletusarvoisesti asetettu äärettömäksi qBittorrentissa, on mahdollista, että olet muuttanut näitä asetuksia aiemmin.
Lataus- ja latausrajoitusten asettaminen äärettömäksi on tärkeää täyden latausnopeuden saavuttamiseksi. Tässä on, mitä muutoksia sinun on tehtävä.
1. Avaa qBittorrent-asiakasohjelma tietokoneellasi.
2. Kun asiakasohjelma avautuu, siirry kohtaan Työkalut > Asetukset .
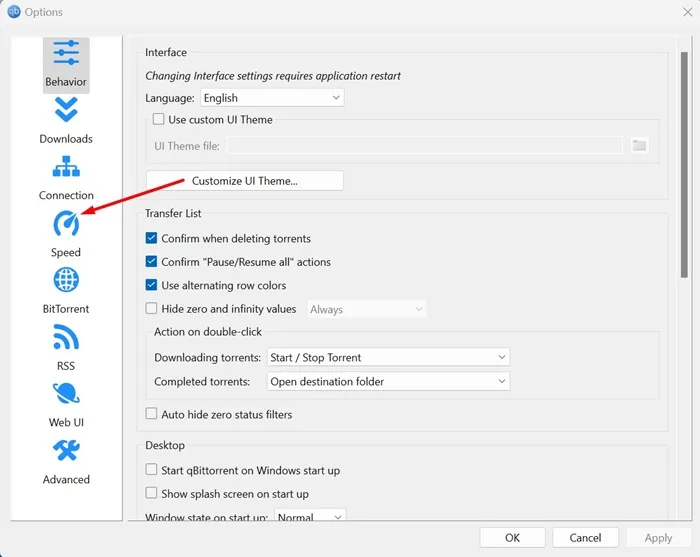
4. Aseta oikealla puolella lataus- ja latausnopeuden rajat äärettömään .
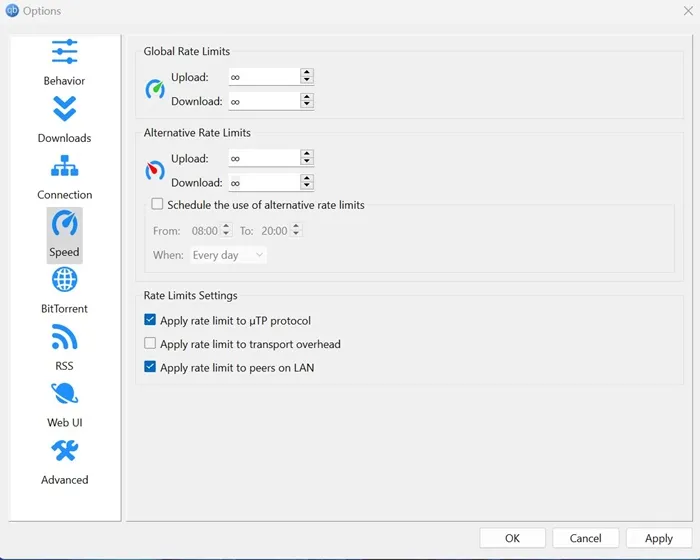
5. Tee muutoksia qBittorrentin tietosuoja-asetuksiin
Tämä on toinen joukko muutoksia, jotka sinun on tehtävä torrent-latausten nopeuttamiseksi. Tässä on mitä sinun on tehtävä.
1. Käynnistä qBittorrent-asiakasohjelma tietokoneellasi.
2. Kun asiakassovellus avautuu, valitse Työkalut > Asetukset .
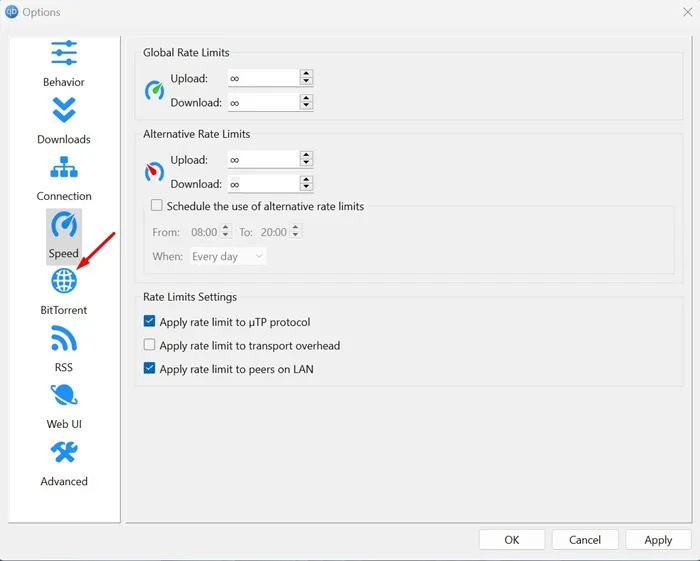
4. Valitse oikealta puolelta kolme tietosuojavaihtoehtoa alla olevan kuvakaappauksen mukaisesti.
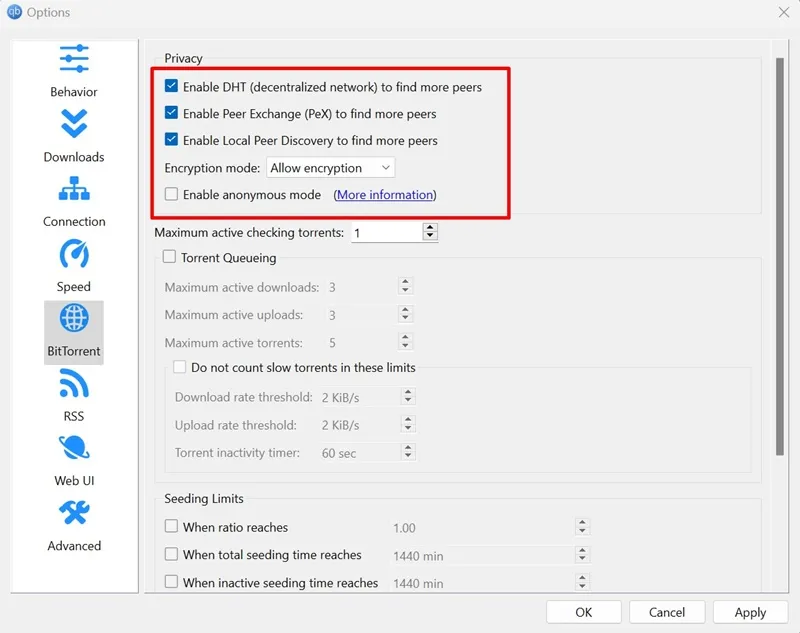
5. Napsauta seuraavaksi avattavaa Salaustila-valikkoa ja valitse Salli salaus .
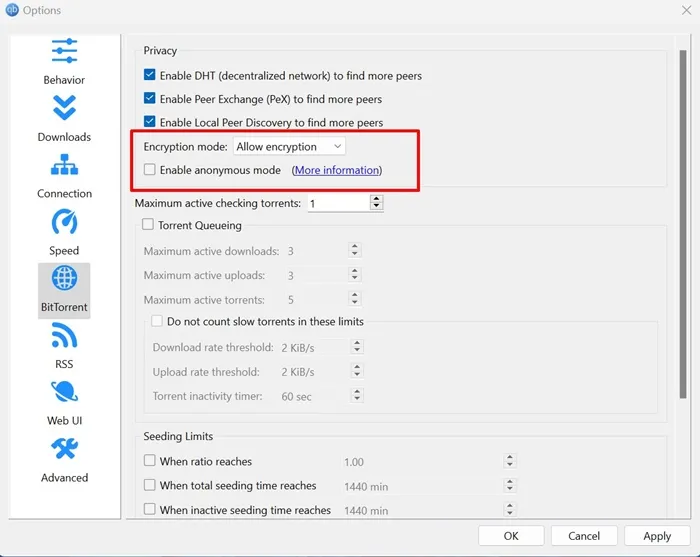
6. Poista Torrent-jono- ja nopeusrajoitukset -vaihtoehto käytöstä.
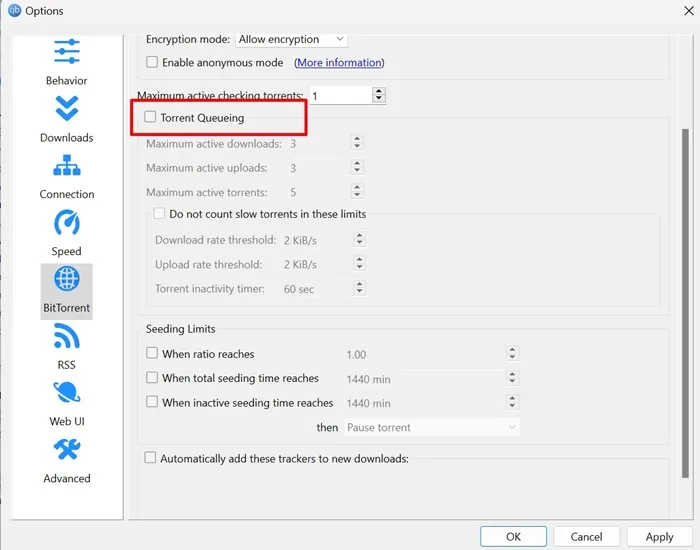
7. Kun olet tehnyt muutokset, napsauta Käytä ja käynnistä torrent-asiakasohjelma uudelleen.
6. Lisää latauksiin lisää seurantalaitteita
Voit lisätä uusiin latauksiin lisää seurantalaitteita latausnopeuden lisäämiseksi. Näin voit lisätä uusia seurantaohjelmia uusiin torrent-latauksiin.
1. Käynnistä qBittorrent-asiakasohjelma tietokoneellasi.
2. Kun torrent-asiakasohjelma avautuu, siirry kohtaan Työkalut > Asetukset .
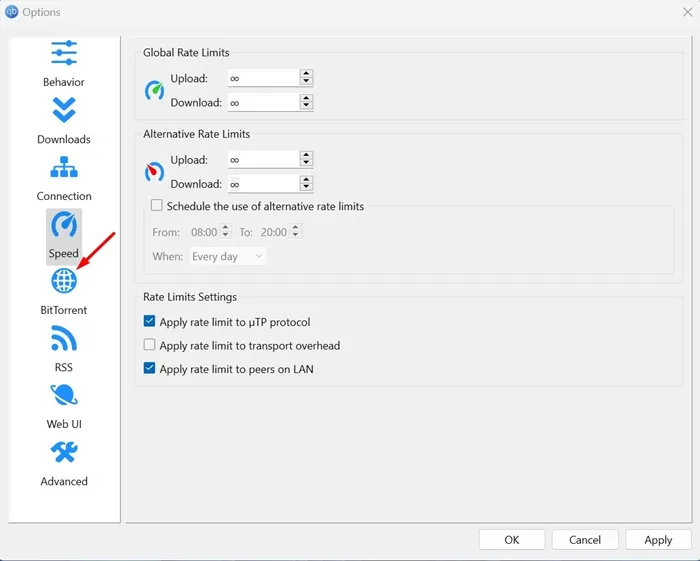
4. Valitse oikealla puolella Lisää nämä seurantalaitteet automaattisesti uusiin latauksiin . Kopioi seuraavaksi seurantalaitteet tältä verkkosivulta ja liitä ne seurantaluettelokenttään.
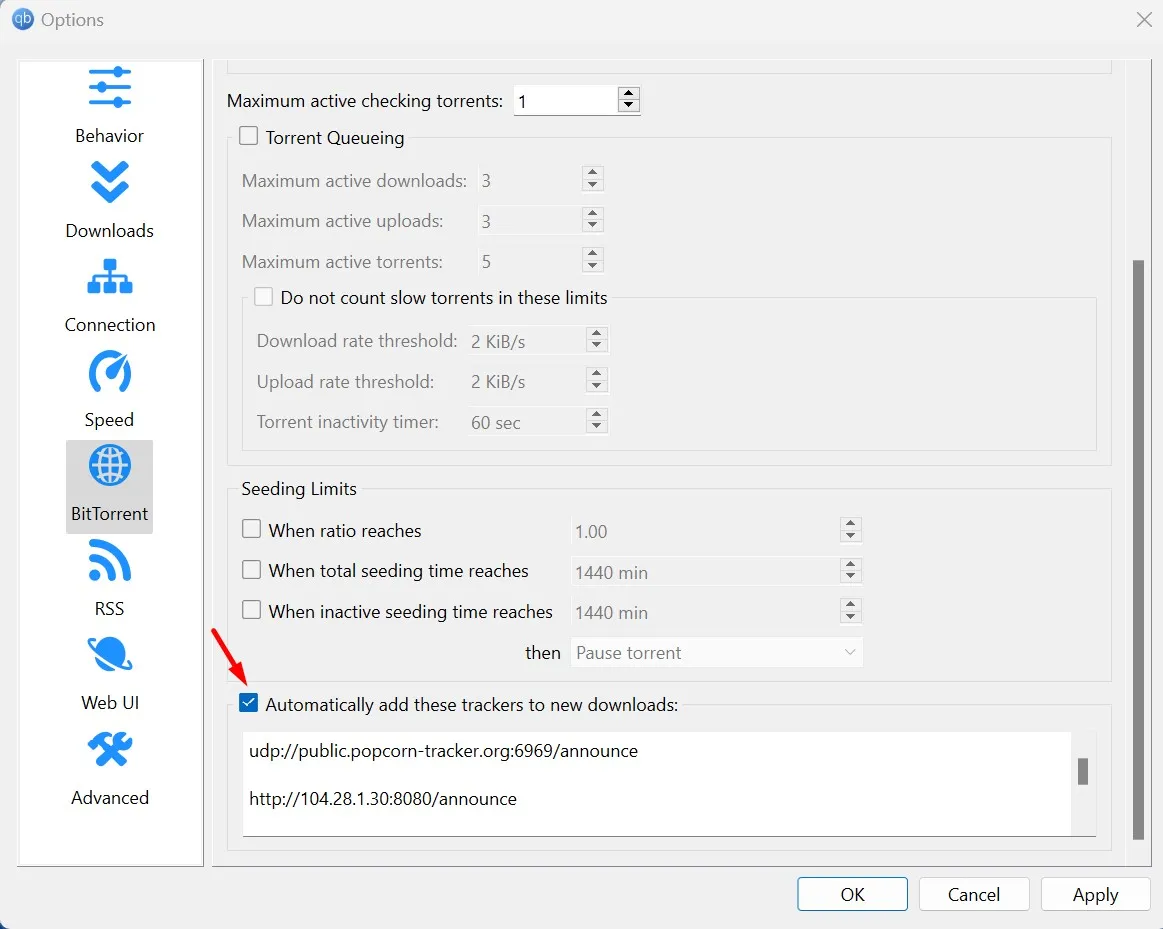
5. Kun olet valmis, napsauta Käytä ja käynnistä torrent-asiakasohjelma uudelleen.
7. Määritä yhteysasetukset oikein
qBittorrentin yhteysasetukset tulee määrittää oikein paremman latausnopeuden saavuttamiseksi. Jos olet muokannut tätä asetusta aiemmin, sinun on tehtävä seuraavat muutokset.
1. Avaa qBittorrent ja siirry kohtaan Työkalut > Asetukset .
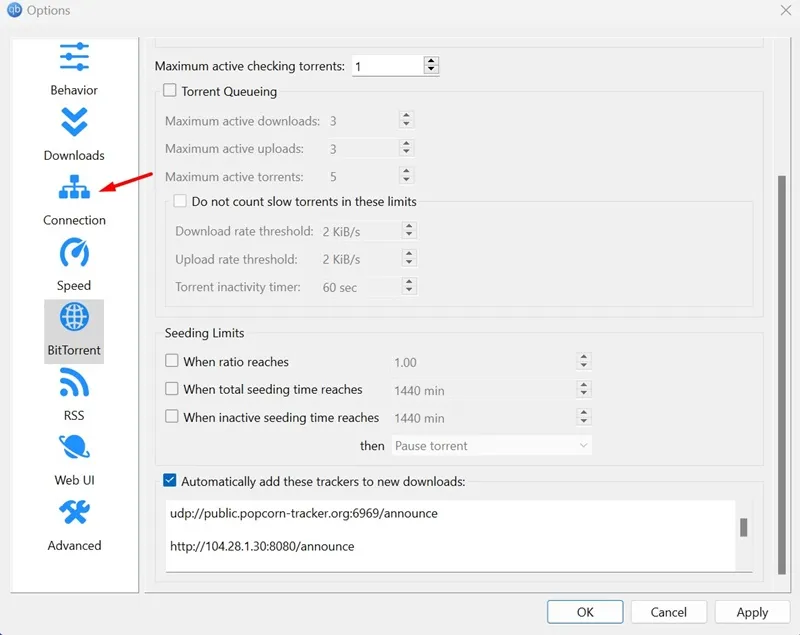
3. Napsauta Peer Connection Protocol -pudotusvalikkoa ja valitse TCP ja µTP
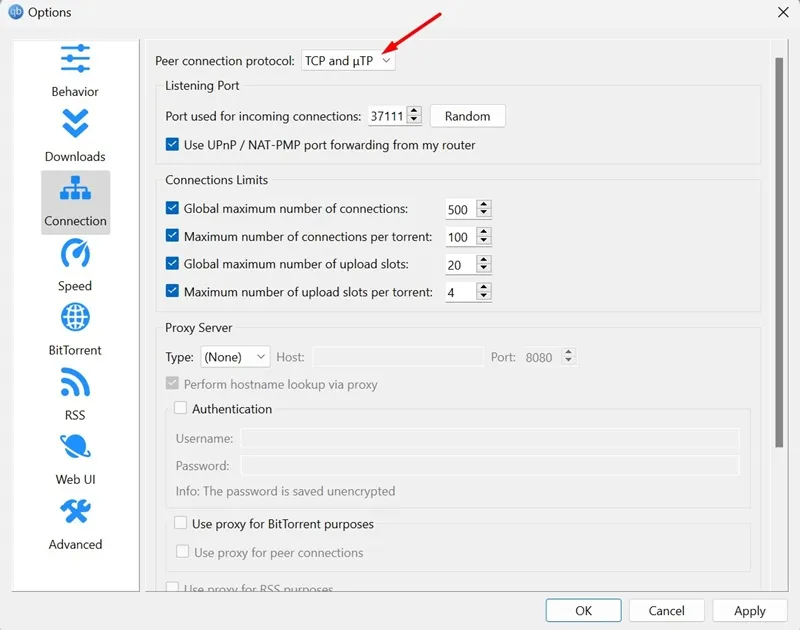
4. Varmista, että Käytä UPnP / NAT-PMP-portin edelleenohjausta reitittimestäni vieressä oleva valintaruutu on valittuna.
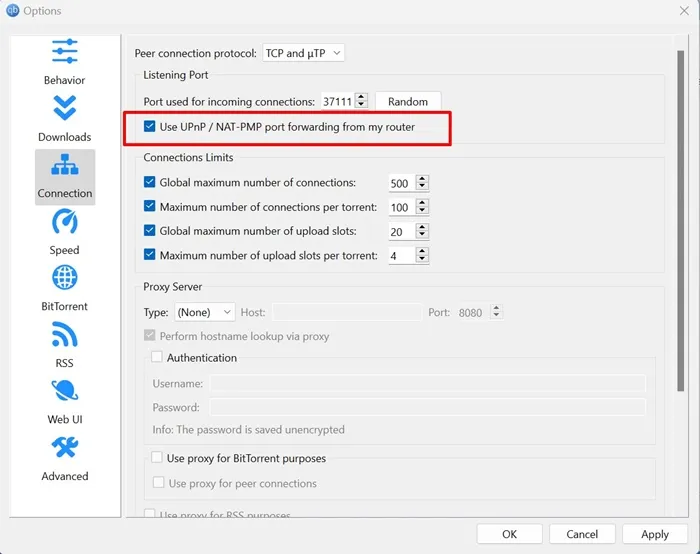
5. Napsauta seuraavaksi useita kertoja Satunnais -painiketta portin vieressä, jota käytetään tulevaan yhteyteen. Sinun on tarkistettava, mikä portti tarjoaa parhaan latausnopeuden.
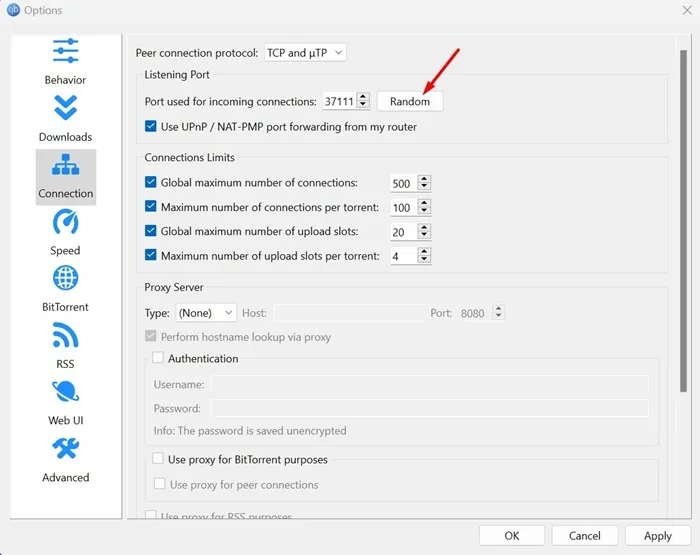
6. Lopuksi, jos käytät välityspalvelinta, poista se käytöstä valitsemalla sen vieressä olevasta avattavasta valikosta Ei mitään .
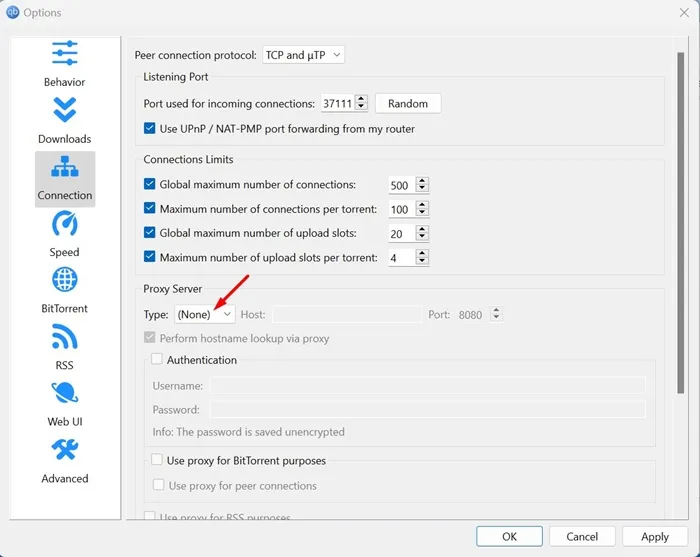
7. Kun olet tehnyt nämä muutokset, napsauta Käytä ja käynnistä torrent-asiakasohjelma uudelleen.
Nämä ovat muutamia yksinkertaisia muutoksia, joita voit tehdä qBittorrentiin nopeuttaaksesi latauksia. Kerro meille, jos tarvitset lisää apua latausten nopeuttamiseen alla olevissa kommenteissa. Lisäksi, jos artikkeli auttoi sinua nopeuttamaan hitaita torrent-latauksiasi, jaa se ystäviesi kanssa.




Vastaa