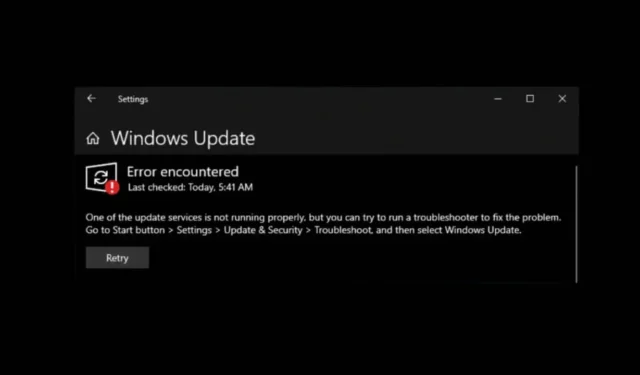
Äskettäin muutamilla Windows 10 -käyttäjillä havaittiin ongelmia päivittäessään laitteitaan Windows 11:een. Käyttäjien mukaan he saavat virheilmoituksen 0x8024a203 yrittäessään päivittää Windows 11 -käyttöjärjestelmään.
Jos olet kohdannut saman ongelman, kerron sinulle, että virhe voi ilmetä useista syistä ja voit tehdä muutaman toimenpiteen sen ratkaisemiseksi.
Miksi Windowsin päivitysvirhe 0x8024a203 tulee näkyviin?
Virheilmoituksen ilmestymiselle ei ole erityistä syytä. Sanotaan kuitenkin, että virhe johtuu todennäköisesti verkko-ongelmista, kolmannen osapuolen ohjelmistoristiriidoista, epätäydellisistä tai vioittuneista päivitystiedostojen latauksista jne.
On myös mahdollista, että Windows 10:n järjestelmätiedostot ovat vioittuneet tai tietokoneesi ei täytä Windows 11:n vähimmäisvaatimuksia.
Kuinka korjata Windowsin päivitysvirhe 0x8024a203?
Koska et tiedä virheen 0x8024a203 todellista syytä, sinun on kokeiltava muutamia vianetsintävaiheita nähdäksesi, auttavatko ne. Voit ratkaista tämän virheilmoituksen seuraavasti.
1. Käynnistä tietokone uudelleen
Ennen kuin yrität kokeilla virheen vianmäärityksen lisämenetelmiä, tietokone on käynnistettävä uudelleen.
Tietokoneen uudelleenkäynnistys poistaa kolmannen osapuolen sovellusten käyttöliittymän, taustaprosessit, virheet ja häiriöt, jotka voivat estää muita vianetsintätoimintoja toimimasta kunnolla.
Joten käynnistä Windows 10 -tietokoneesi uudelleen ennen kuin seuraat seuraavia menetelmiä.
2. Suorita Windows Updaten vianmääritys
Windows 10:ssä on sisäänrakennettu päivityksen vianmääritys, joka yrittää löytää ja korjata erilaisia päivityksiin liittyviä ongelmia. Voit kokeilla Windows Updaten vianmääritystä ja katsoa, auttaako se.

- Avaa Asetukset painamalla Windows Key + I – painiketta .
- Kun Asetukset-sovellus avautuu, siirry kohtaan Päivitys ja suojaus > Vianmääritys .
- Napsauta Vianetsinnässä Lisävianetsintä .
- Etsi ja valitse Windows Update. Napsauta seuraavaksi Suorita vianmääritys -painiketta .
Suorita vianmääritys loppuun noudattamalla näytön ohjeita. Kun prosessi on valmis, käynnistä tietokone uudelleen.
3. Poista väliaikaiset tiedostot
Ristiriita tietokoneellesi tallennettujen väliaikaisten tiedostojen kanssa voi myös laukaista Windowsin päivitysvirheen 0x8024a203. Paras tapa käsitellä tätä ongelmaa on tyhjentää kaikki olemassa olevat väliaikaiset tiedostot. Tässä on mitä sinun on tehtävä.
1. Avaa Asetukset-sovellus Windows 10:ssä ja valitse Järjestelmä .

2. Siirry Järjestelmässä Tallennus – välilehteen.

3. Napsauta oikealla puolella Väliaikaiset tiedostot -osiota.

4. Valitse seuraavaksi Windows Update Clean-Up, Thumbnails ja napsauta Remove Files.

4. Käynnistä Windows Update Services uudelleen
Olennaisten Windows Update Services -palveluiden käynnistäminen uudelleen on auttanut monia käyttäjiä korjaamaan tämän virhesanoman. Voit myös yrittää tehdä sen.
1. Kirjoita Windows Searchiin Command Prompt. Napsauta seuraavaksi sitä hiiren kakkospainikkeella ja valitse Suorita järjestelmänvalvojana .
2. Kun komentokehote avautuu, suorita nämä komennot peräkkäin.
- net stop wuauserv
- net stop bitit
- net stop dosvc
- net start wuauserv
- net aloitusbitit
- net start dosvc

Annetut komennot pysäyttävät Windows Update -palvelut ja alkavat uudelleen. Kun olet valmis, sulje komentokehote ja yritä päivittää tietokoneesi uudelleen.
5. Suorita SFC- ja DISM-komento
Järjestelmätiedostojen vioittumisen poissulkemiseksi sinun on myös suoritettava SFC- ja DISM-komennot. Tässä on mitä sinun on tehtävä.
1. Avaa komentokehote järjestelmänvalvojan oikeuksilla.
2. Suorita seuraavaksi tämä komento:
sfc /scannow

3. Suorita SFC-komennon suorittamisen jälkeen nämä komennot peräkkäin.
DISM /Online /Cleanup-Image /CheckHealth
DISM /Online /Cleanup-Image /ScanHealth
DISM /Online /Cleanup-Image /RestoreHealth

Kun olet valmis, käynnistä tietokone uudelleen. Tarkista uudelleenkäynnistyksen jälkeen Windows-päivitykset uudelleen.
6. Lataa ja asenna Windows-päivitykset manuaalisesti
Toinen vaihtoehto on välttää Windows 11 -päivitysvirhe 0x8024a203 on ladata ja asentaa päivitys manuaalisesti.
Päivitysten manuaalinen lataaminen ja asentaminen on kuitenkin monimutkaista, ja tarvitset todennäköisemmin apua.
Katso apua tästä viestistä: Lataa ja asenna Windows-päivitykset manuaalisesti .
7. Suorita In-Place -päivitys
Jos saat edelleen virheilmoituksen, kun päivität tietokoneesi Windows 11:een, ainoa jäljellä oleva vaihtoehto on suorittaa päivitys paikan päällä.
Varmista, että tietokoneesi on yhteensopiva Windows 11:n kanssa, ja noudata sitten näitä ohjeita.

- Napsauta hiiren kakkospainikkeella Media Creation Toolia ja valitse Suorita järjestelmänvalvojana.
- Valitse ”Luo asennusmedia” ja napsauta Seuraava.
- Valitse kieli, painos ja arkkitehtuuri. Kun olet valmis, napsauta Seuraava.
- Valitse seuraavassa näytössä ISO-tiedosto ja napsauta Seuraava.
- Odota, kunnes Media Creation Tool lataa Windows 10 ISO -tiedostot.
- Kun saat ISO-tiedoston, napsauta sitä hiiren kakkospainikkeella ja valitse Suorita järjestelmänvalvojana .
Suorita sitten paikan päällä oleva päivitys noudattamalla näytön ohjeita. Kun päivitysvelho käynnistyy, muista valita ”Korjaa tämä tietokone” ja ”Säilytä henkilökohtaiset tiedostot, Windows-asetukset ja sovellukset”.
Tämä opas selittää, kuinka korjata Windows Update Error 0x8024a203. Jos tämä artikkeli auttoi sinua jakamaan sen muiden kanssa, jotka kohtaavat saman ongelman. Lisäksi, jos tarvitset lisää apua, keskustele siitä kanssamme kommenteissa.




Vastaa