
Äskettäin monet käyttäjät ilmoittivat saaneensa virheen 0x80070003 päivittäessään Windows-laitteitaan. Virhe 0x80070003 tulee näkyviin vain, kun Windows Update -työkalu ei pysty lataamaan tai asentamaan päivitystä laitteellesi.
Virhe tulee näkyviin ja pyytää sinua yrittämään Windows-päivityksen uudelleen. Jos sinulla on rajoitettu Internet-kaistanleveys, tämä virhe voi tyhjentää kaikki tietosi ja jättää sinut tietämättömäksi.
Siksi, jos et voi päivittää tietokonettasi virheen 0x80070003 vuoksi, sinun tulee tehdä näin.
1. Suorita päivityksen vianmääritys
Windows 10 tarjoaa päivityksen vianmäärityksen, jonka väitetään ratkaisevan erilaisia ongelmia ja virheitä, jotka estävät sinua päivittämästä Windowsia. Voit suorittaa päivityksen vianmäärityksen löytääksesi ja korjataksesi ongelman automaattisesti. Tässä on mitä sinun on tehtävä.
Suorita Windows Update -vianmääritys napsauttamalla Windows-hakua ja kirjoittamalla Ohjauspaneeliin. Avaa seuraavaksi Ohjauspaneeli ja valitse Järjestelmä ja suojaus . Napsauta Järjestelmä ja suojaus -kohdassa Korjaa Windows-päivitysten ongelmat -linkkiä.
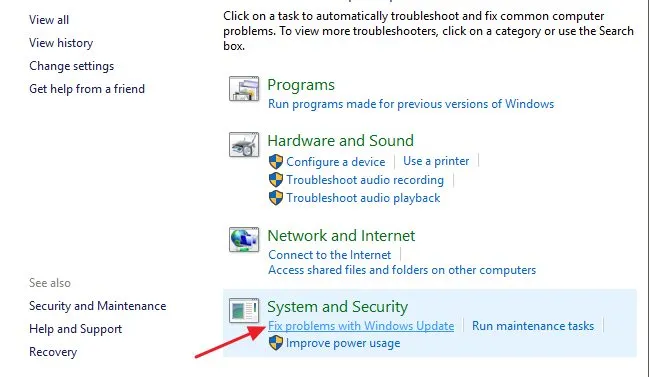
Tämä käynnistää Windows Updaten vianmäärityksen. Sinun on valittava Käytä korjauksia automaattisesti ja napsauta Suorita järjestelmänvalvojana -linkkiä. Kun olet tehnyt tämän, napsauta Seuraava-painiketta.
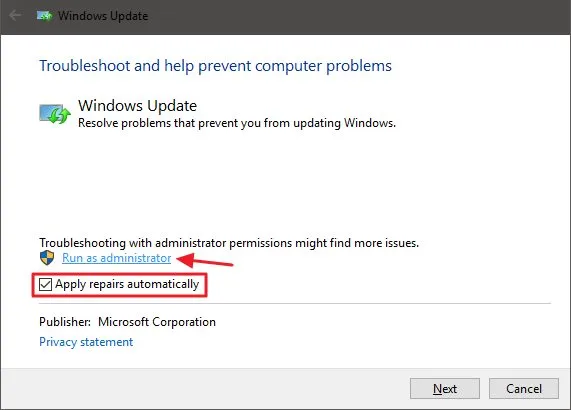
Windows Update -vianmääritys käynnistyy ja yrittää päivittää laitteesi. Jos se löytää ongelmia Windows Update -työkalussa, se korjataan automaattisesti.
2. Poista Windowsin suojaus väliaikaisesti käytöstä
Monet käyttäjät ovat väittäneet korjaavansa virheen 0x80070003 poistamalla Windows Defenderin käytöstä. Vaikka et voi sammuttaa Windowsin suojausta kokonaan, voit poistaa palomuurin ja reaaliaikaisen tarkistuksen asetukset käytöstä. Näin voit poistaa Windowsin suojauksen käytöstä.
1. Napsauta ensin Windows-hakua ja kirjoita Windows Security . Avaa seuraavaksi Windows Security -sovellus vaihtoehtoluettelosta.
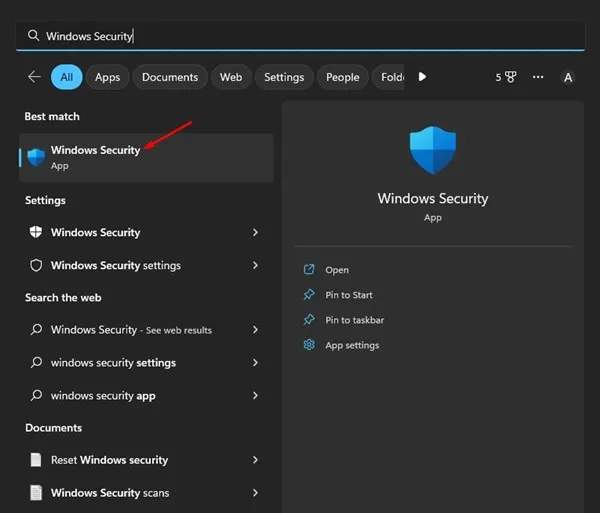
2. Napsauta Windowsin suojauksessa Virus & Threat Protection -vaihtoehtoa.
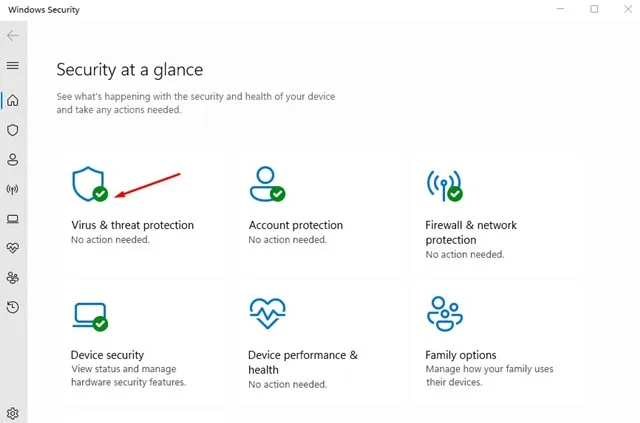
3. Napsauta Virus & Threat Protection -näytössä Hallitse asetuksia -linkkiä.
4. Poista sitten seuraavat vaihtoehdot käytöstä:
- Reaaliaikainen suojaus
- Pilven kautta toimitettu suojaus
- Automaattinen näytteen lähetys
- Peukalointisuojaus
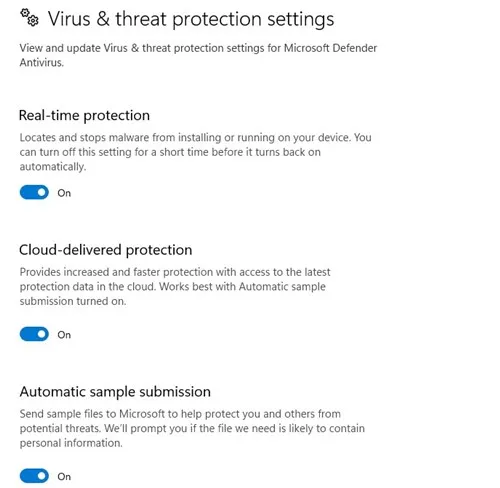
Kun olet poistanut neljä vaihtoehtoa käytöstä, suorita Windows Update -työkalu uudelleen. Tällä kertaa et saa virhettä 0x80070003.
3. Suorita SFC- ja DISM-komento
SFC- ja DISM-komennot skannaavat ja korjaavat vioittuneet järjestelmän asennustiedostot. Virhe Error 0x80070003 Windows-päivityksen aikana voi ilmetä myös järjestelmätiedostojen vioittumisen vuoksi. Siksi voit yrittää korjata ongelman suorittamalla nämä kaksi komentoa.
1. Napsauta ensin Windows-hakua ja kirjoita Command Prompt. Napsauta seuraavaksi hiiren kakkospainikkeella komentokehotetta ja valitse Suorita järjestelmänvalvojana.
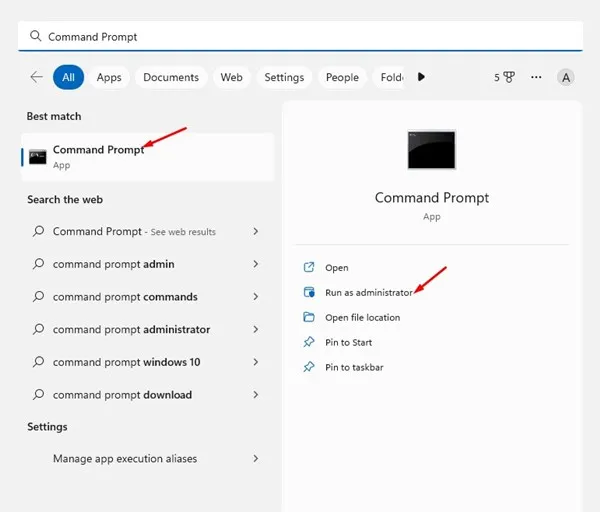
2. Kun komentokehote avautuu, liitä sfc /scannow ja paina Enter.
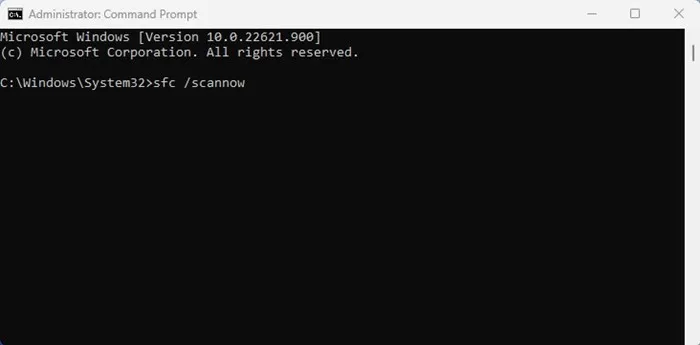
3. Yllä oleva komento suorittaa System File Checker -työkalun. Tämä työkalu skannaa ja korjaa kaikki vioittuneet järjestelmätiedostot.
4. Jos SFC-komento palauttaa virheen, suorita DISM-komento:
DISM /Online /Cleanup-Image /RestoreHealth
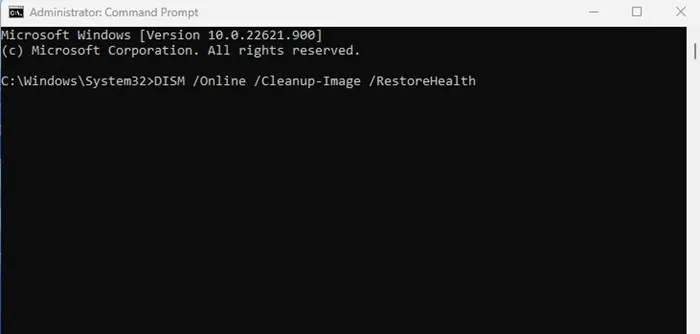
Näin voit suorittaa SFC- ja DISM-komentoja Windows-käyttöjärjestelmässäsi korjataksesi virheen 0x80070003.
4. Käynnistä Windows Update Components uudelleen
Koska Windows 10 ei voi asentaa tiettyä päivitystä, voit käynnistää päivityskomponentit uudelleen. Windows Update -komponenttien käynnistäminen uudelleen on helppoa, joten noudata alla olevia ohjeita.
1. Avaa ensin komentokehote järjestelmänvalvojan oikeuksilla.
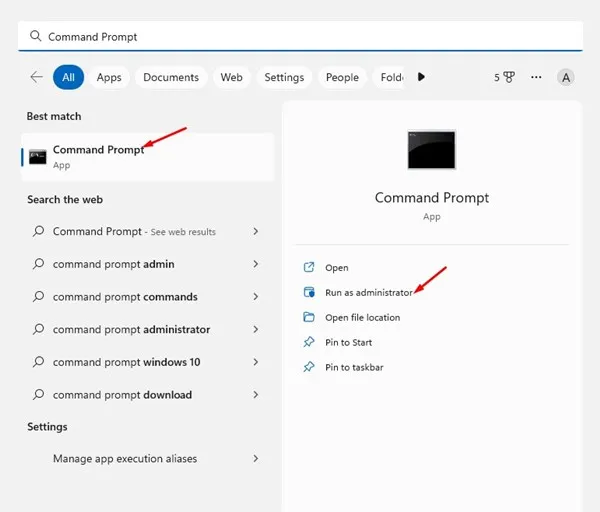
2. Kun komentokehote avautuu, suorita komennot yksitellen
- net stop wuauserv
- net stop cryptSvc
- net stop bitit
- net stop msiserver
- Ren C:\Windows\SoftwareDistribution SoftwareDistribution.old
- Ren C:\Windows\System32\catroot2 Catroot2.old
- net start wuauserv
- net start cryptSvc
- net aloitusbitit
- net start msiserver
3. Kun olet valmis, avaa Windows Update uudelleen ja tarkista päivitykset.
5. Asenna Windows-päivitykset manuaalisesti
Windows 10- ja 11-käyttöjärjestelmissä voit ladata ja asentaa Windows-päivitykset manuaalisesti. Jos kaikki muut menetelmät eivät ratkaise Windows Update -virhettä 0x80070003, voit noudattaa tätä lähestymistapaa.
Sinun tarvitsee vain tietää päivitetty versio (koontiversio, versio jne.), jonka lataaminen ja asentaminen laitteellesi ei onnistu. Jos tiedät sen, sinun on siirryttävä Microsoft Update Catalog -verkkosivustoon ja ladattava päivityspaketti.
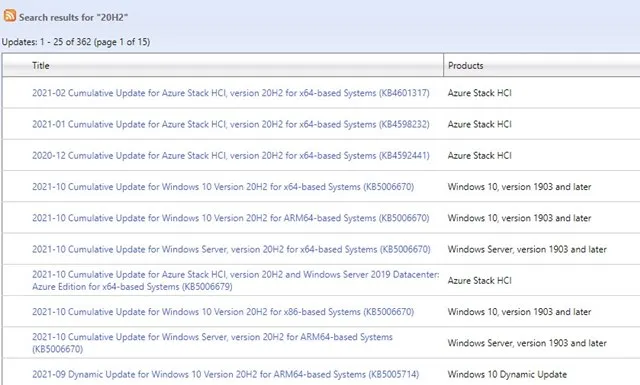
Kun olet ladannut, voit asentaa sen suoraan laitteellesi ja käynnistää sen uudelleen. Muista tarkistaa tämä opas tietääksesi vaiheet.
6. Varmista, että aika ja päivämäärä ovat oikein
Yksi huomiotta jääneimmistä syistä Windows Update -virheisiin on virheelliset päivämäärä- ja aika-asetukset. Noudata näitä ohjeita korjataksesi kellonajan ja päivämäärän asetukset Windows 11:ssä.
1. Käynnistä Asetukset -sovellus Windowsissa.
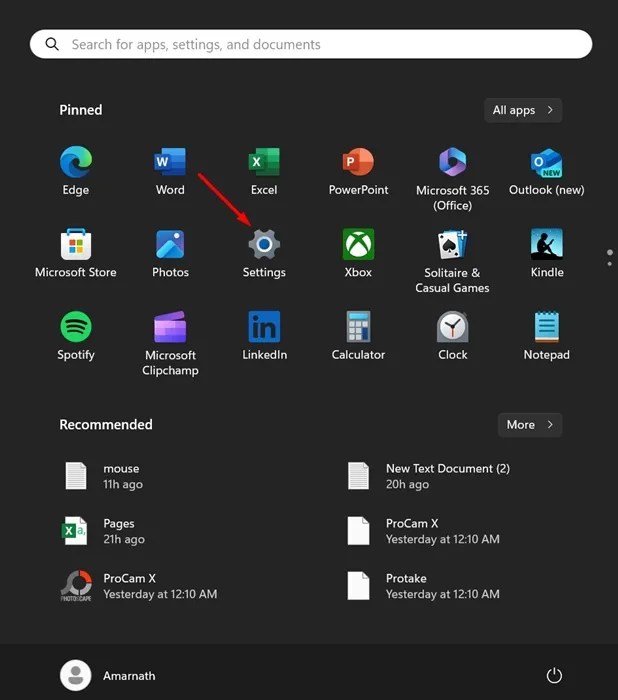
2. Kun Asetukset-sovellus avautuu, vaihda Aika ja kieli -kohtaan .
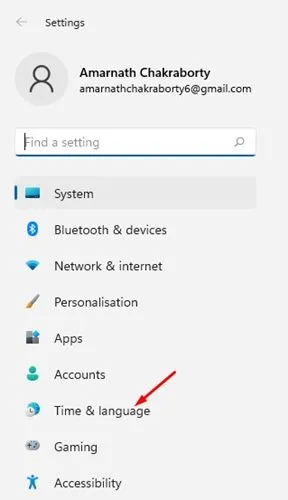
3. Napsauta Aika ja kieli -osiossa Päivämäärä ja aika .

4. Ota seuraavaksi käyttöön kytkin Aseta aika automaattisesti -kohdan vieressä .

5. Sinun on myös asetettava oikea aikavyöhyke sijaintisi mukaan.
Nämä ovat muutamia parhaita ja yksinkertaisia tapoja korjata Windows Update -virhe 0x80070003. Jos tarvitset lisää apua virheen 0x80070003 korjaamiseen Windowsissa, kerro siitä meille kommenteissa. Lisäksi, jos artikkeli auttoi sinua, jaa se myös ystävillesi.




Vastaa