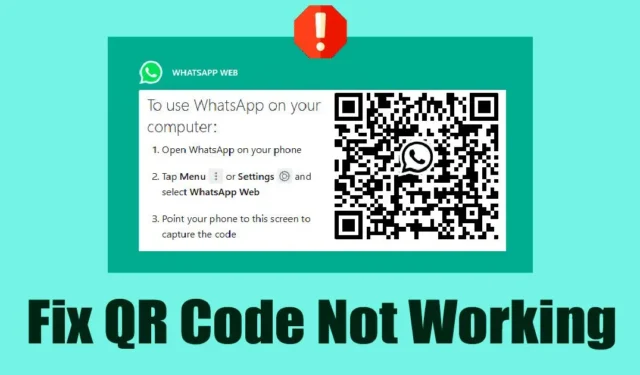
WhatsApp Webin käytön etuna on, että sen avulla voit keskustella kannettavallasi ja tietokoneellasi asentamatta mitään sovellusta. Tarvitset aktiivisen Internet-yhteyden ja verkkoselaimen käyttääksesi kaikkia WhatsApp-keskustelujasi.
Monet käyttäjät ovat kuitenkin viime aikoina kohdanneet ongelmia käyttäessään WhatsApp Webiä. Käyttäjät ovat ilmoittaneet, että heidän WhatsApp Web QR -koodinsa ei lataudu. Joten jos WhatsApp Web QR Code ei toimi tietokoneellasi tai kannettavallasi, kokeile näitä vianetsintämenetelmiä.
Miksi WhatsApp Web QR-koodi ei toimi?
Ennen kuin seuraat vianetsintämenetelmiä, sinun on tiedettävä, miksi WhatsApp Web QR Code ei lataudu. Ei ole yhtä, vaan monia eri syitä, jotka estävät WhatsApp QR-koodin latautumisen. Tässä he ovat.
- Internet-yhteysongelma/ei Internetiä.
- Vioittunut/vanhentunut selaimen välimuisti.
- VPN- tai välityspalvelinyhteydet.
- Vanhentunut verkkoselain.
- Yhteensopimaton verkkoselain.
- Adestäjät/laajennukset.
- Virustorjuntaohjelmistot.
Joten, nämä ovat muutamia asioita, jotka ovat ristiriidassa WhatsApp Webin toimintojen kanssa.
Nyt kun tiedät mahdolliset syyt siihen, miksi WhatsApp Web QR Code ei toimi, sinun tulee tehdä vianmääritys. Tässä on parhaat asiat, joita voit tehdä.
1. Varmista, että tietokoneesi on yhdistetty Internetiin
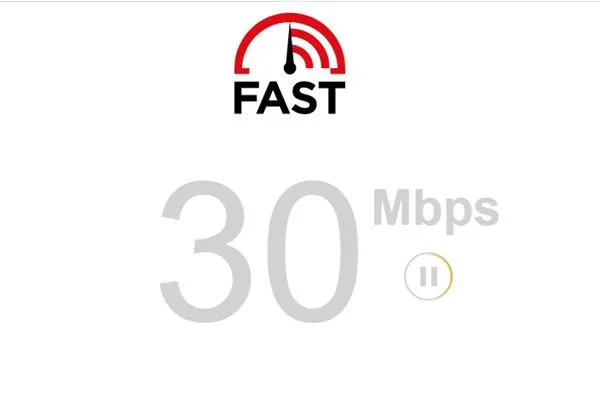
Jos WhatsApp Web QR Code ei lataudu, sinun tulee ensin tarkistaa Internet-yhteytesi.
Internet-yhteyttä ei ole tai se on epävakaa, minkä vuoksi WhatsApp QR Code ei lataudu työpöydälle. Varmista siis, että Internet toimii, ennen kuin yrität muuta menetelmää.
Voit käyttää nopeustestisivustoja tarkistaaksesi, toimiiko internet. Voit myös seurata Tehtävienhallintaasi ja tarkistaa Verkko- välilehdeltä, onko Internet vakaa ja käytettävissä.
2. Käynnistä verkkoselain uudelleen
Jos Internet toimii, mutta WhatsApp Webin QR-koodi ei lataudu, käynnistä verkkoselain uudelleen. Verkkoselaimen uudelleenkäynnistys poistaa virheet tai häiriöt, jotka estävät QR-koodin näyttämisen oikein.
Vaikka tietokoneen uudelleenkäynnistys onkin suosituin, pelkän verkkoselaimen uudelleenkäynnistäminen auttaa myös ratkaisemaan WhatsApp Web QR Code Ei toimi -ongelman. Sulje vain verkkoselain ja käynnistä se uudelleen.
3. Tarkista, onko WhatsApp pois päältä

Jos WhatsApp Web toimii hyvin tietokoneellasi, mutta lakkaa yhtäkkiä toimimasta ja pyytää sinua skannaamaan QR-koodin uudelleen, on mahdollista, että WhatsApp-palvelimet olivat pois käytöstä huollon vuoksi.
WhatsApp-palvelimen katkeaminen on yksi tärkeimmistä syistä WhatsApp Webin QR-koodin latautumatta jättämiseen. Jos palvelimet ovat alas maailmanlaajuisesti, et voi myöskään käyttää WhatsAppin mobiili- ja työpöytäsovelluksia.
Voit tarkistaa WhatsApp Server -sivulta DownDetectorissa nähdäksesi, onko WhatsAppilla teknisiä ongelmia. Jos se on poissa kaikille, sinun on odotettava, kunnes palvelimet palautetaan.
4. Yhdistä laite puhelinnumeroosi
Jos et voi skannata WhatsApp-verkossa näkyvää QR-koodia, voit valita Linkitä puhelinnumeroosi. Tämä ei vaadi laitteiden linkittämistä QR-koodin skannaamalla. Tässä on mitä sinun on tehtävä.
1. Käynnistä WhatsApp-verkko. Kun sivu avautuu, napsauta Linkitä puhelinnumeroon .
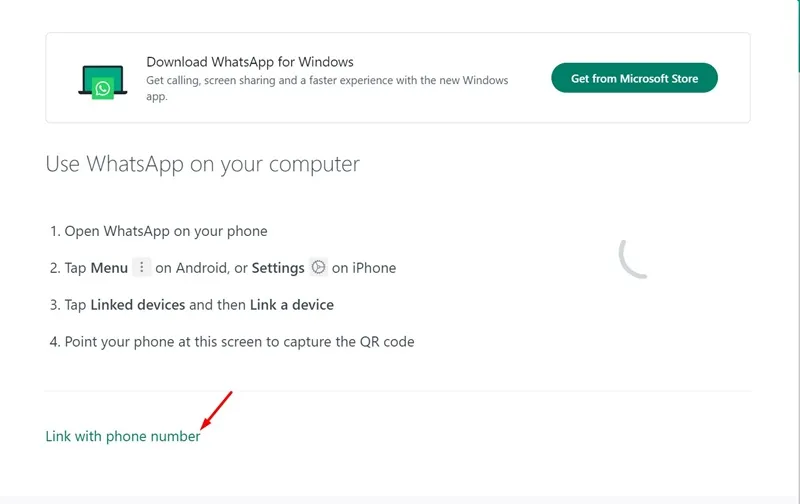
2. Valitse nyt maasi ja kirjoita puhelinnumerosi. Kun olet valmis, napsauta Seuraava .
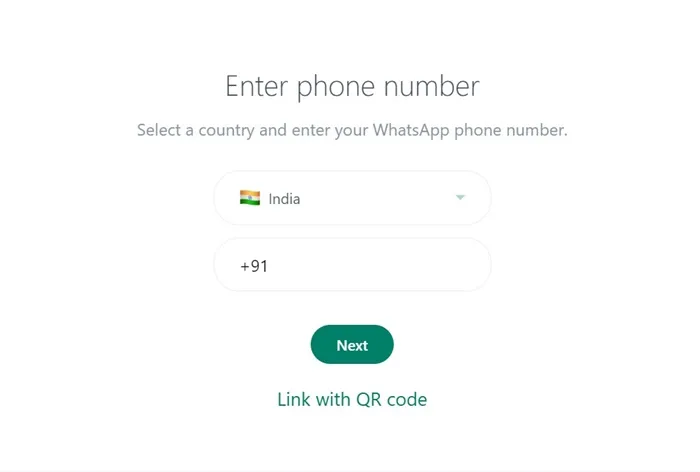
3. WhatsApp web näyttää nyt koodin .
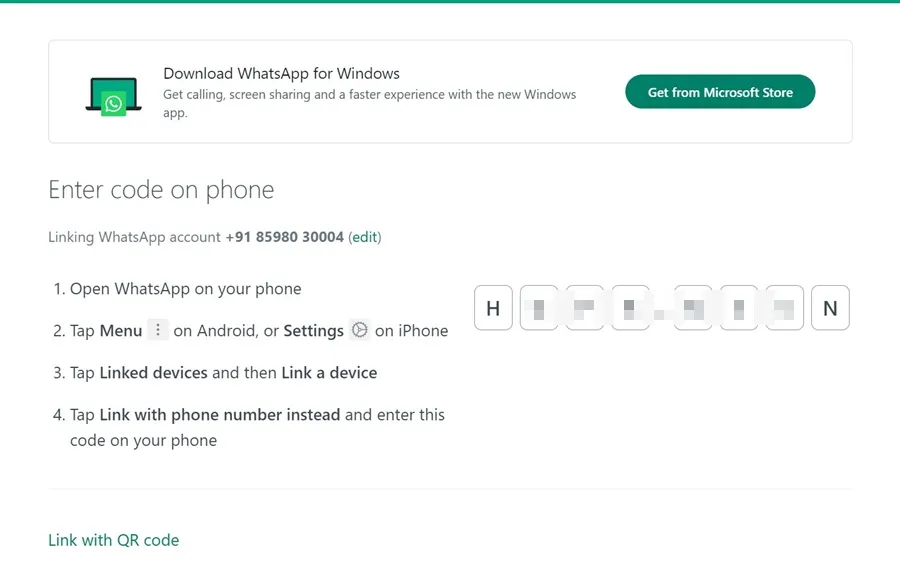
4. Avaa WhatsApp puhelimessasi ja napauta kolmea pistettä oikeassa yläkulmassa. Valitse näkyviin tulevasta valikosta Linkitetyt laitteet. Avaa iPhonessa Asetukset > Linkitetyt laitteet .
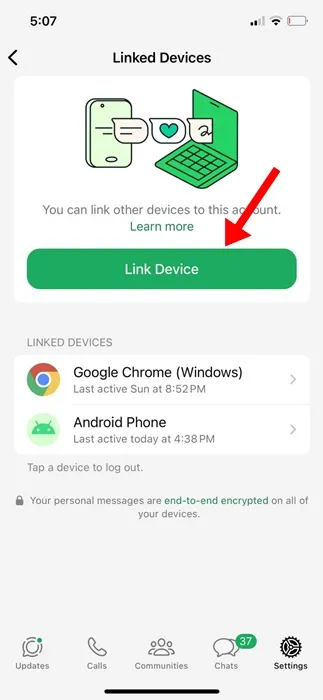
6. Napauta sen sijaan Linkitä puhelinnumeroon .
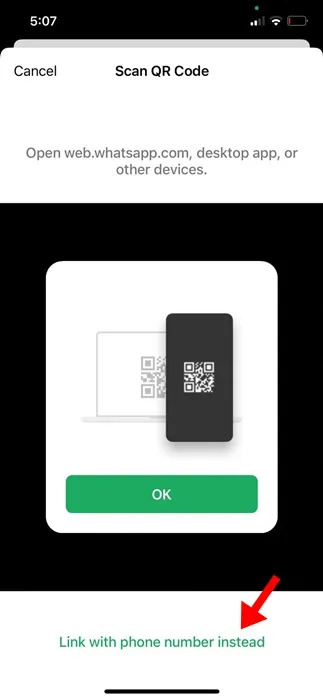
7. Anna nyt 8-numeroinen koodi, jonka olet luonut WhatsApp-verkon kautta.
Voit nyt käyttää WhatsApp-tiliäsi työpöydälläsi. Tämä poistaa tarpeen skannata QR-koodia laitteiden yhdistämiseksi WhatsApp-verkkoon.
5. Tarkista selaimesi yhteensopivuus
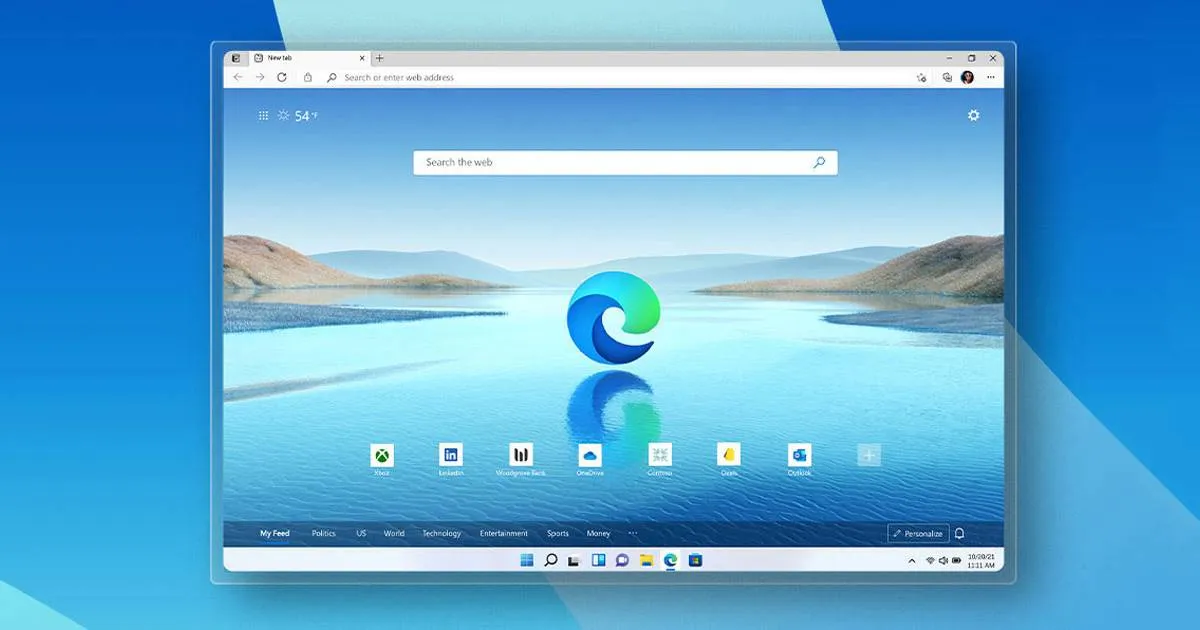
WhatsApp Web toimii kaikkien nykyaikaisten verkkoselaimien kanssa, mutta joskus käyttäjät käyttävät vanhentuneita selaimia, kuten Internet Exploreria.
Kyllä, WhatsApp tukee suosittuja verkkoselaimia, mutta se ei tue kaikkia. Et voi käyttää WhatsApp Webiä selaimessa, jota ei tueta.
WhatsApp suosittelee Microsoft Edgeä tai Google Chromea vakauden parantamiseksi. Se toimii myös hyvin Firefox-, Safari- ja Opera-selaimissa.
6. Poista mainosten esto-/laajennukset käytöstä

Jos kaikki on kunnossa, mutta WhatsApp Web QR-koodi ei vieläkään lataudu, sinun on poistettava Adblockers käytöstä. Jotkut mainosten estäjät estävät QR-koodin näyttämisestä vastaavat skriptit.
Jos käytät mainosten estäjää, on mahdollista, että mainosten esto on syyllinen. Ei vain sitä, vaan sinun on myös poistettava käytöstä laajennukset, jotka estävät seurannan tai komentosarjat verkkosivuilta.
Voit poistaa mainosten estäjät käytöstä napsauttamalla kolmea pistettä > Lisää työkaluja > Laajennus . Poista käytöstä laajennus, jonka uskot luovan ongelman Laajennus-sivulla.
7. Poista VPN- tai välityspalvelinasetukset käytöstä
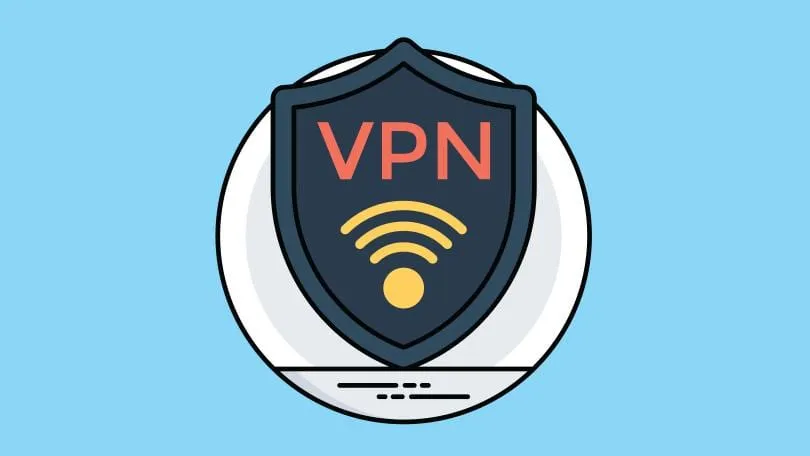
VPN tai välityspalvelimet häiritsevät usein verkkopalvelujen toimivuutta. Tässä tapauksessa se häiritsee WhatsApp Webiä.
Kun muodostat yhteyden VPN:ään tai välityspalvelimeen, tietokoneesi yrittää muodostaa yhteyden eri paikasta. Joskus se ei muodosta yhteyttä, mikä johtaa siihen, että WhatsApp Web QR-koodi ei näytä ongelmaa.
Joten jos olet asettanut välityspalvelimen tietokoneellesi tai kannettavalle tietokoneelle tai jos käytät VPN-sovellusta, poista se käytöstä ja lataa sitten WhatsApp Web uudelleen.
8. Poista Hardware Acceleration käytöstä Chromessa
Vaikka laitteistokiihdytyksen sammuttamisella ei ole suoraa yhteyttä WhatsAppin toimintoihin, monet käyttäjät ovat pitäneet sitä hyödyllisenä. Monet käyttäjät ovat väittäneet korjaavansa WhatsApp Webin QR-koodin, joka ei toimi, sammuttamalla Chrome-selaimen laitteistokiihdytyksen. Siksi voit myös yrittää tehdä sen. Tässä on mitä sinun on tehtävä.
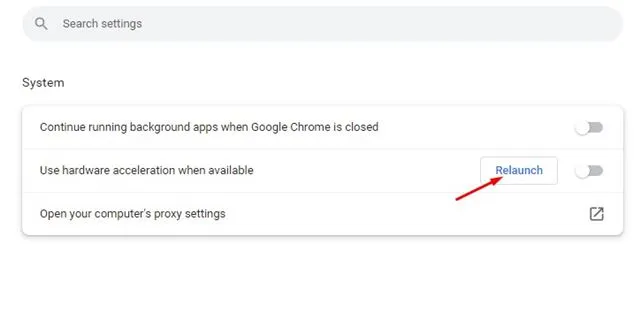
- Avaa Chrome-selaimen Asetukset .
- Valitse nyt Järjestelmä -välilehti vasemmalta puolelta.
- Etsi oikealta puolelta Käytä laitteistokiihdytystä, kun se on käytettävissä ja poista se käytöstä .
- Kun olet valmis, napsauta Käynnistä uudelleen -painiketta.
Tämä käynnistää Chrome-selaimen uudelleen ja poistaa laitteistokiihdytyksen käytöstä.
9. Tyhjennä selaimen välimuisti
Kuten edellä mainittiin, vanhentunut tai vioittunut selaimen välimuisti on myös näkyvä syy WhatsApp Web Not Loading -virheille.
Vanhentunut tai vioittunut selaimen välimuisti voi jopa haitata verkkoselaimen suorituskykyä. Saatat huomata, että muutama verkkosivusto ei lataudu kunnolla tai joissakin palveluissa näkyy virheitä. Joten tyhjennä selaimen välimuisti ratkaistaksesi WhatsApp-verkkoongelman.
1. Avaa ensin Chrome-selain ja napsauta kolmea pistettä oikeassa yläkulmassa.
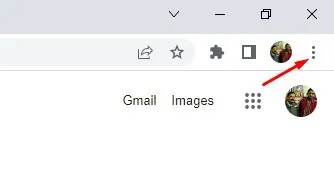
2. Valitse näkyviin tulevasta vaihtoehtoluettelosta Lisää työkaluja > Tyhjennä selaustiedot .
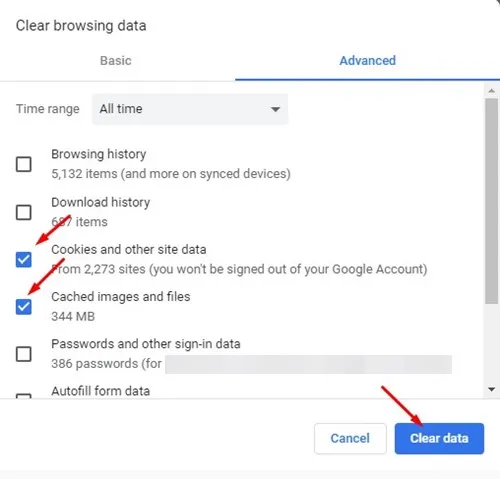
10. Päivitä verkkoselaimesi
WhatsApp QR Code Scanner ei toimi ongelma voi ilmetä myös vanhentuneen verkkoselaimen vuoksi. Käyttämäsi verkkoselain on lopettanut WhatsAppin tuen vanhemmissa versioissa.
Jotkut selaintiedostot ovat saattaneet olla vioittuneet. Mikä tahansa se on, jos WhatsApp Web QR Code ei toimi kaikkien menetelmien noudattamisen jälkeen, voit yrittää päivittää selaimesi. Alla on jaettu vaiheet Google Chromen päivittämiseksi.
1. Avaa Chrome ja napsauta kolmea pistettä oikeassa yläkulmassa.
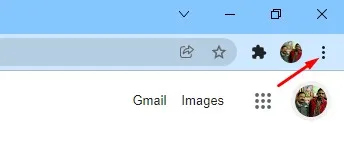
2. Valitse näkyviin tulevasta vaihtoehtoluettelosta Ohje > Tietoja Google Chromesta .
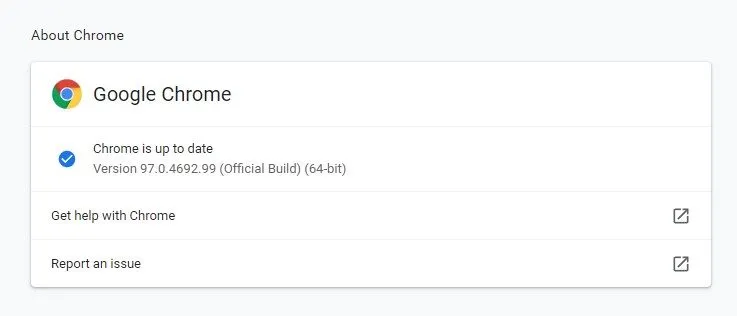
11. Käytä eri verkkoselainta

Jos mikään ei auta, on aika vaihtaa toiseen selaimeen. Google Chromen käyttäjät voivat vaihtaa Microsoft Edgeen, Operaan tai Firefoxiin.
Nämä verkkoselaimet ovat loistavia ja täysin yhteensopivia WhatsApp Webin kanssa. Tavoitteena on tarkistaa, mikä selain näyttää sinulle WhatsApp QR-koodin, ja pysyä siinä. Voit myös käyttää WhatsApp Desktop -sovellusta.
Joten nämä ovat joitain parhaista menetelmistä korjata WhatsApp Web QR Code, joka ei toimi Windowsissa. Nämä menetelmät ratkaisevat myös muita ongelmia, kuten WhatsApp-verkko QR-koodin epäselvyyden. Jos tarvitset lisää apua WhatsApp Webin QR-koodin korjaamiseen, ilmoita siitä meille kommenteissa. Lisäksi, jos artikkeli auttoi sinua, jaa se ystävillesi.




Vastaa