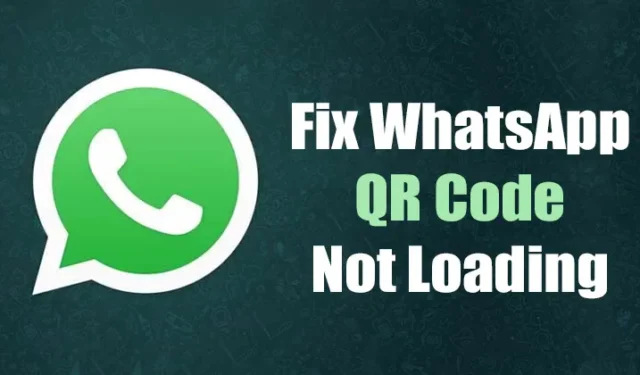
WhatsApp tarjoaa Windowsille työpöytäsovelluksen, jossa on samat ominaisuudet kuin mobiilisovelluksessa. WhatsApp for Desktop -sovelluksella voit vaihtaa tekstiviestejä, soittaa ääni- ja videopuheluita, jakaa tiedostoja ja paljon muuta.
WhatsAppilla on myös Beta UWP -sovellus, joka on saatavana Windows-käyttäjille paremmalla käyttöliittymällä ja tarjoaa edistyneitä asynkronisia ominaisuuksia käyttäjien hyödyksi. WhatsAppin työpöytäversion ongelma on kuitenkin se, että se ei ole täysin vapaa virheistä, ja käyttäjät kohtaavat usein ongelmia sen käytön aikana.
Viime aikoina monet WhatsApp-käyttäjät ovat raportoineet siitä, että WhatsApp Desktop ei avaudu ja QR-koodi ei lataudu Windows 11:ssä. Joten jos sinulla on sama ongelma käyttäessäsi WhatsAppia, tämä artikkeli saattaa olla erittäin hyödyllinen.
Kuinka korjata WhatsApp QR-koodi, joka ei lataudu työpöydälle
Tässä artikkelissa olemme jakaneet muutamia parhaita tapoja korjata WhatsApp Desktop ei avaudu ja WhatsApp QR-koodi ei lataudu Windows 11:ssä. Menetelmät olisivat yksinkertaisia; vain noudata niitä ohjeiden mukaan. Joten aloitetaan.
1. Lataa WhatsApp QR-koodi uudelleen
Ensimmäinen asia, joka sinun tulee tehdä, jos WhatsApp Desktopin QR-koodi ei lataudu, on ladata sivu uudelleen. Voit myös napsauttaa Lataa QR-koodi uudelleen -vaihtoehtoa, jos saat sen.
Tämä on yksi helpoimmista tavoista korjata WhatsApp QR-koodin latausongelmat. Luo uusi QR-koodi napsauttamalla uudelleenlatauspainiketta ja skannaa se.
2. Tarkista WhatsApp-palvelimen tila
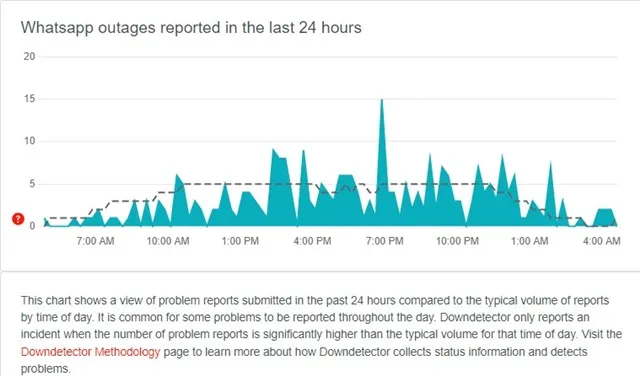
Jos WhatsAppin palvelimet eivät ole kunnossa, vaikka kuinka paljon yrität, työpöytäsovelluksella on ongelmia QR-koodin luomisessa.
On hyvin normaalia, että sovellus, kuten WhatsApp, kohtaa seisokkeja, ja kun näin tapahtuu, työpöytäsovellus ei pysty luomaan uutta QR-koodia. Voit tarkistaa tältä Downdetector- sivulta , ovatko WhatsAppin palvelimet alas .
Jos WhatsAppin palvelimet ovat poissa maailmanlaajuisesti, sinun on odotettava palvelinten palautumista. Kun palvelimet on palautettu, voit jatkaa sen käyttöä.
3. Käynnistä WhatsApp-työpöytäsovellus uudelleen
Ensimmäinen asia, jonka voit tehdä, on käynnistää WhatsApp-työpöytäsovellus uudelleen. Joskus yksinkertainen uudelleenkäynnistys voi korjata bugien ja häiriötekijöiden aiheuttamat ongelmat, jotka johtavat tällaisiin ongelmiin. Siksi, jos WhatsApp-sovellus ei avaudu tai ei luo QR-koodia, sinun on käynnistettävä se uudelleen.
Käynnistääksesi WhatsApp-työpöytäsovelluksen uudelleen tietokoneella, sinun on noudatettava joitain alla mainitsemistamme yksinkertaisista vaiheista.
1. Avaa ensin Windows 11 -haku ja kirjoita Task Manager .
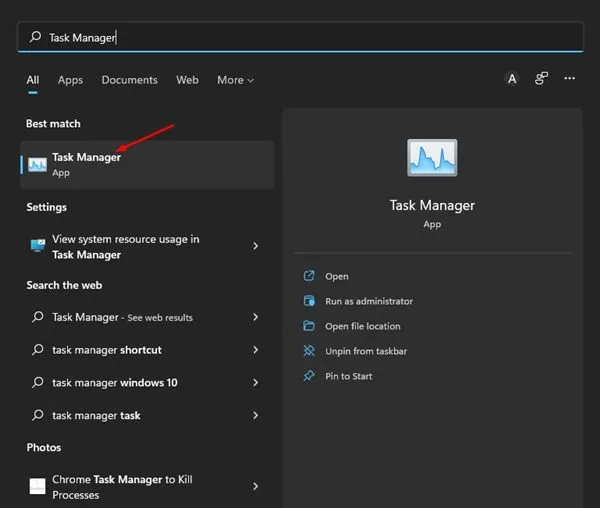
2. Etsi Tehtävienhallinnasta WhatsApp, napsauta hiiren kakkospainikkeella ja valitse Lopeta tehtävä .

3. Tämä pakottaa välittömästi pysäyttämään WhatsApp-työpöytäsovelluksen. Kun olet sulkenut, avaa WhatsApp-sovellus uudelleen tietokoneellasi.
Se siitä! Olet valmis. Näin voit pakottaa sulkemaan WhatsApp-työpöydän Windows 11:ssä.
4. Tarkista Internet-yhteytesi
Jos WhatsApp-työpöytäsovellus avautuu, mutta ei voi luoda QR-koodia, tarkista Internet-yhteytesi. Jotta voit luoda QR-koodeja WhatsApp-tilien linkittämiseksi tietokoneella, tietokoneesi on oltava yhteydessä Internetiin. Näin voit tarkistaa Internet-yhteytesi.

- Avaa ensin verkkoselain ja etsi Googlesta ”nopeustesti”.
- Voit suorittaa Internetin nopeustestin ja varmistaa, että internet toimii.
- Vaihtoehtoisesti voit avata fast.com-sivuston tarkistaaksesi, toimiiko internet.
Se siitä! Olet valmis. Näin voit varmistaa, toimiiko Internet vai ei. Jos internet ei toimi, käynnistä WiFi-reititin tai hotspot uudelleen.
5. Korjaa WhatsApp Desktop App
Jos internet on toiminnassa, et silti voi luoda QR-koodia WhatsAppissa; sinun on korjattava WhatsApp-työpöytäsovellus manuaalisesti Windows 11:ssä. Näin voit korjata WhatsApp-työpöytäsovelluksen Windows 11:ssä.
1. Napsauta Windows 11:n Käynnistä-valikkoa ja valitse Asetukset .
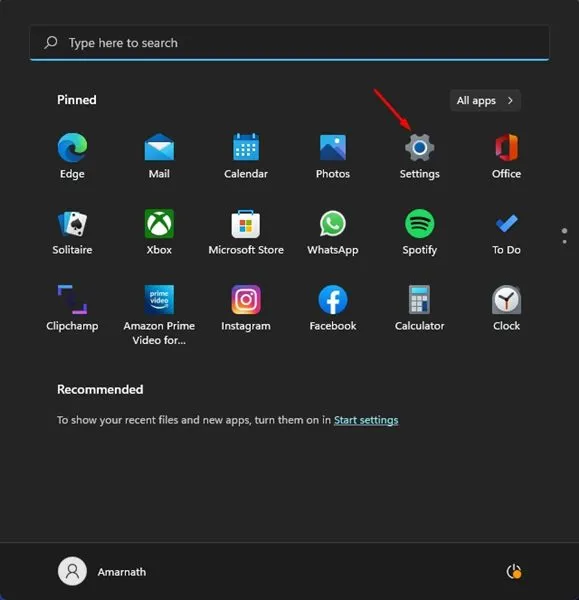
2. Napsauta Asetukset-sovelluksen vasemmassa ruudussa olevaa Sovellukset -osaa.
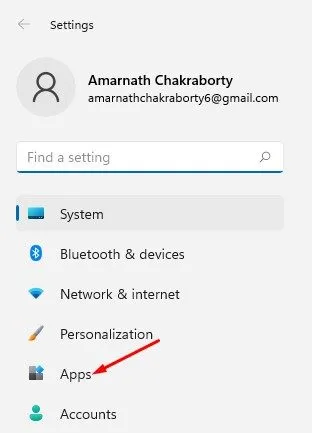
3. Napsauta oikeanpuoleisessa ruudussa Sovellukset ja ominaisuudet alla olevan kuvan mukaisesti.

4. Sovellukset ja ominaisuudet -kohdasta sinun on löydettävä WhatsApp. Napsauta seuraavaksi kolmea pistettä nimen vieressä ja valitse Lisäasetukset .
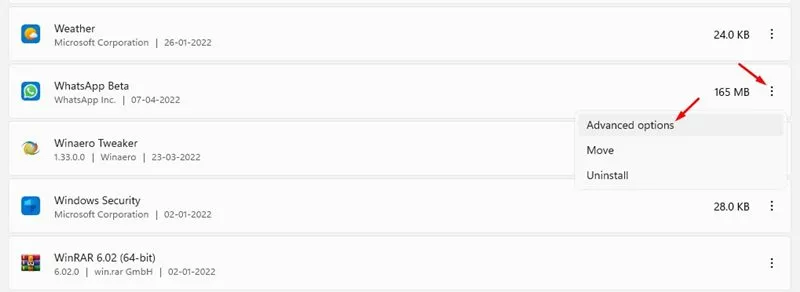
5. Vieritä seuraavassa näytössä alaspäin ja napsauta Korjaa- painiketta.
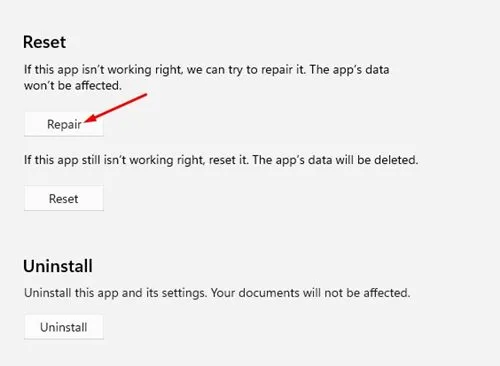
Se siitä! Olet valmis. Tämä nollaa WhatsApp-työpöytäsovelluksen Windows 11:ssä. Käynnistä WhatsApp-työpöytäsovellus uudelleen korjauksen jälkeen. Tämä todennäköisesti korjaa WhatsApp-sovelluksen, ei avautumisongelman tietokoneessasi.
6. Nollaa WhatsApp Desktop App Windows 11:ssä
Jos WhatsApp QR-koodi ei vieläkään lataudu tai toimi Windows 11:ssä, nollaa WhatsApp Desktop App. Nollaus poistaa myös kaikki WhatsApp-työpöytäsovelluksessa tekemäsi asetukset. Näin voit nollata WhatsApp Desktop -sovelluksen tietokoneessa
1. Napsauta Windows 11:n Käynnistä-valikkoa ja valitse Asetukset .
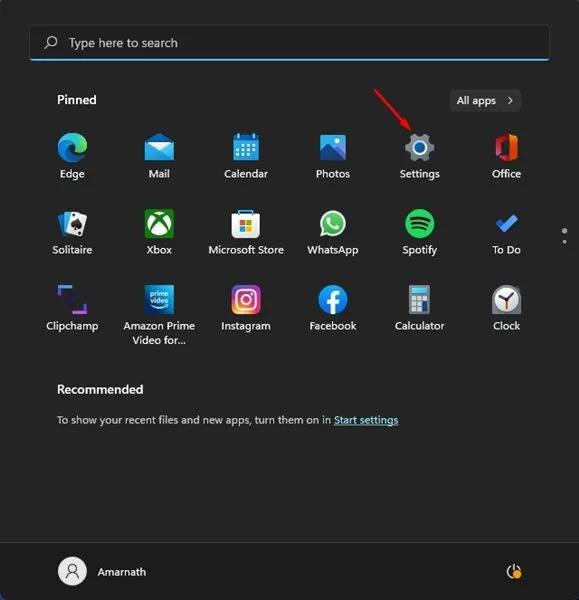
2. Napsauta Asetukset-sovelluksen vasemmassa ruudussa olevaa Sovellukset -osaa.
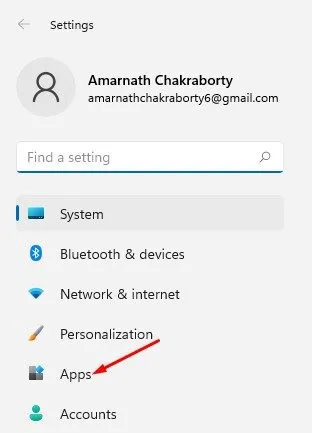
3. Napsauta oikeanpuoleisessa ruudussa Sovellukset ja ominaisuudet alla olevan kuvan mukaisesti.
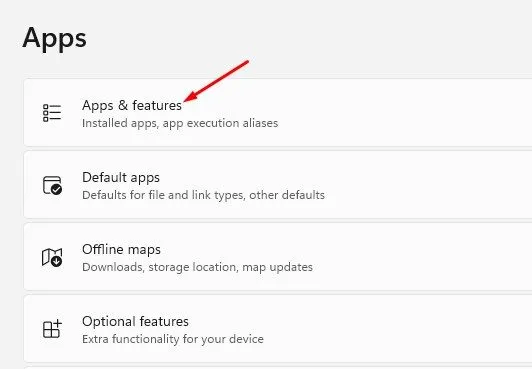
4. Sovellukset ja ominaisuudet -kohdasta sinun on löydettävä WhatsApp. Napsauta seuraavaksi kolmea pistettä nimen vieressä ja valitse Lisäasetukset .
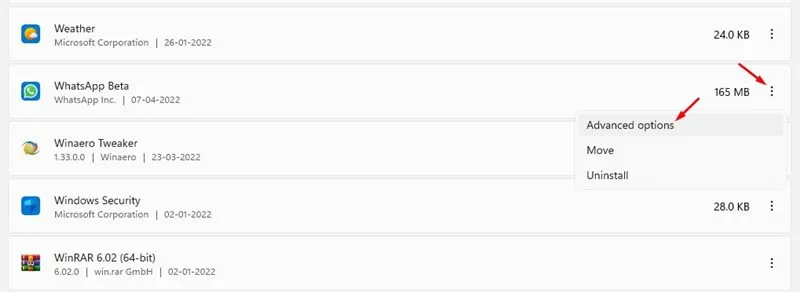
5. Napsauta seuraavassa vaiheessa Palauta- painiketta alla olevan kuvan mukaisesti.
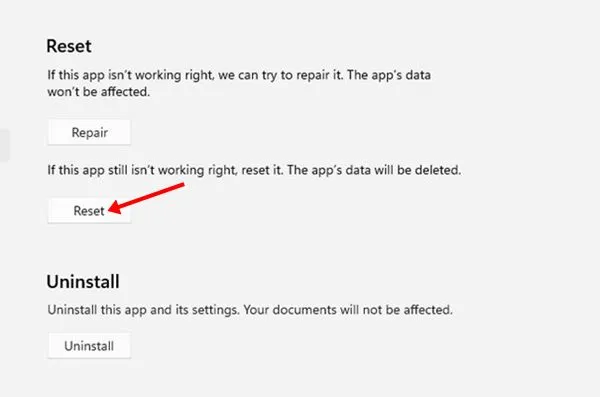
6. Napsauta nyt vahvistuskehotteessa Palauta- painiketta uudelleen.
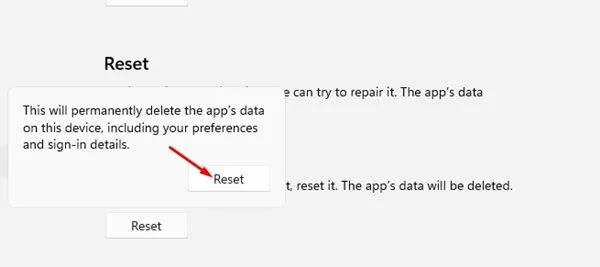
Se siitä! Olet valmis. Näin voit nollata WhatsApp-työpöytäsovelluksen Windows 11 -tietokoneellasi.
7. Päivitä WhatsApp Desktop App
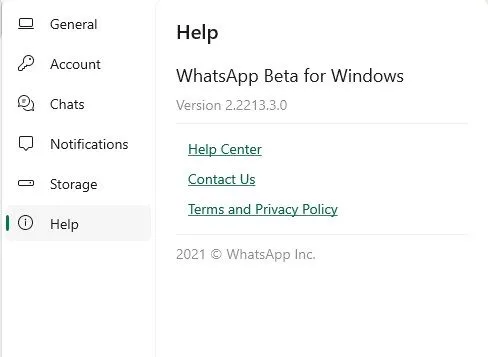
Jos käytät myös WhatsAppin mobiiliversiota, saatat tietää, että sovellus saa säännöllisesti päivityksiä virheenkorjauksilla. Sama pätee myös WhatsAppin työpöytäversioon.
Joten ennen kuin asennat WhatsApp-työpöytäsovelluksen uudelleen tietokoneeseen korjataksesi ongelmia, kuten sovellus ei avaudu tai QR-koodi ei lataudu, sinun on päivitettävä sovellus. Voit asentaa päivityksen suoraan Microsoft Storesta tai WhatsAppin viralliselta verkkosivustolta .
8. Poista VPN- tai välityspalvelinasetukset käytöstä
Jos käytät VPN:ää tai mukautettuja välityspalvelinasetuksia Windows 11 -tietokoneellasi, WhatsApp ei luo QR-koodia. Internet-yhteysongelma ja VPN/välityspalvelimen käyttö ovat usein näkyvä syy siihen, miksi WhatsApp-työpöytä ei lataa QR-koodia.
Sinun on irrotettava tietokoneesi VPN-yhteys ja käynnistettävä sovellus uudelleen ratkaistaksesi tämän ongelman. Uudelleenkäynnistyksen jälkeen WhatsApp-työpöytä lataa QR-koodin.
9. Asenna WhatsApp Desktop App uudelleen
Jos kaikki epäonnistuu, viimeinen vaihtoehto on asentaa WhatsApp-työpöytäsovellus uudelleen. Näin voit asentaa WhatsApp-työpöytäsovelluksen uudelleen Windows 11 -tietokoneeseen.
1. Napsauta ensin Windows 11 -hakua ja kirjoita WhatsApp .
2. Napsauta luettelossa olevaa WhatsApp-sovellusta hiiren kakkospainikkeella ja valitse Poista asennus.
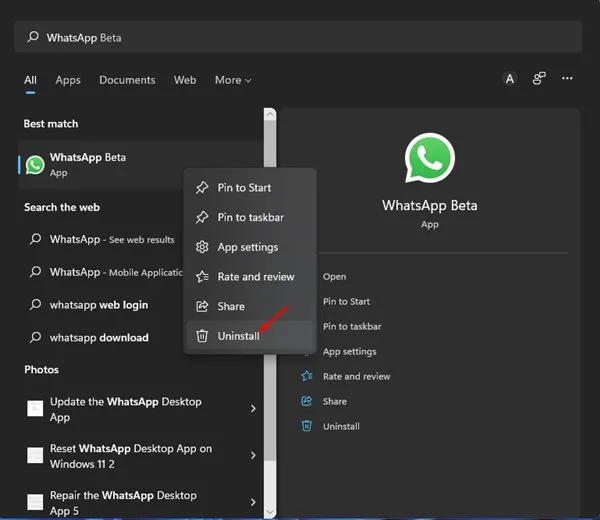
3. Tämä poistaa WhatsApp-työpöytäsovelluksen. Asenna WhatsApp uudelleen avaamalla Microsoft Store.
4. Etsi Microsoft Storesta WhatsApp- sovellus ja asenna se uudelleen.
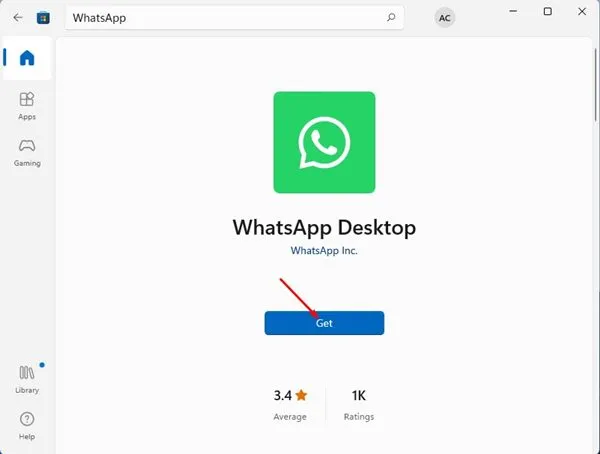
Se siitä! Olet valmis. Asennuksen jälkeen avaa WhatsApp-työpöytäsovellus uudelleen.
10. Kokeile WhatsApp Web -versiota
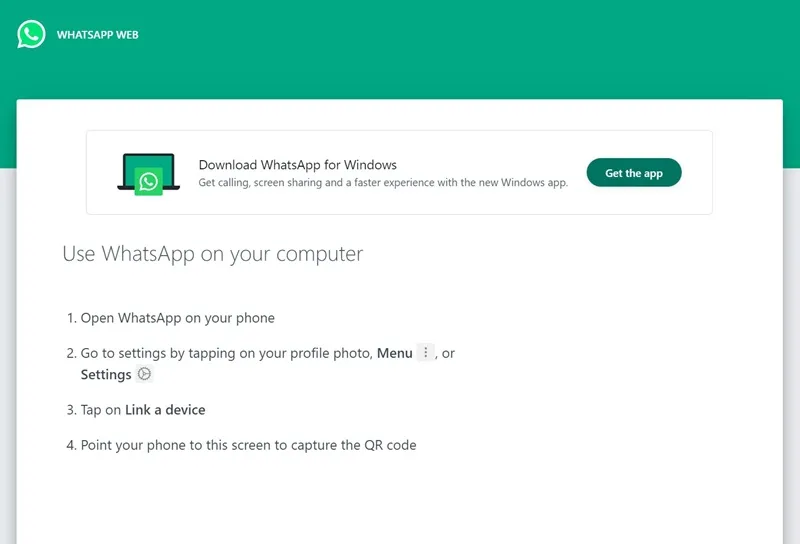
WhatsAppilla on täysi verkkoversio, joka tarjoaa sinulle kaikki pikaviestiominaisuudet. Joten jos WhatsApp QR-koodi ei vieläkään lataudu työpöytäsovellukseen, on parasta käyttää verkkoversiota.
Voit käyttää WhatsApp-verkkoversiota millä tahansa yhteensopivalla verkkoselaimella, kuten Google Chrome, Microsoft Edge, Opera, Firefox jne.
Sinun tarvitsee vain avata suosikkiverkkoselaimesi ja käydä web.whatsapp.com-sivustolla. Nyt sinulle näytetään QR-koodi, joka sinun tulee skannata WhatsApp-mobiilisovelluksella.
Joten nämä ovat joitain parhaista tavoista korjata WhatsApp-työpöytäsovellus, joka ei avaudu ja QR-koodi ei lataudu Windows 11 -tietokoneessa. Toivottavasti tämä artikkeli auttoi sinua! Ole hyvä ja jaa se myös ystäviesi kanssa. Jos sinulla on epäilyksiä, kerro meille alla olevassa kommenttikentässä.




Vastaa