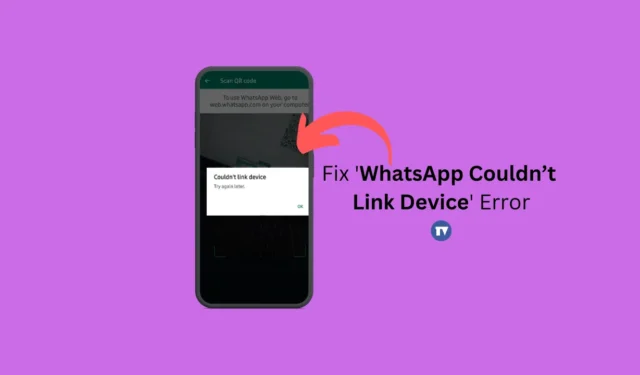
Yksi WhatsAppin vähemmän puhutuista ominaisuuksista on Companion Mode tai Multiple Devices, jonka avulla käyttäjät voivat linkittää jopa 4 lisälaitetta WhatsApp-tiliin. Seuran tilan ansiosta voit käyttää WhatsApp-tiliäsi itsenäisesti eri puhelimissa.
Jos haluat jatkaa WhatsAppin käyttöä muilla laitteilla, sinun on kuitenkin ensin linkitettävä laitteet WhatsApp-tiliisi. Toisen laitteen linkittäminen WhatsApp-tiliin on erittäin helppoa, mutta joskus voit kohdata ongelmia QR-koodin skannauksen tai linkitysprosessin aikana.
Äskettäin monet käyttäjät saivat epätavallisen virheilmoituksen yhdistäessään laitteitaan WhatsApp Webiin. Virheviestissä lukee ”WhatsApp web ei voinut yhdistää laitetta”, mikä estää käyttäjiä pääsemästä WhatsApp-keskusteluihinsa PC:llä.
Miksi et voi linkittää laitetta?
Voi olla useita syitä siihen, miksi WhatsApp ei pysty yhdistämään laitteeseen. Alla olemme maininneet muutamia ilmeisiä asioita.
- Tietokoneessasi/mobiililaitteessasi ei ole Internet-yhteyttä tai se on epävakaa.
- Käytät puhelimessasi VPN- tai välityspalvelinsovellusta.
- WhatsApp-sovellus on vanhentunut.
- Virheet ja häiriöt WhatsAppissa
- Vioittunut verkkoselaimen välimuisti.
Kuinka korjata WhatsApp ei voinut yhdistää laitetta -virheen
Joten jos saat saman WhatsApp Web Couldn’t Link Device -virheilmoituksen ja olet jumissa kirjautumisnäytössä, jatka oppaan lukemista. Alla olemme jakaneet joitain yksinkertaisia ohjeita WhatsApp ei voinut yhdistää laitetta Yritä myöhemmin uudelleen -virheen korjaamiseksi. Aloitetaan.
1. Varmista, että Internet toimii

Kuten kaikki muut verkkopohjaiset palvelut, myös WhatsApp-verkko tarvitsee keskeytymättömän internetin laitteesi yhdistämiseen. Linkitysprosessi tapahtuu kokonaan Internetin kautta; siksi epävakaa Internet-yhteys voi johtaa vain ongelmiin.
Joten ennen kuin yrität kokeilla seuraavia menetelmiä, tarkista, toimiiko internettisi ja onko se vakaa. Voit käydä fast.com-sivustolla tarkistaaksesi Internet-nopeutesi.
Vaikka Internet toimisi, on suositeltavaa muodostaa yhteys uudelleen WiFi-verkkoon tai Ethernetiin, johon olet tällä hetkellä yhteydessä.
2. Käynnistä laitteet uudelleen
Jos yrität muodostaa linkin WhatsApp-verkkoon työpöydällä mobiilisovelluksesta, mutta epäonnistut jatkuvasti, sinun on käynnistettävä molemmat laitteet uudelleen.
Sinun on käynnistettävä tietokoneesi ja Android-älypuhelimesi uudelleen. Uudelleenkäynnistys sulkee mahdollisesti pois virheet ja häiriöt, jotka voivat estää WhatsApp-palveluita toimimasta oikein.
Joten käynnistä molemmat laitteet uudelleen ja yritä sitten yhdistää uudelleen. Jos ongelma jatkuu, noudata seuraavia menetelmiä.
3. Poista VPN- tai välityspalvelinsovellukset käytöstä

Tietoturva- ja tietosuojasovellukset, kuten VPN:t, virustorjuntaohjelmistot, palomuurit jne., ovat usein ristiriidassa saapuvien yhteyksien kanssa, mikä johtaa virheisiin.
VPN-yhteyden käyttäminen mobiililaitteella WhatsApp-verkkoon (työpöytä) linkittämisen aikana voi viivästyttää yhteyden muodostamista palvelimeen, mikä johtaa kirjautumisvirheeseen.
Joten jos käytät mitä tahansa VPN-/välityspalvelin- tai palomuurisovellusta matkapuhelimellasi tai työpöydälläsi, on suositeltavaa sammuttaa ne, jotta yhteys muodostetaan oikein. Kun sammutat, kokeile WhatsApp-mobiilisovelluksen Linked Devices -ominaisuutta yhdistääksesi WhatsApp-verkkotilin.
4. Tarkista WhatsApp-sovelluksen käyttöoikeudet
Jos olet evännyt WhatsAppin pyytämät luvat asennuksen aikana, et voi linkittää laitteita. Tämä johtuu siitä, että WhatsApp tarvitsee useita käyttöoikeuksia toimiakseen kunnolla, ja jos olet evännyt jonkin luvista, kohtaat ongelmia.
Joten on tärkeää tarkistaa, onko vaaditut käyttöoikeudet myönnetty. Tässä on mitä sinun on tehtävä.
1. Napauta pitkään WhatsApp-sovelluksen kuvaketta aloitusnäytöllä ja valitse Sovellustiedot .

2. Napauta Sovellustiedot-näytössä Luvat .

3. Varmista seuraavassa näytössä, että kameran, mikrofonin, ilmoitusten, puhelimen, kuvien ja videoiden käyttöoikeudet ovat sallittuja .

Se siitä! Kun olet vahvistanut luvat, käynnistä WhatsApp-sovellus uudelleen ja skannaa WhatsApp-verkossa näkyvä QR-koodi.
5. Tarkista WhatsApp-palvelimen tila

Kuten kaikki muut verkkopohjaiset palvelut, WhatsAppin palvelimet voivat joskus kohdata seisokkeja. Palvelimet ovat usein alhaalla palvelinkuormituksen lisääntymisen vuoksi ja ne poistetaan huoltoa varten.
Jos saat edelleen WhatsApp Couldn’t link laitteita -virheilmoituksia, yrität todennäköisesti yhdistää laitetta, kun palvelimet eivät toimi.
Voit tarkistaa WhatsAppin palvelimen tilan tältä verkkosivulta . Jos palvelimet eivät toimi, sinun on odotettava muutama tunti, ennen kuin palvelimet palautetaan.
6. Tyhjennä WhatsApp App -välimuisti
Vanhentunut tai vioittunut sovellusvälimuisti on usein näkyvä syy virheisiin, kuten WhatsApp ei pysty muodostamaan yhteyttä laitteeseen. Yritä myöhemmin uudelleen. Voit sulkea pois vanhentuneen tai vioittuneen sovelluksen välimuistin tyhjentämällä sovelluksen olemassa olevan välimuistitiedoston. Tässä on mitä sinun on tehtävä.
1. Paina pitkään WhatsApp-sovelluksen kuvaketta aloitusnäytössä ja valitse Sovellustiedot .

2. Napauta Sovelluksen tiedot -näytössä Tallennustilan käyttö .

3. Napauta Tallennustilan käyttö -kohdassa Tyhjennä välimuisti .

Se siitä! Tämä tyhjentää välittömästi WhatsApp-välimuistitiedoston älypuhelimellasi.
7. Tyhjennä verkkoselaimen välimuisti
Kuten mobiilisovelluksen välimuisti, sinun on myös tyhjennettävä WhatsApp Webin käyttämiseen käytettävän selaimen välimuistitiedosto . Alla olemme jakaneet vaiheet Chrome-selaimen välimuistin tyhjentämiseksi.
1. Napsauta kolmea pistettä oikeassa yläkulmassa.

2. Valitse Chrome-valikosta Tyhjennä selaustiedot .

3. Valitse aikaväliltä All Time ja tarkista välimuistissa olevat kuvat ja tiedostot. Kun olet valmis, napsauta Tyhjennä tiedot -painiketta.

Se siitä! Tämä tyhjentää Chrome-selaimen vanhentuneen välimuistitiedoston.
8. Asenna WhatsApp-sovellus uudelleen
Jos mikään ei ole toiminut tähän mennessä, WhatsApp-sovelluksen uudelleenasentaminen voi auttaa. Uudelleenasennus on jo hyödyttänyt monia käyttäjiä; joten voit myös yrittää tehdä sen.
Asenna WhatsApp uudelleen Androidille painamalla pitkään WhatsApp-sovelluskuvaketta ja valitsemalla Poista asennus. Kun WhatsApp-sovellus on poistettu, asenna se uudelleen Google Play Kaupasta.
9. Ota yhteyttä WhatsApp-tukeen
Jos olet tullut niin pitkälle, sinulla on kova tuuri. Joka tapauksessa ainoa jäljellä oleva vaihtoehto WhatsApp Could’t linking Device yritä myöhemmin uudelleen -virheen ratkaisemiseksi on ottaa yhteyttä WhatsApp- tukitiimiin.
Voit ottaa yhteyttä WhatsApp-tukeen ja kertoa heille kohtaamasi ongelmasta. Sinun on myös kerrottava heille kaikki vianetsintäasiat, joita olet yrittänyt.
WhatsAppin tukitiimi tutkii ongelman ja vastaa muutaman päivän kuluessa. Sillä välin voit käyttää parhaita WhatsApp-vaihtoehtoja viestintätarpeesi täyttämiseen.
Joten tämä opas käsittelee ”WhatsApp ei voinut yhdistää laitetta” korjaamiseen. Yritä myöhemmin uudelleen -virheilmoitus. Kerro meille alla olevissa kommenteissa, jos tarvitset lisää apua tästä aiheesta.




Vastaa