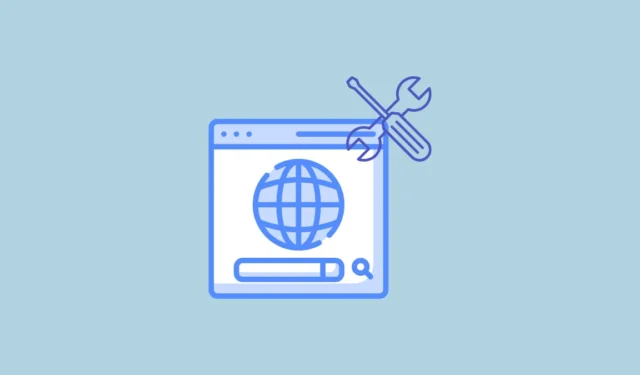
Ratkaisu 1: Sammuta ja avaa Chrome uudelleen
Yksinkertaisin ratkaisu ”Verkkomuutos havaittiin” -virheeseen on sulkea Chrome-selain ja käynnistää se sitten uudelleen. Kokeile tätä menetelmää ensin, ennen kuin siirryt monimutkaisempiin ratkaisuihin, jotka edellyttävät laite- ja selainasetusten muuttamista.
Ratkaisu 2: Tyhjennä selaushistoria
Jos Chromen sammuttaminen ja uudelleen käynnistäminen ei ratkaise ongelmaa, voit yrittää tyhjentää selaushistoriasi, mikä voi auttaa ratkaisemaan erilaisia ongelmia.
- Napsauta kolmea pistettä selaimen oikeassa yläkulmassa ja napsauta sitten ”Historia”.

- Kun siirrät osoittimen Historia-vaihtoehtoon, uusi valikko tulee näkyviin. Napsauta ”Historia” uudelleen.

- Napsauta avautuvan sivun vasemmalla olevaa Tyhjennä selaustiedot -painiketta.

- Tämä avaa uuden välilehden, jossa voit valita poistettavat tiedot ja ajan. Saat parhaat tulokset valitsemalla kaikki kolme vaihtoehtoa napsauttamalla niiden vieressä olevia valintaruutuja.

- Napsauta seuraavaksi yläreunassa olevaa pudotusvalikkoa ja napsauta ”All Time” ennen kuin napsautat ”Poista tiedot” -painiketta.

Ratkaisu 3: Tarkista välityspalvelimen asetukset
Jos käytät välityspalvelinta muodostaessasi yhteyttä Internetiin, se voi myös joskus aiheuttaa ongelmia ja johtaa ”Verkon muutos havaittiin” -virheeseen. Voit tarkistaa välityspalvelimen asetukset ja muuttaa niitä päästäksesi eroon ongelmasta.
- Avaa Asetukset-sovellus ja kirjoita ”välityspalvelin” vasemmassa yläkulmassa olevaan hakukenttään. Napsauta Muuta välityspalvelimen asetuksia -vaihtoehtoa, kun se tulee näkyviin.

- Kun välityspalvelimen asetussivu avautuu, voit poistaa välityspalvelimen käytöstä, jos määrität sen.
Ratkaisu 4: Päivitä laiteohjelmisto
Tietokoneen ohjelmiston päivittäminen voi auttaa sinua korjaamaan Chromen Verkko muutettu -virheen, mutta myös ratkaisemaan muita ongelmia. Voit siirtyä laitteen asetussivulle ja tarkistaa sieltä päivitykset. Lisäksi voit tarkistaa laiteajureiden ja asennettujen ohjelmien päivitykset yksitellen. Jos suoritat järjestelmäpäivityksen, sinun on ehkä käynnistettävä tietokoneesi uudelleen, jotta muutokset tulevat voimaan. Kun päivitykset on asennettu, yritä käyttää Chromea uudelleen.
Ratkaisu 5: Käynnistä reititin uudelleen
Toinen yksinkertainen mutta tehokas ratkaisu on käynnistää reititin uudelleen, mikä voi auttaa ratkaisemaan monia verkkoon liittyviä ongelmia. Katkaise reitittimestä virta ja odota noin minuutti ennen kuin käynnistät sen uudelleen. Vaihtoehtoisesti irrota virtajohto reitittimestä ja odota minuutti ennen kuin kytket sen takaisin.
Ratkaisu 6: Poista Chrome-laajennukset ja VPN käytöstä
Selainlaajennukset voivat joskus aiheuttaa ongelmia, jotka estävät selaimia, kuten Chromen, muodostamasta Internetiä kunnolla. Voit poistaa ne käytöstä ja tarkistaa sitten, tuleeko Verkkomuutos havaittu -virhe näkyviin uudelleen.
- Napsauta Chromessa yläreunan osoitepalkin oikealla puolella olevaa Laajennukset-painiketta ja valitse sitten Hallinnoi laajennuksia.

- Napsauta laajennussivulla sen laajennuksen vieressä olevaa vaihtokytkintä, jonka haluat poistaa käytöstä.

- Voit yrittää poistaa laajennukset käytöstä yksitellen ja tarkistaa sitten, näkyykö virhe edelleen. Jos käytät VPN-verkkoja selaamisen aikana, voit myös poistaa ne käytöstä täältä.
Ratkaisu 7: Tyhjennä DNS-asetukset ja nollaa verkkoasetukset
DNS-asetusten tyhjentäminen tai tyhjentäminen voi auttaa ratkaisemaan verkkoon liittyviä ongelmia laitteessasi ja saada selaimesi toimimaan oikein.
- Avaa Windowsissa Käynnistä-valikko, kirjoita
cmdja napsauta Suorita järjestelmänvalvojana.

- Kun komentokehoteikkuna tulee näkyviin, kirjoita
ipconfig /flushdnsja paina Enter-näppäintä.

- Noudata tätä komentoa
NBTSTAT –Rja paina Enter uudelleen.

- Kirjoita seuraavaksi
NETSH INT IP RESETja paina Enter-näppäintä.

- Kirjoita lopuksi
NETSH WINSOCK RESETja paina Enter.
Missä macOS
- MacOS:ssa käynnistä Spotlight pikakuvakkeen avulla
Cmd + Spaceja kirjoita sittenterminal. - Kun pääte tulee näkyviin, kirjoita
sudo dscacheutil -flushcache;sudo killall -HUP mDNSResponderja kirjoita järjestelmänvalvojan salasana.
Ratkaisu 8: Poista tarpeettomat liitännät
Voit minimoida useiden verkkoyhteyksien aiheuttamat ongelmat poistamalla tarpeettomat. Vaikka vaiheet sen tekemiseksi voivat vaihdella eri laitteiden välillä, menetelmä on suurin piirtein sama.
- Avaa Windowsissa Asetukset-sivu ja napsauta Verkko ja Internet -vaihtoehtoa.

- Napsauta Verkko ja Internet -sivulla ’Wi-Fi’ tai ’Ethernet’ sen mukaan, miten olet yhteydessä Internetiin.

- Napsauta seuraavalla sivulla Hallitse tunnettuja verkkoja.

- Nyt näet kaikki verkot, joihin olet muodostanut yhteyden tietokoneellasi. Napsauta vain Unohda-painiketta niiden verkkojen oikealla puolella, jotka haluat poistaa.

Ratkaisu 9: Päivitä Google Chrome
Kaikki Chromessa olevat virheet ja ongelmat, jotka saattavat olla syynä Verkko muutettu -virheeseen, voidaan korjata päivittämällä selain.
- Napsauta kolmea pistettä selaimen oikeassa yläkulmassa, siirry alas ”Ohje”-vaihtoehtoon ja napsauta sitten ”Tietoja Google Chromesta”.

- Chrome tarkistaa automaattisesti päivitykset, ja jos päivityksiä on saatavilla, se asentaa ne. Muussa tapauksessa se ilmoittaa, että selain on ajan tasalla.

Ratkaisu 10: Palauta Chrome-asetukset
Jos mikään muu epäonnistuu, sinun on ehkä palautettava Chromen oletusasetukset.
- Avaa Chromen asetussivu ja napsauta vasemmalla olevaa Palauta asetukset -painiketta.

- Napsauta sitten ”Palauta asetukset alkuperäisiin oletusasetuksiin”. Näkyviin tulee ponnahdusikkuna, jossa voit vahvistaa päätöksesi.

Asiat tietää
- Chromen poistaminen ja uudelleenasentaminen on toinen mahdollinen ratkaisu, jota voit kokeilla, jos mikään muu ei auta.
- Jos käytät Chrome-selaimen beta-versiota, harkitse beta-ohjelman poistumista ja yritä sitten uudelleen, mitä yritit tehdä.
- Joskus virustorjunta voi aiheuttaa ongelmia verkossasi ja estää Chromea muodostamasta yhteyttä Internetiin. Yritä poistaa se käytöstä ja muodostaa yhteys Internetiin uudelleen.
- Jos et pysty ratkaisemaan ongelmaa, vaihda toiseen selaimeen, kuten Firefox.




Vastaa