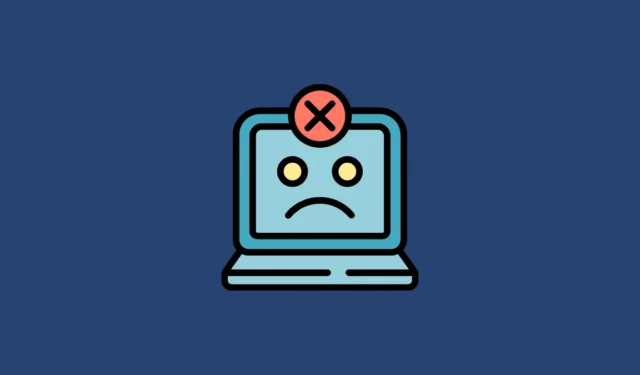
Korjaus 1: Hae kansiota toisesta sijainnista
Etsimäsi kansio on saatettu siirtää toiseen paikkaan tai se on saatettu poistaa. Voit etsiä sitä toisesta asemasta tai hakemistosta. Jos yrität käyttää kansiota sen pikakuvakkeen kautta, siirry todelliseen polkuun ja tarkista, onko kansio olemassa. Jos sitä ei ole siellä, etsi se ja katso, löydätkö sen toisesta paikasta, kuten roskakorista. Voit etsiä kansion Windows-haun avulla.
Korjaus 2: Tarkista, onko ulkoinen asema liitetty oikein
Jos etsimäsi kansio on ulkoisessa asemassa, tarkista, että asema on kytketty oikein tietokoneeseen. Tietokoneesi ei pysty lukemaan tietoja asemasta, jota ei ole kytketty oikein, eikä se välttämättä edes havaitse asemaa. Yritä kytkeä asema käyttämällä muita portteja, kuten tietokoneen takaosassa olevia. Irrota asema ja liitä se uudelleen ja tarkista, onko puuttuva kansio näkyvissä.
Korjaus 3: Varmista, että olet yhteydessä verkkoon
Jos etsimäsi kansio on verkossa, tarkista verkkoyhteytesi ja varmista, että yhteys on vakaa. Jos se sijaitsee Internetissä, voit avata verkkosivuston verkkoselaimella tarkistaaksesi, toimiiko Internet oikein. Jos verkkosivusto ei lataudu, yritä ensin ratkaista Internet-yhteytesi ongelmat.
Tarkista ethernet-kaapeli, jos sinulla on kiinteä yhteys, käynnistä reititin uudelleen ja ota yhteyttä Internet-palveluntarjoajaan, jos ongelma ei ratkea. Jos kansio sijaitsee Network-Attached Storage (NAS) -asemassa, yritä irrottaa laite ja kytkeä se uudelleen. Jos se ei toimi, yritä käyttää laitetta toisesta tietokoneesta. Tallennuslaitteesta riippuen saatat joutua tarkistamaan sen käyttöoppaan saadaksesi selville, kuinka voit ratkaista sen yhteysongelmia.
Korjaus 4: Käynnistä Windows Explorer -prosessi uudelleen
Joskus Windowsin Resurssienhallinnan ongelmat voivat estää sinua käyttämästä ja hallitsemasta tiedostojasi. Paras tapa tehdä tällaisessa tilanteessa on käynnistää Windows Explorer -prosessi uudelleen.
- Napsauta tehtäväpalkkia hiiren kakkospainikkeella ja napsauta ”Tehtävienhallinta”.

- Kun Tehtävienhallinta avautuu, etsi oikealla olevasta prosessiluettelosta ”Windows Explorer”. Napsauta sitä hiiren kakkospainikkeella ja napsauta ’Käynnistä uudelleen’.

- Windowsin Resurssienhallinta käynnistyy uudelleen. Jos uudelleenkäynnistämisessä on ongelmia, sinun on pakko käynnistää se. Voit tehdä tämän napsauttamalla Suorita uusi tehtävä Task Managerissa.

- Kirjoita
explorer.exenäkyviin tulevaan ruutuun ja paina Enter-näppäintä.

Korjaus 5: Tarkista ja muuta aseman kirjain
Windows määrittää kirjaimia eri asemille helpon käytön helpottamiseksi, mutta jos tietyn aseman asemakirjain muuttuu, sinulla voi olla ongelmia tiedostojen ja kansioiden löytämisessä. Jos asemakirjain muuttuu, tarkista ensin etsimäsi kansion alkuperäinen polku ja varmista, että se sijaitsee siellä. Jos käytät useita ulkoisia asemia, Windows voi määrittää saman asemakirjaimen eri asemille, jos ne on kytketty eri aikoina.
Tällaisissa tapauksissa et ehkä pysty paikantamaan etsimääsi kansiota. Vaikka voit tarkistaa todellisen kansion polun ja tarkistaa, sijaitseeko kansio siellä, voit myös muuttaa aseman kirjainta ja katsoa, auttaako se.
- Käytä
Windows + Rpikanäppäintä avataksesi Suorita-valintaikkunan ja kirjoita sittendiskmgmt.mscennen kuin painat Enter-näppäintä.

- Levynhallinta-apuohjelma listaa kaikki asemasi. Napsauta hiiren kakkospainikkeella asemaa, jonka kirjainta haluat muuttaa, ja napsauta sitten Muuta aseman kirjainta ja polkuja.

- Voit muuttaa aseman kirjainta napsauttamalla Muuta-painiketta ja valitsemalla luettelosta toisen kirjaimen. Napsauta sitten ’OK’-painiketta.

Korjaus 6: Suorita virustarkistus
Jos järjestelmäsi on viruksen tai haittaohjelman saastuttama, et ehkä voi käyttää kansioitasi ja tiedostojasi. Voit suorittaa virustarkistuksen tarkistaaksesi, onko näin, ja sitten ryhtyä tarvittaviin toimiin, kuten poistaa tartunnan saaneet tiedostot.
- Napsauta tehtäväpalkin ylivuotopainiketta, joka näkyy nuolena tehtäväpalkin oikealla puolella nähdäksesi piilotetut kuvakkeet.

- Napsauta seuraavaksi virustorjuntaasi käynnistääksesi sen.

- Kun virustorjuntaohjelmasi avautuu, napsauta vaihtoehtoa ”Deep scan” tai ”Complete scan” tarkistaaksesi tietokoneesi.

- Odota, kunnes skannaus on valmis, mikä voi kestää jonkin aikaa. Jos kansiot tai tiedostot ovat saastuneet, virustorjunta ilmoittaa siitä. Voit sitten asettaa ne karanteeniin tai poistaa ne tietokoneeltasi.
Korjaus 7: Myönnä täysi hallintaoikeus
Saatat saada ”Sijainti ei ole käytettävissä” -virheilmoituksen, jos sinulla ei ole riittävää oikeutta käyttää asemaa. Korjataksesi tämän, sinun on myönnettävä käyttäjätilillesi täysi hallintaoikeus.
- Avaa Windowsin Resurssienhallinta ja siirry sitten kohtaan ”Tämä tietokone”.

- Napsauta hiiren kakkospainikkeella asemaa, joka antaa virheen, ja napsauta sitten ”Ominaisuudet”.

- Napsauta näkyviin tulevan valintaikkunan yläosassa olevaa ”Suojaus”-välilehteä ja sitten ”Muokkaa”-painiketta.

- Ota se käyttöön napsauttamalla Täysi hallinta -vaihtoehdon vieressä olevaa valintaruutua. Napsauta sitten ”Käytä” ja ”OK”. Yritä nyt päästä kansioon uudelleen.

Korjaus 8: Tarkista, onko virheellisiä sektoreita
Voit käyttää Windowsin Check Disk -apuohjelmaa tarkistaaksesi, onko asemassasi viallisia sektoreita, jotka ovat vastuussa virheestä.
- Avaa aseman Ominaisuudet-ikkuna napsauttamalla sitä hiiren kakkospainikkeella Windowsin Resurssienhallinnassa yllä kuvatulla tavalla.
- Napsauta kuitenkin Suojaus-välilehden sijaan ”Työkalut”-välilehteä ja sitten ”Tarkista”-painiketta.

- Napsauta nyt ”Skannausasema” ja anna skannauksen alkaa. Aseman koosta riippuen skannaus voi viedä aikaa. Jos virheitä ilmenee, apuohjelma näyttää sinulle muutamia vaihtoehtoja, joiden avulla voit ratkaista ne.

Korjaus 9: Suorita SFC-, DISM- ja CHKDSK-skannaukset
Windows System File Check (SFC) -apuohjelma voi skannata tietokoneesi virheiden varalta ja yrittää korjata ne.
- Avaa Käynnistä-valikko, kirjoita
cmdja napsauta ”Suorita järjestelmänvalvojana”.

- Kun komentokehoteikkuna tulee näkyviin, kirjoita
sfc /scannowja paina Enter.

- Odota skannauksen valmistumista ja kirjoita sitten
DISM /Online /Cleanup-Image /CheckHealthennen kuin painat Enter-näppäintä uudelleen.

- Kirjoita seuraavaksi
DISM /Online /Cleanup-Image /ScanHealthja paina Enter uudelleen.

- Kirjoita lopuksi
DISM /Online /Cleanup-Image /RestoreHealthja paina Enter-näppäintä.

- Kun DISM-skannaukset on suoritettu, voit suorittaa CHKDSK-skannauksen. Kirjoita
chkdsk g: /f /r /xkomentokehoteikkunaan ja paina Enter. Muista korvata ”g” sen levyn asemakirjaimella, jota et voi käyttää.

- Odota, kunnes tarkistus on valmis, ja käynnistä sitten tietokone uudelleen.
Korjaus 10: Kopioi työpöydän kansio järjestelmäprofiiliin
- Avaa Windowsin Resurssienhallinta, siirry kohtaan This PC ja avaa sitten C-asema.
- Avaa Käyttäjät-kansio kaksoisnapsauttamalla sitä.

- Etsi Käyttäjät-kansiosta Oletus-kansio. Jos se ei näy, napsauta yläreunassa olevaa Näytä-valikkoa, siirry sitten Näytä-vaihtoehtoon ja napsauta sitten Piilotetut kohteet.

- Kun näet oletuskansion, napsauta hiiren kakkospainikkeella ja kopioi se ja siirrä se sitten seuraavaan paikkaan:
C drive -> windows -> system 32 -> config and then systemprofile. Kun olet kopioinut kansion, käynnistä tietokone uudelleen.
Korjaus 11: Lisää työpöydän sijainti rekisteriin
- Avaa Käynnistä-valikko, kirjoita
regeditja napsauta ”Suorita järjestelmänvalvojana”.

- Liitä seuraava osoite rekisterieditorin osoiteriville:
HKCU\Software\Microsoft\Windows\CurrentVersion\Explorer\User Shell Foldersja paina Enter.

- Napsauta hiiren kakkospainikkeella vasemmalla olevaa User Shell Folders -kansiota ja napsauta ”New” ja sitten ”String Value”.

- Kirjoita uuden DWORD-arvon nimi
%USERPROFILE% \Desktop C:\Users\%USERNAME%\Desktopja paina Enter ennen kuin käynnistät tietokoneen uudelleen.
Korjaus 12: Palauta käyttäjän käyttöoikeudet
- Avaa komentokehote järjestelmänvalvojana ja kirjoita
cd/usersja paina Enter.

- Noudata tätä
cd/usernameja paina uudelleen Enter. Korvaa ”käyttäjänimi” Windows-tilisi nimellä.

- Kirjoita sitten
icacts Documents/reset/t/qja paina Enter-näppäintä.

Korjaus 13: Käynnistä RPC-palvelu uudelleen
- Avaa Käynnistä-valikko, kirjoita
services.mscja napsauta ”Suorita järjestelmänvalvojana”.

- Etsi ’Remote Procedure Call’ (RPC) -palvelu, napsauta sitä hiiren kakkospainikkeella ja tarkista, onko ’Restart’-vaihtoehto käytettävissä. Jos on, napsauta sitä. Jos se näkyy harmaana, palvelu toimii oikein.

Korjaus 14: Ota vikasietotila käyttöön
- Paina ja pidä
Shiftnäppäintä painettuna ja käynnistä tietokone uudelleen Advanced Options -asetuksiin. Vaihtoehtoisesti käynnistä tietokone uudelleen ja paina näppäintäF8toistuvasti. - Napsauta Lisäasetukset-näytössä ”Käynnistysasetukset” -vaihtoehtoa.

- Napsauta Käynnistysasetukset-sivulla ”Käynnistä uudelleen” -painiketta. Kun tietokoneesi käynnistyy uudelleen, paina näppäintä
F4käynnistääksesi vikasietotilaan. Yritä käyttää kansiota vikasietotilassa.

Korjaus 15: Suorita järjestelmän palautus
Jos et pysty ratkaisemaan ongelmaa, harkitse järjestelmän palauttamista palauttaaksesi tietokoneesi ajankohtaan, jolloin kansio oli käytettävissä.
- Avaa Käynnistä-valikko, kirjoita
system restoreja napsauta ”Palautus”.

- Napsauta ’Avaa järjestelmän palautus’ näkyviin tulevalta Ohjauspaneeli-sivulta.

- Kun Järjestelmän palautus -apuohjelma avautuu, voit valita palautuspisteen, jota haluat käyttää, napsauttamalla sitä. Napsauta sitten ”Seuraava” -painiketta.

- Napsauta lopuksi Valmis-painiketta ja anna tietokoneesi käynnistyä uudelleen. Odota, että se palautuu, kun Sijainti ei ole käytettävissä -virhettä ei ollut.

Tietoja
- Jos kansion sisältämät tiedot, joita et voi käyttää, eivät ole tärkeitä, voit yrittää alustaa aseman ja katsoa, auttaako se.
- Kun käytät vikasietotilaa kansion käyttämiseen, saatat joutua valitsemaan Vikasietotila ja verkko -vaihtoehdon, jos kansio on verkossa.
- Jos et pääse kansioon edes kokeiltuasi yllä olevia menetelmiä, voit yrittää palauttaa kyseisessä paikassa olevat tiedot tietojen palautustyökaluilla.




Vastaa