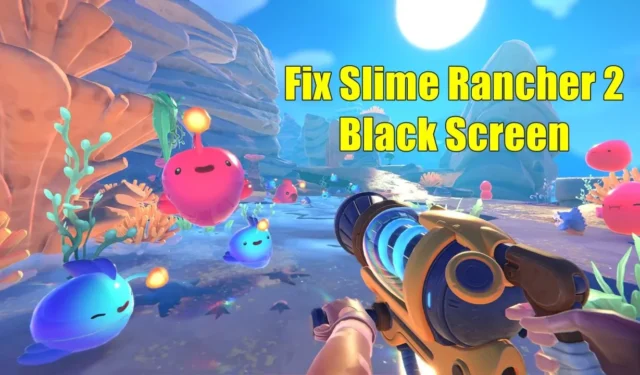
Vuonna 2022 julkaistu Slime Rancher 2 on ensimmäisen persoonan elämänsimulaatioseikkailupeli. Peli loi pelien joukossa hyvää hypeä mielenkiintoisen pelattavuuden ja grafiikan vuoksi. Kuitenkin yksi ongelma, joka on häirinnyt monia ihmisiä pelaamasta peliä, on mustan näytön ongelma.
Pelaajat ovat usein raportoineet nähneensä Slime Rancher 2 Black Screenin käynnistyksen jälkeen. Huolimatta kehittäjien usein julkaisemista päivityksistä, ongelmaa ei ole vielä ratkaistu. Jos olet myös jumissa tämän mustan näytön ongelman kanssa Slime Rancher 2:ssa, edellä lueteltujen vianetsintävaiheiden pitäisi auttaa sinua korjaamaan se.
Korjaa Slime Rancher 2:n musta näyttö käynnistyksen jälkeen
Musta näyttö kohdataan yleensä Slime Rancher 2:ssa, jos näytönohjaimessa on jokin ongelma tai jos pelitiedostot ovat vioittuneet. Alla annetut menetelmät opastavat sinua kuinka voit korjata tämän ongelman –
1. Pakota pelin uudelleenkäynnistys
Jos näet mustan näytön Slime Rancher 2:ssa etkä pääse sen ohi, pakota peli käynnistämään uudelleen. Tämä lopettaa kaikki pelin taustalla käynnissä olevat prosessit ja antaa sille uuden alun. Näin se tehdään –
- Avaa Tehtävienhallinta painamalla Ctrl+Shift+Esc -näppäinyhdistelmää .
- Etsi Prosessit-välilehdeltä Slime Rancher 2 , valitse se ja napsauta Lopeta tehtävä .
- Kun olet valmis, käynnistä peli uudelleen Käynnistä-valikosta.
2. Päivitä näytönohjaimet
Pelit ovat grafiikkaintensiivisiä, ja niiden suorittamiseksi näytönohjaimesi on päivitettävä uusimpaan versioon. Voit korjata ongelman päivittämällä näytönohjaimet uusimpaan versioon –
- Napsauta hiiren kakkospainikkeella Käynnistä – kuvaketta ja valitse sitten Laitehallinta .
- Kaksoisnapsauta Näyttösovittimet .
- Napsauta näytönohjainta hiiren kakkospainikkeella ja napsauta Päivitä ohjain .

- Napsauta nyt Etsi ohjaimia automaattisesti .
3. Asenna näytönohjain uudelleen
Grafiikkaohjaimen uudelleenasennus korvaa kaikki vioittuneet grafiikkaohjaintiedostot ja ratkaisee kaikki kohtaamasi grafiikkaan liittyvät ongelmat. Alla on vaiheet näytönohjaimen uudelleenasentamiseksi –
- Avaa Käynnistä-valikko , etsi Laitehallinta ja paina Enter .
- Laajenna Näyttösovittimien luettelo.
- Etsi näytönohjain, napsauta sitä hiiren kakkospainikkeella ja napsauta Poista laite .
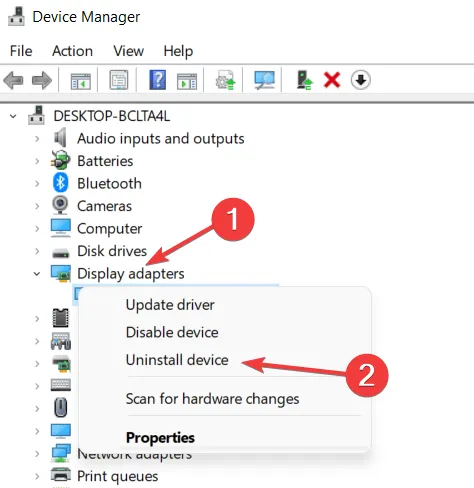
- Napsauta uudelleen Poista asennus .
- Asenna näytönohjain uudelleen käynnistämällä tietokoneesi uudelleen.
4. Suorita Slime Rancher 2 järjestelmänvalvojana
Puuttuvat käyttöoikeudet voivat myös aiheuttaa Slime Rancher 2 Black Screen -ongelmia. Korjaa tämä ongelma suorittamalla peli järjestelmänvalvojana.
- Napsauta hiiren kakkospainikkeella työpöydällä olevaa Slime Rancher 2 -pikakuvaketta ja napsauta Ominaisuudet .
- Siirry Yhteensopivuus – välilehteen ja valitse Suorita tämä ohjelma järjestelmänvalvojana .
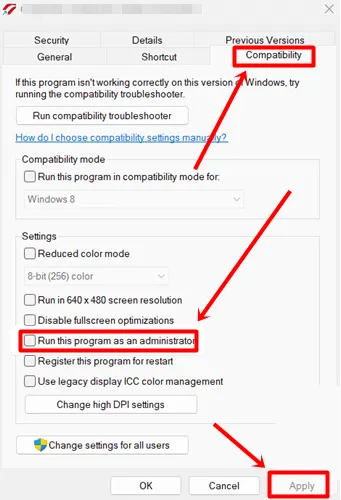
- Tallenna muutokset napsauttamalla Käytä ja OK .
- Tee sama Steam-asiakasohjelmalle ja käynnistä sitten Slime Rancher 2 .
5. Poista koko näytön optimointi käytöstä
Koko näytön optimointi voi aiheuttaa yhteensopivuusongelmia Slime Rancher 2:n kanssa, mikä johtaa mustan näytön ongelmaan. Yritä poistaa käytöstä koko näytön optimointi, jonka pitäisi todennäköisesti korjata tämä ongelma.
- Napsauta hiiren kakkospainikkeella työpöydällä olevaa Slime Rancher 2 -kuvaketta ja napsauta sitten Ominaisuudet- vaihtoehtoa.
- Valitse Yhteensopivuus – välilehdestä Poista koko näytön optimoinnit käytöstä .
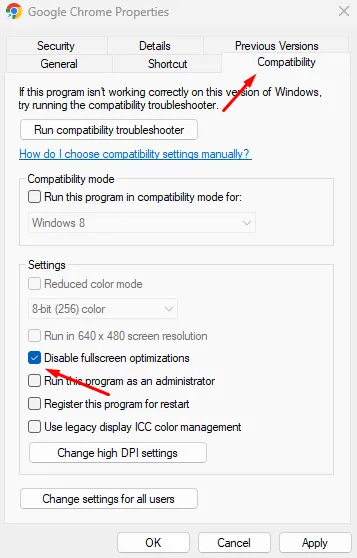
- Tallenna muutokset napsauttamalla Käytä ja sitten OK .
6. Päivitä DirectX
DirectX auttaa grafiikan hahmontamisessa, ja jos pelaat pelejä, sinun on päivitettävä DirectX uusimpaan päivitykseen ongelmien välttämiseksi.
- Siirry selaimessasi DirectX-lataussivulle .
- Valitse kieli ja napsauta Lataa .
- Paina Windows + E -näppäinyhdistelmää ja siirry Lataukset- kansioon.
- Kaksoisnapsauta DirectX-tiedostoa ja seuraa ohjattua asennustoimintoa asentaaksesi uusin DirectX.
7. Päivitä peli Steam-asiakassovelluksesta
Pelipäivitykset tuovat uusia ominaisuuksia sekä virhekorjauksia jo olemassa oleviin ongelmiin. Jos edessäsi on Slime Rancher 2:n musta näyttö käynnistyksen jälkeen, on suositeltavaa päivittää peli.
- Käynnistä ensin Steam tietokoneellasi.
- Siirry Kirjasto – välilehdelle ja napsauta Slime Rancher 2 -painiketta .
- Steam näyttää kaikki saatavilla olevat päivitykset ja voit asentaa ne.
8. Korjaa pelitiedostot
- Avaa Käynnistä-valikko , etsi Steam ja avaa se.
- Napsauta Kirjasto- välilehteä.
- Napsauta hiiren kakkospainikkeella Slime Rancher 2: ta ja napsauta sitten Ominaisuudet
- Napsauta tämän jälkeen Paikalliset tiedostot -välilehteä.
- Napsauta nyt Tarkista pelitiedostojen eheys .
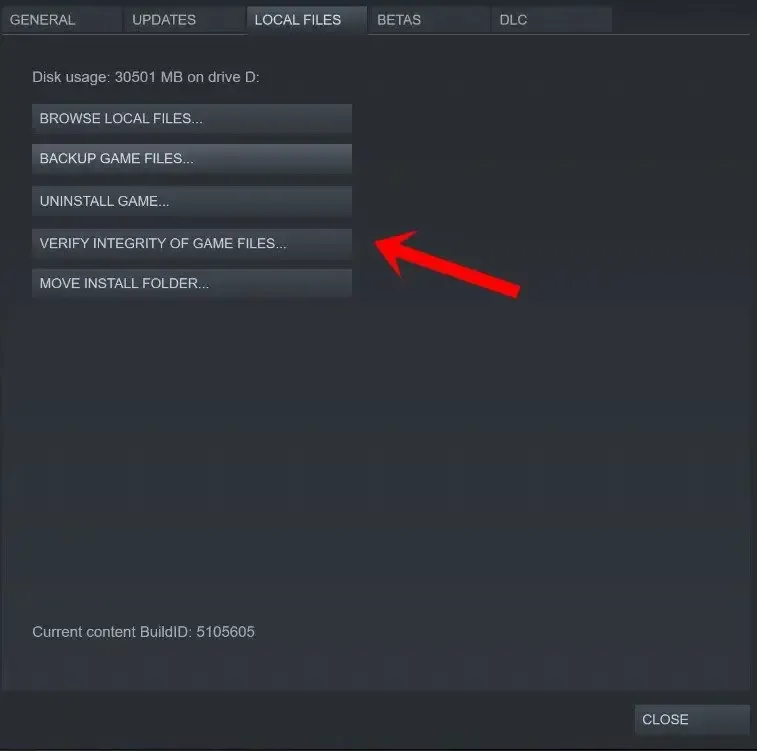
9. Poista Steam Overlay -ominaisuus käytöstä
Jos Steam Overlay -ominaisuus on käytössä, se voi myös olla syy tähän ongelmaan. Poista Steam-peitto käytöstä seuraamalla alla annettuja ohjeita tämän ongelman korjaamiseksi –
- Paina Windows- näppäintä, kirjoita Steam ja paina Enter .
- Napsauta yläreunassa olevaa Kirjasto-välilehteä .
- Napsauta hiiren kakkospainikkeella Slime Rancher 2: ta ja napsauta sitten Ominaisuudet .
- Poista Yleiset – välilehden valinta kohdasta Ota Steam Overlay käyttöön .
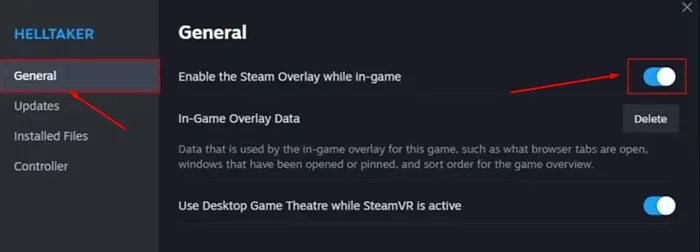
10. Tuo grafiikkaasetukset alas
Jos yrität ajaa pelejä korkealla grafiikka-asetuksella tietokoneella, jolla on keskimääräiset tekniset tiedot, se voi myös aiheuttaa tämän ongelman. Voit korjata tämän alentamalla pelin grafiikkaasetuksia. Kokeile rajoittaa FPS jonnekin noin 75-80:een, poistaa V-sync käytöstä, poistaa Bloom käytöstä, poistaa antialiasoinnin ja myös varjoefektit .
Pienennä kaikki grafiikkaasetukset mahdollisimman pieniksi. Sulje myös kaikki muut taustalla toimivat sovellukset. Jos käytit pelinseurantaohjelmia tai näytön tallennussovelluksia pelin tallentamiseen, harkitse myös niiden poistamista käytöstä.




Vastaa